Gnome's browser (genaamd Web) is een uitstekende kleine open-source browser die wordt geleverd als de standaardbrowser bij uitstek voor Gnome Shell. Het is erg snel en afgeslankt in vergelijking met veel andere moderne webbrowsers die in de mainstream beschikbaar zijn voor Linux-gebruikers (zoals Google Chrome, Firefox, Vivaldi, enz.). Web heeft nogal wat handige functies, die hier allemaal worden vermeld . Veruit een van de beste functies die het heeft, is de mogelijkheid voor Web om toegang te krijgen tot Firefox Sync-gegevens, waardoor gebruikers gegevens op het web en de Firefox-browser synchroon kunnen houden.
Het instellen van Firefox-synchronisatie in Web is een vrij eenvoudig proces. Om met uw account te synchroniseren, begint u met het openen van de browser. U kunt het starten door op Win te drukken en te zoeken naar "Web".
Opmerking: heb de Gnome-webbrowser nog niet ingesteld op uw Linux-pc. Maak je geen zorgen! Ga gewoon naar deze pagina hier om te leren hoe u Gnome Web op uw Linux-systeem kunt laten werken.
Toegang tot synchronisatie-instellingen voor internet
Zodra Gnome Web is geopend, ziet u een pagina met de tekst 'Welcome to Web'. Maak je voorlopig geen zorgen over de startpagina. Open het instellingenmenu. Het instellingenmenu bevindt zich naast de minimaliseerknop in het rechtergedeelte van het venster.
In het instellingenmenu van Gnome Web moet je naar de optie "voorkeuren" gaan en deze selecteren om toegang te krijgen tot de browservoorkeuren van het web.
In het "voorkeuren"-venster dat verschijnt, zijn er verschillende opties om uit te kiezen. Bekijk deze verschillende keuzes voor "Synchroniseren" en klik erop met de muis om toegang te krijgen tot de synchronisatie-instellingen voor de Gnome-webbrowser op uw Linux-pc.
In de synchronisatie-instellingen ziet u een pagina met de tekst 'Firefox-synchronisatie', gevolgd door 'Aanmelden met uw Firefox-synchronisatieaccount om uw gegevens te synchroniseren met internet en Firefox op andere computers'. Voer met behulp van de gebruikersinterface zowel uw e-mailadres als wachtwoord in voor het account dat u gebruikt om u aan te melden bij het Mozilla Firefox-synchronisatiesysteem.
Opmerking: voor het synchroniseren van bladwijzers met Firefox Sync op Gnome Web is een Firefox-account vereist. Als u nog geen Firefox-account heeft, klik dan hier om er een aan te maken .
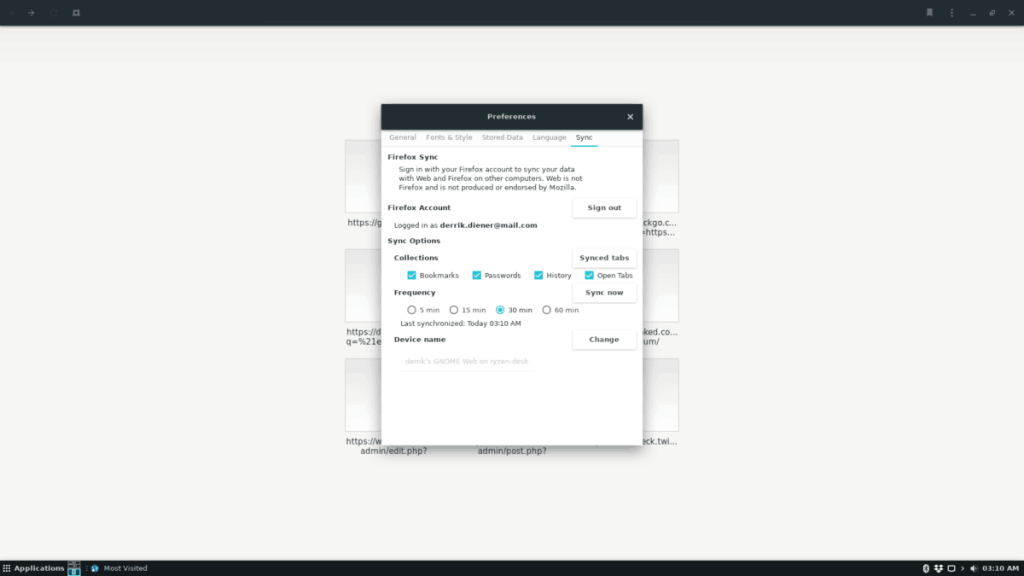
Nadat u uw accountgegevens hebt ingevoerd, klikt u op de blauwe knop "Aanmelden" om in te loggen op het systeem. Nadat op de knop is geklikt, verschijnt een bericht op het scherm met de tekst "Bevestig deze aanmelding". Log in op uw e-mailaccount om te bevestigen dat Web toegang heeft tot uw Firefox-synchronisatiegegevens.
Synchronisatieopties
Als u zich aanmeldt bij Firefox Sync in Gnome Web, worden niet automatisch al uw gegevens gedownload. Standaard gebeurt er niets. In plaats daarvan moet u handmatig de opties kiezen die u wilt synchroniseren. Deze opties zijn 'Bladwijzers', 'Wachtwoorden', 'Geschiedenis' en 'Tabbladen openen'.
Bladwijzersynchronisatie
Om uw Firefox-bladwijzers met Gnome Web te synchroniseren, vinkt u het vakje "Bladwijzers" aan, gevolgd door de knop "Nu synchroniseren".
Wachtwoordsynchronisatie
Om uw Firefox-wachtwoorden te synchroniseren met Gnome Web, selecteert u het vak "Wachtwoorden", gevolgd door de knop "Nu synchroniseren".
Geschiedenis synchroniseren
Om de browsergeschiedenis met Gnome Web te synchroniseren, kiest u het vak 'Geschiedenis' en selecteert u vervolgens 'Nu synchroniseren'.
Tabsynchronisatie
Om uw tabbladen tussen Firefox en Gnome Web te synchroniseren, selecteert u het vak "tabbladen" en selecteert u de knop "Nu synchroniseren".
Toegang tot uw Firefox-gegevens in Web
Toegang krijgen tot Firefox-gegevens binnen Gnome Web is heel eenvoudig, dankzij de eenvoudige gebruikersinterface van Gnome Web. Als u toegang wilt tot de gegevens die u heeft gesynchroniseerd, volgt u de onderstaande instructies.
Bladwijzers
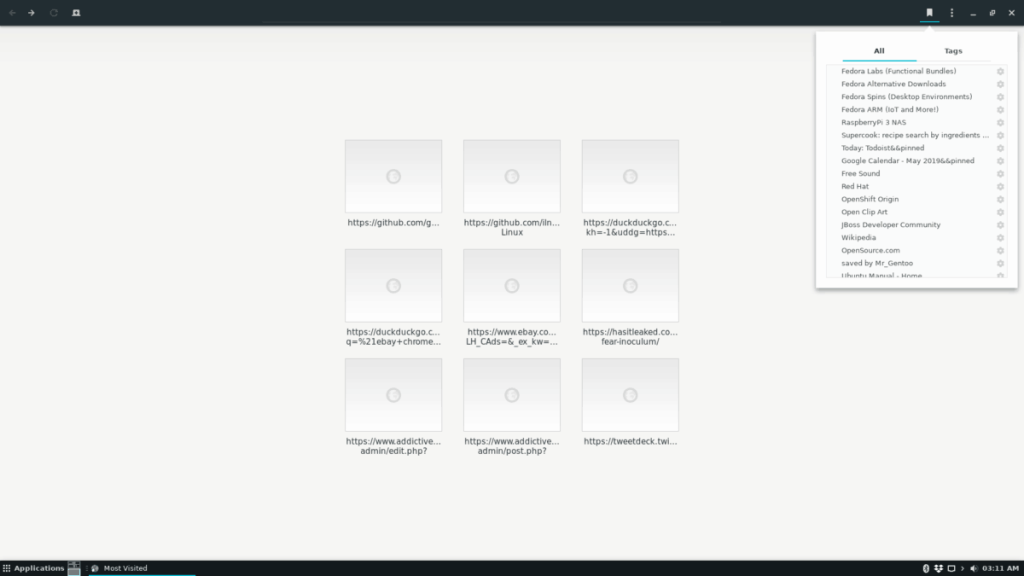
Om naar de Firefox-bladwijzers te gaan die zijn gesynchroniseerd met Gnome Web, zoekt u naar de knop "Lint" en selecteert u deze met de muis. Nadat u op de knop "Lint" hebt geklikt, verschijnt een pop-upmenu met al uw browserbladwijzers, inclusief Firefox-bladwijzers.
Wachtwoorden
Wilt u toegang krijgen tot Firefox-wachtwoorden die zijn gesynchroniseerd met Gnome Web? Hier is hoe het te doen. Open eerst het instellingenmenu naast de knop minimaliseren. Klik vervolgens op de knop "Voorkeuren" om toegang te krijgen tot de browserinstellingen van het web.
Zoek in het gebied 'Voorkeuren' naar 'Opgeslagen gegevens'. Zoek in "Opgeslagen gegevens" naar "Wachtwoorden" en klik op "Wachtwoorden beheren" om wachtwoorden te bekijken die zijn gesynchroniseerd door Firefox en anderen.
Geschiedenis/ tabbladen
Gesynchroniseerde Firefox-browsergeschiedenis en -tabbladen zijn toegankelijk in Gnome Web door op Ctrl + H op het toetsenbord te drukken . Als alternatief is de browsergeschiedenis toegankelijk door op het instellingenmenu te klikken, gevolgd door 'Geschiedenis'.
Bladwijzers importeren uit andere browsers naar Gnome Web
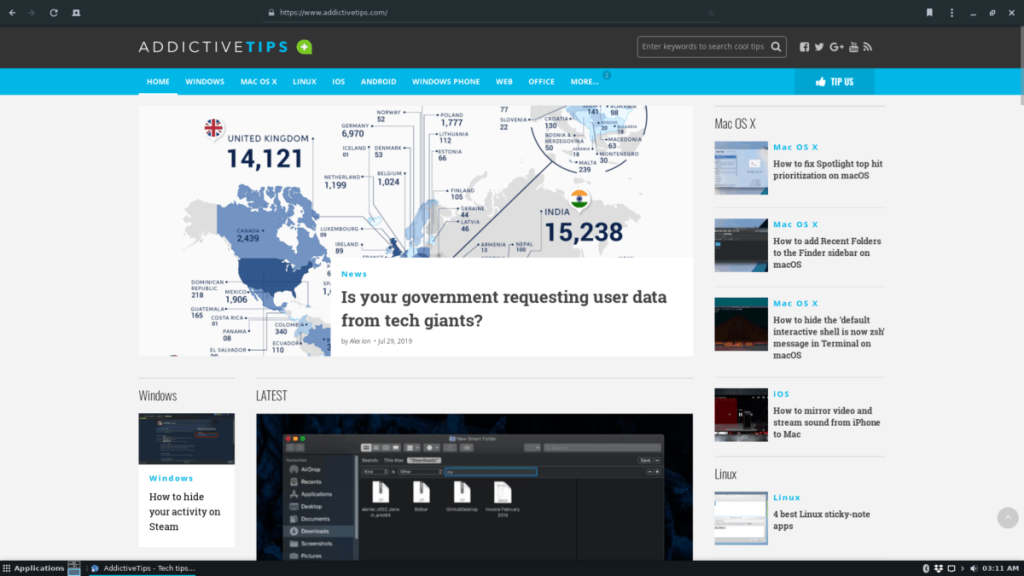
Geen Firefox-gebruiker? Wilt u toch bladwijzers voor geïmporteerde browsers toevoegen aan de Gnome-webbrowser? Hier is hoe het te doen. Open eerst het instellingenmenu "Web". Zoek vanaf daar de knop "Bladwijzers importeren" en selecteer deze om handmatig een HTML-bladwijzerlijst in Web te importeren.
Zodra de bladwijzers zijn geïmporteerd, zijn ze toegankelijk in het bladwijzergebied van het web, dat u snel kunt openen door op de knop "Lint" te klikken.

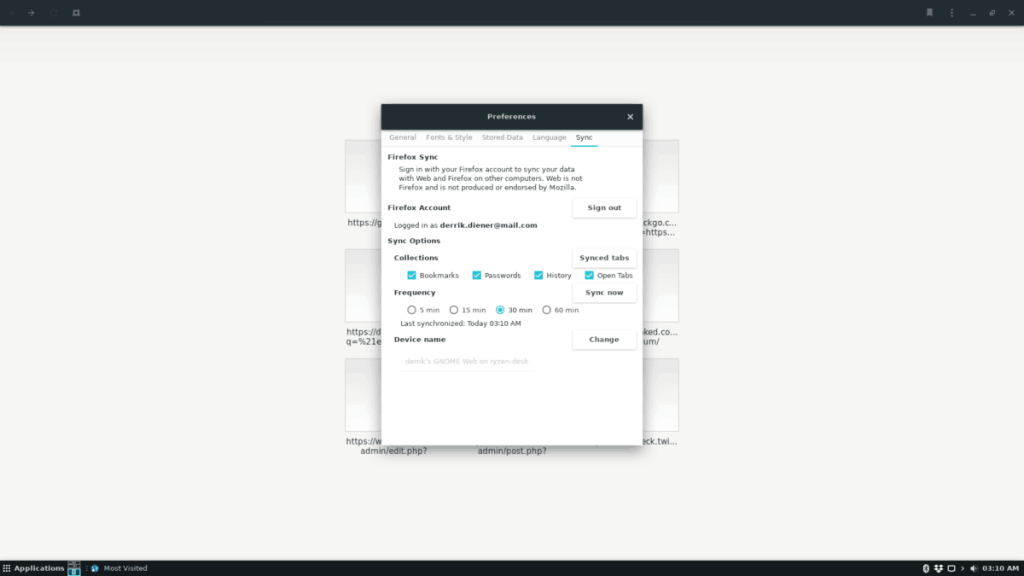
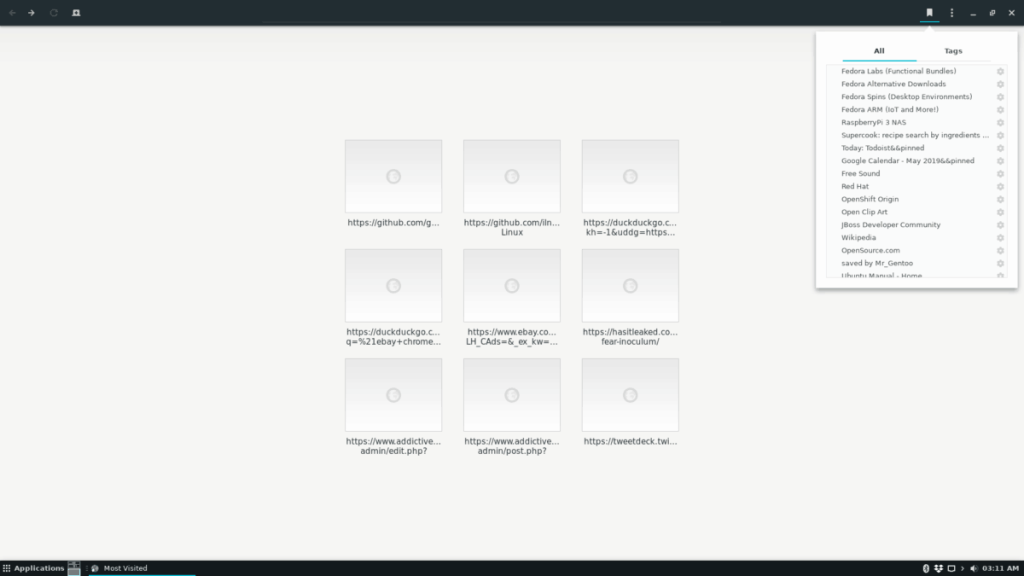
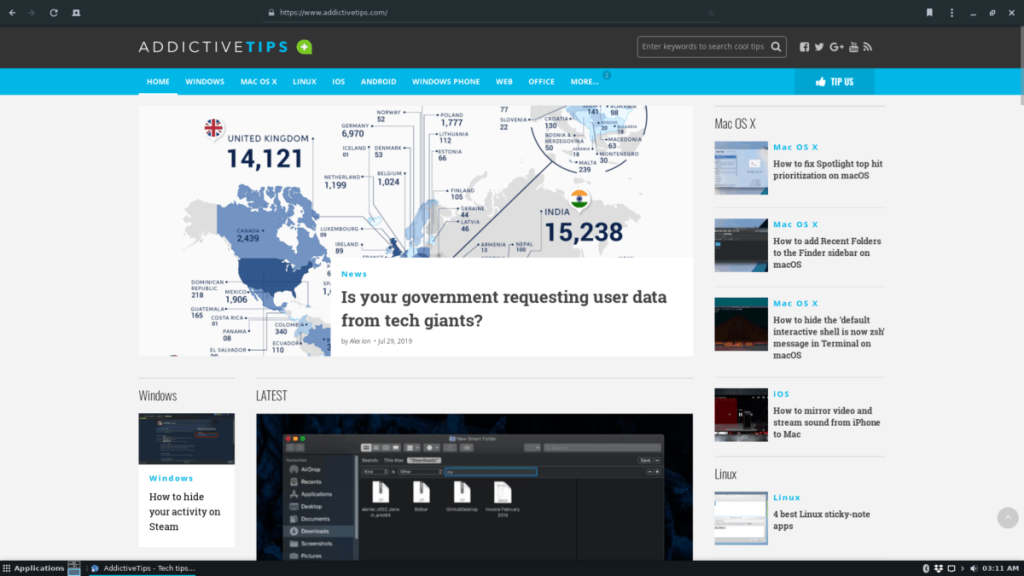





![Hoe verloren partities en harde schijfgegevens te herstellen [Handleiding] Hoe verloren partities en harde schijfgegevens te herstellen [Handleiding]](https://tips.webtech360.com/resources8/r252/image-1895-0829094700141.jpg)

