Flameshot is een uitstekende screenshot-tool, maar het stelt zichzelf niet in als de standaard screenshot-app na installatie. In plaats daarvan moeten gebruikers het zelf instellen. Om dit te doen, moet u de standaard screenshot-snelkoppelingen op uw bureaublad wijzigen.
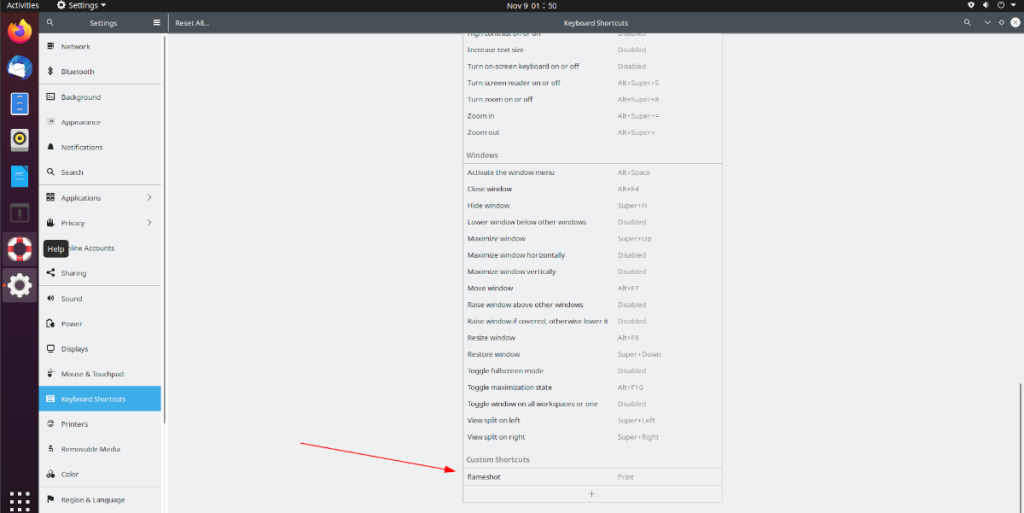
In deze handleiding laten we u zien hoe u Flameshot instelt als de standaard screenshot-app in Gnome , KDE , Mate en XFCE 4 . Zoek om te beginnen het bureaublad op in deze handleiding en volg het.
Kabouter Shell
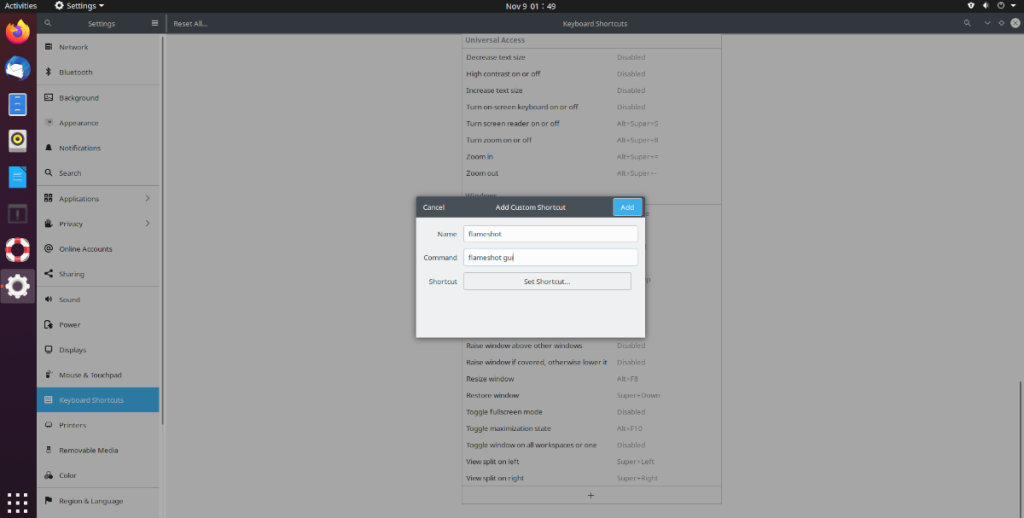
Om het Flameshot screenshot-hulpprogramma de standaard screenshot-app op de Gnome Desktop te maken, moet je de standaard screenshot-snelkoppeling wijzigen om niet langer naar de Gnome Screenshot-tool te wijzen in plaats van naar de Flameshot-app.
Volg de stapsgewijze instructies hieronder om de standaard screenshot-snelkoppeling in Gnome te wijzigen.
Opmerking: Voordat u deze stappen volgt, zoekt u naar "Een schermafbeelding opslaan in afbeeldingen" en wijzigt u de standaardsnelkoppeling van Prnt Scrn in een andere toetsenbordcombinatie die nog niet in gebruik is.
Stap 1: Druk op de Win- toets op het toetsenbord om het zoekvak te openen. Zodra het zoekvak is geopend, typt u "sneltoetsen" in het tekstvak. Klik vervolgens op het zoekresultaat "sneltoetsen" om toegang te krijgen tot de snelkoppelingsfuncties voor Gnome.
Stap 2: Blader helemaal naar de onderkant van de snelkoppelingspagina totdat u een "+" -symbool ziet. Klik er vervolgens op om het venster "Aangepaste snelkoppeling toevoegen" te openen.
Stap 3: Zoek in het venster "Aangepaste snelkoppeling toevoegen" het tekstvak "Naam" en schrijf in "Flameshot" in het tekstvak.
Stap 4: Zoek het tekstvak "Opdracht" en schrijf in de Flameshot-startopdracht hieronder in het tekstvak.
vlammende gui
Stap 5: Selecteer de knop "Snelkoppeling instellen". Druk vervolgens op de Prnt Scrn- knop op uw toetsenbord om Gnome Flameshot de standaard screenshot-tool te laten noemen in plaats van Gnome Screenshot.
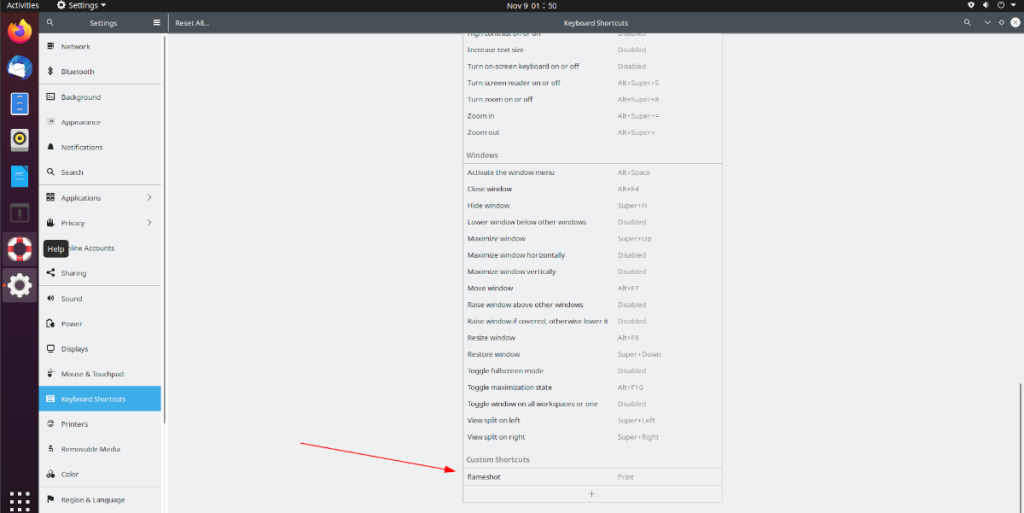
KDE-plasma 5
Om de standaard screenshot-tool in KDE Plasma 5 te wijzigen, moet u eerst de snelkoppeling voor Spectacle, de KDE-screenshottool, verwijderen en deze vervolgens vervangen door Flameshot. Volg hiervoor de stapsgewijze instructies hieronder.
Stap 1: Druk op de Win- toets op het toetsenbord om het zoekmenu te openen. Typ vervolgens "Global Shortcuts" en start de tool Global Shortcuts.
Klik in de tool Global Shortcuts op de optie "Spectacle" in de zijbalk. Zoek vervolgens naar "Spektakel> Afdrukken" en klik erop met de muis. Selecteer "Aangepast" en verander de standaard sneltoets naar een andere, nieuwe toetsenbordcombinatie.
Klik op "OK" en "Toepassen" wanneer u klaar bent.
Stap 2: Ga terug naar het menu (door op win te drukken ), zoek naar "Custom Shortcuts" en klik erop om Custom Shortcuts te openen.
Selecteer in de tool Aangepaste snelkoppelingen 'Bewerken', gevolgd door 'Nieuw', 'Algemene snelkoppeling', 'Opdracht-URL'. Schrijf vervolgens in het vak "Nieuwe actie" Flameshot.
Stap 3: Selecteer het tabblad "Trigger" in Aangepaste snelkoppelingen en klik op de knop "Geen" om het te binden. Druk vervolgens op Prnt Scrn op het toetsenbord om van de Flameshot-app de standaard screenshot-tool te maken.
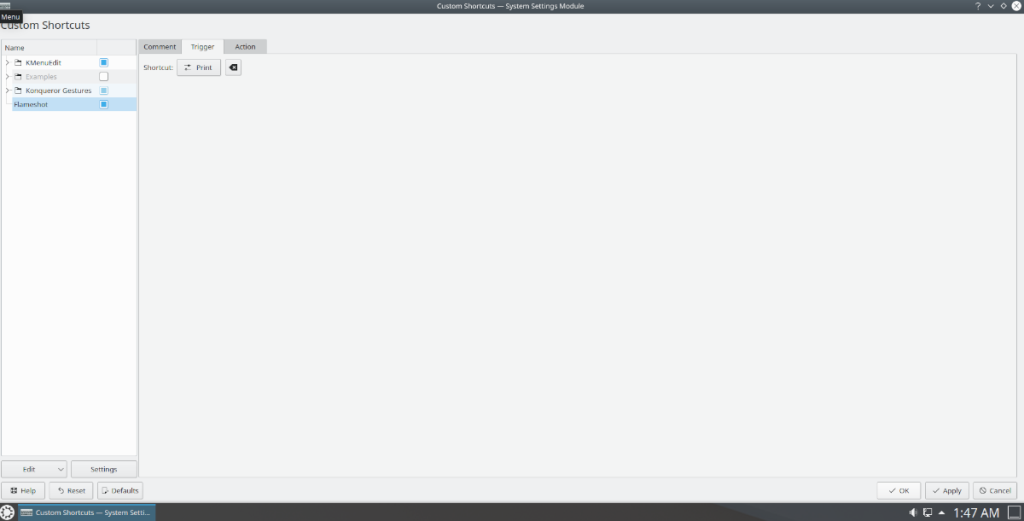
Stap 4: Zoek het tabblad "Actie" en selecteer het. Schrijf vervolgens de volgende opdracht in het tekstvak "Command/URL".
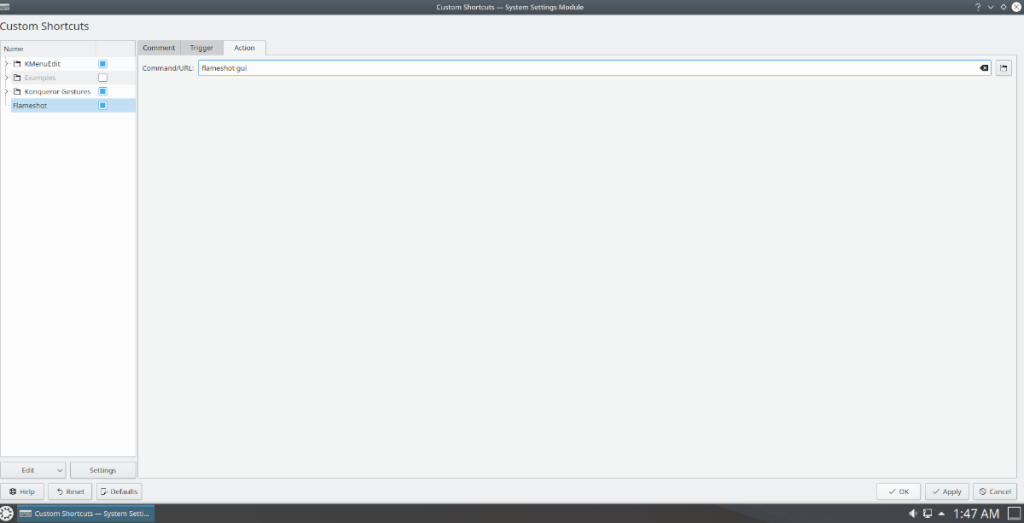
vlammende gui
Selecteer "OK" en "Toepassen" om de wijzigingen op KDE toe te passen.
Maat
Om de standaard screenshot-tool in Mate te wijzigen van Mate-screenshot naar Flameshot, moet je de standaardsnelkoppelingen op het bureaublad wijzigen en deze zo wijzigen dat Mate Flameshot start wanneer Prnt Scrn wordt ingedrukt. Volg hiervoor de stapsgewijze instructies hieronder.
Stap 1: Druk op de Alt + F2- knop op het toetsenbord om de Mate-snelstarter te openen. Plak vervolgens de onderstaande opdracht in het snelstartprogramma om toegang te krijgen tot de Mate-sneltoetsinstellingen.
mate-keybinding-eigenschappen
Stap 2: Klik in het venster met sneltoetsen eigenschappen op de knop "+ Toevoegen" om een nieuwe snelkoppeling te maken. Schrijf vervolgens "Flameshot" in het vak "Naam" en de onderstaande opdracht in het vak "Opdracht". Klik op "Toepassen" om het toe te passen.
Stap 3: Scrol helemaal naar beneden op de pagina en zoek naar 'Aangepaste snelkoppelingen'. In dit gebied zou u uw "Flameshot" -snelkoppeling moeten zien. Dubbelklik op de tekst "Uitgeschakeld" om een snelkoppeling te binden. Druk vervolgens op Prnt Scrn op het toetsenbord.
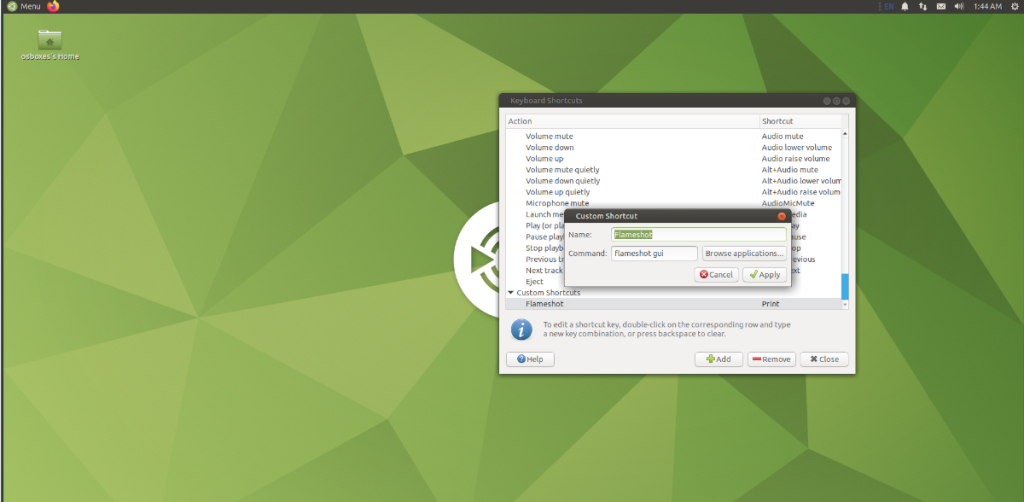
Als u op Prnt Scrn drukt , waarschuwt Mate u dat een andere sneltoets deze sneltoets al gebruikt. Selecteer de knop "Opnieuw toewijzen" om uw Flameshot-snelkoppeling er toegang toe te geven.
XFCE 4
Om de standaard screenshot-tool in XFCE te wijzigen, moet je de standaard screenshot-sneltoets in de sneltoetsinstellingen van de XFCE-screenshottool wijzigen in Flameshot. Volg hiervoor de stapsgewijze instructies hieronder.
Stap 1: Druk op de sneltoets Alt + F2 op het toetsenbord om de snelstarttoepassing te openen. Schrijf daarna in de xfce4-keyboard-settings launch-opdracht om het sneltoetsgebied voor XFCE te openen.
Stap 2: Zoek de knop "+Toevoegen" en selecteer deze met de muis. Wanneer u op deze knop klikt, verschijnt er een pop-upvenster met het label "Snelkoppelingsopdracht". Schrijf in dit venster de Flameshot-startopdracht hieronder in het tekstvak.
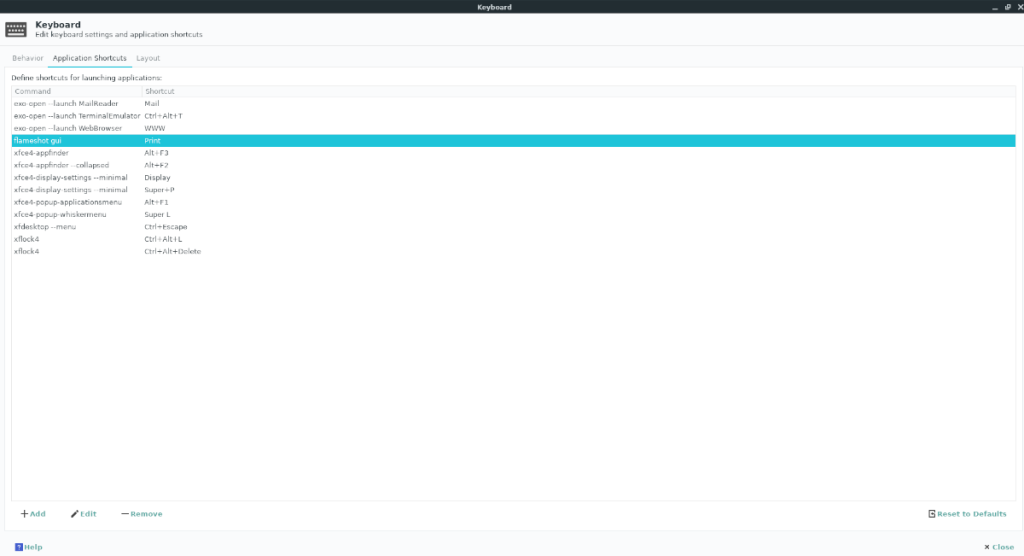
vlammende gui
Klik op "OK" wanneer u klaar bent.
Stap 3: Druk op de Prnt Scrn- knop op uw toetsenbord om de standaard printscreen- knop te binden aan Flameshot in plaats van aan de screenshot-tool van XFCE.
Als de knop niet bindt, moet u mogelijk de standaard XFCE-screenshotsnelkoppeling verwijderen voordat u deze snelkoppeling maakt.

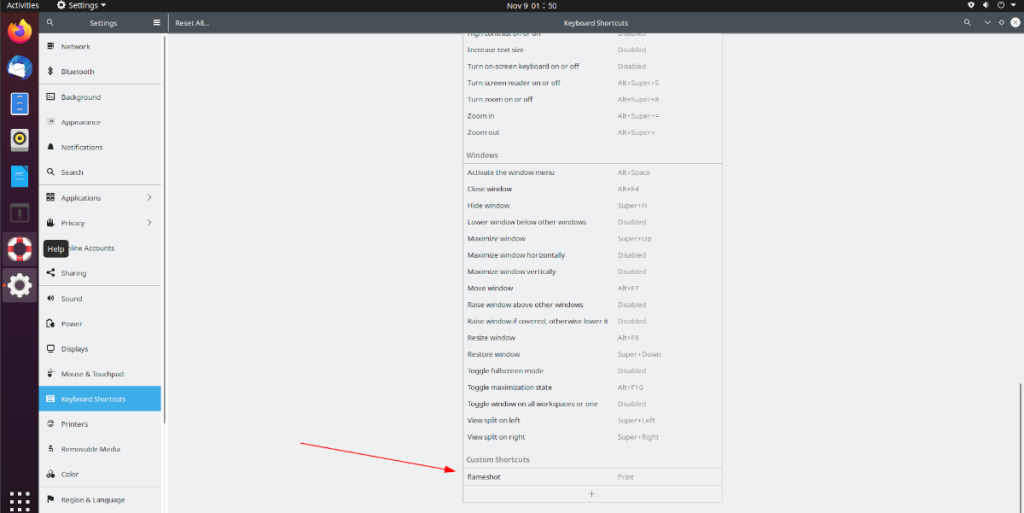
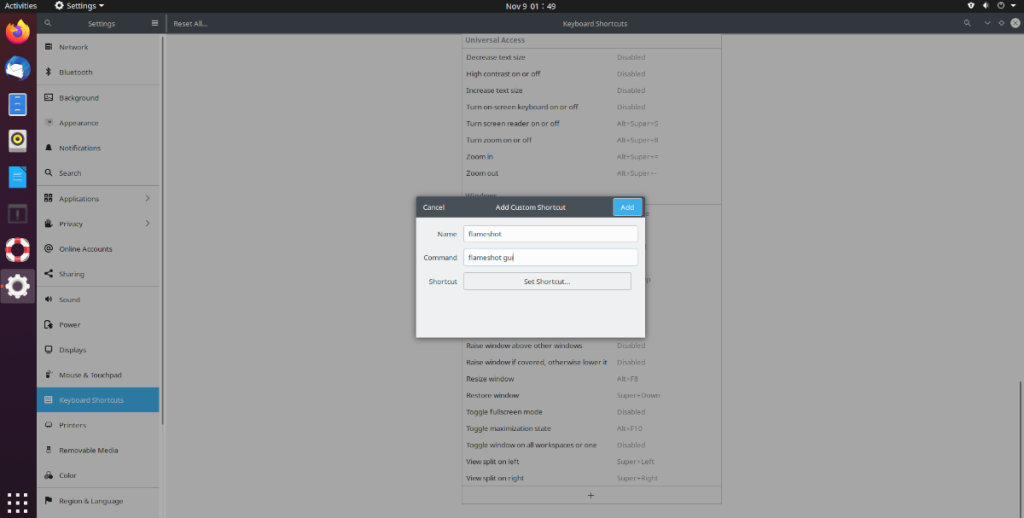
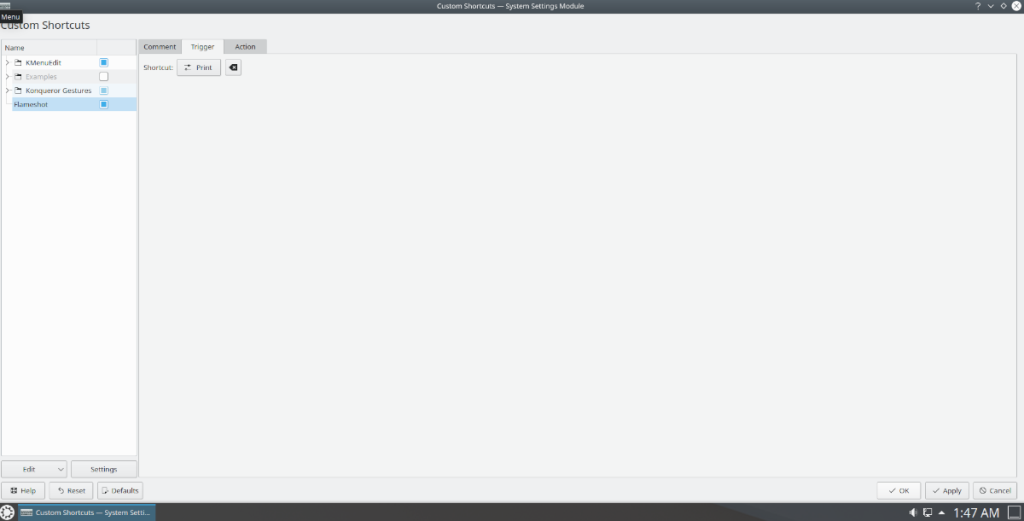
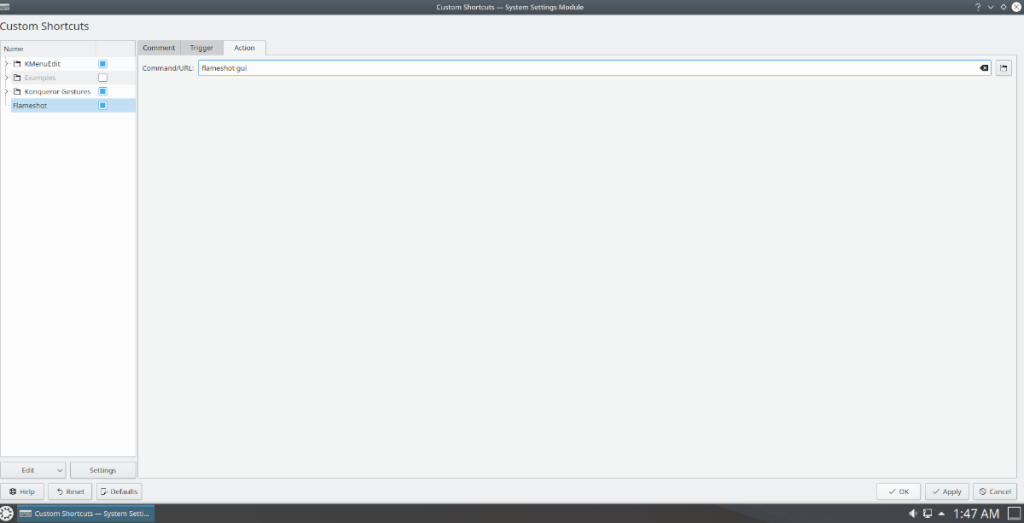
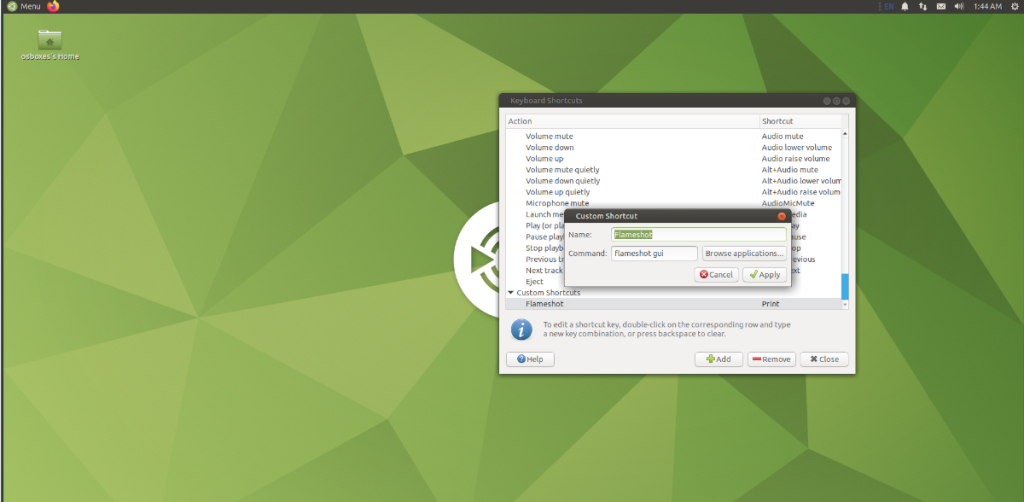
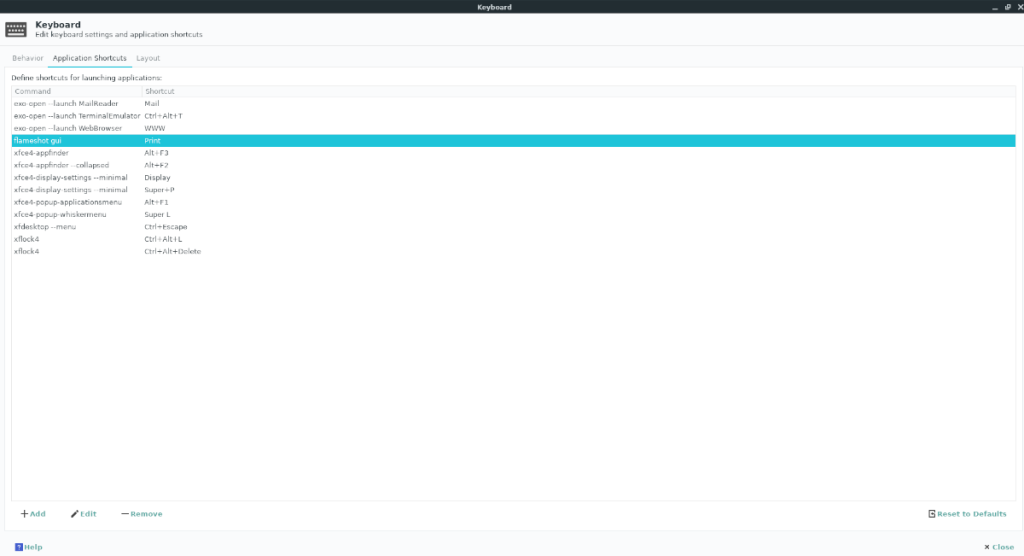





![Hoe verloren partities en harde schijfgegevens te herstellen [Handleiding] Hoe verloren partities en harde schijfgegevens te herstellen [Handleiding]](https://tips.webtech360.com/resources8/r252/image-1895-0829094700141.jpg)

