Flatseal is een opwindende applicatie waarmee elke Linux-gebruiker Flatpak-applicatierechten kan beheren. Het is een uitstekende tool die Linux-gebruikers controle geeft over hun apps, in een wereld waar programma's steeds meer toegang tot onze systemen vragen.
In deze handleiding bespreken we hoe u Flatseal installeert. We laten u ook zien hoe u het kunt gebruiken om de machtigingen van uw favoriete Flatpak-apps te beheren.
Flatseal installeren
De Flatseal-toepassing moet op uw Linux-pc zijn geïnstalleerd voordat we kunnen beginnen met het beheren van de machtigingen van individuele Flatpak-programma's. Gelukkig bevindt de Flatseal-tool zich in de Flathub-app store en is deze vrij eenvoudig in te stellen. De broncode is ook beschikbaar en de instructies om deze te compileren zijn heel eenvoudig.
Om de installatie van Flatseal op uw Linux-computer te starten, opent u een terminalvenster door op Ctrl + Alt + T of Ctrl + Shift + T op het toetsenbord te drukken . Volg daarna de onderstaande installatie-instructies die overeenkomen met de installatiemethode die u verkiest.
Installatie via Flathub
De installatie van Flatseal via de Flathub-applicatiewinkel is de beste manier om te gaan, omdat er geen broncode hoeft te worden gecompileerd en de app direct uit de doos werkt. Om de installatie te starten, moet u de Flatpak-runtime op uw Linux-computer installeren.
De Flatpak-runtime kan eenvoudig via de opdrachtregel worden geïnstalleerd op de meeste populaire Linux-besturingssystemen. Om het op uw machine in te stellen, zoekt u naar het "flatpak" -pakket. Installeer het vervolgens zoals u gewoonlijk pakketten installeert. Als je problemen hebt met het installeren van Flatpak op je Linux-systeem, volg dan onze uitgebreide gids over hoe je Flatpak aan het werk krijgt .
Wanneer de Flatpak-runtime actief is, moet u zich abonneren op de Flathub-app store. Gebruik hiervoor de opdracht flatpak remote-add hieronder.
sudo flatpak remote-add --if-not-exists flathub https://flathub.org/repo/flathub.flatpakrepo
Nadat u de Flathub app store op uw Linux-systeem hebt ingesteld, kunt u het Flatseal-programma eenvoudig installeren met behulp van de onderstaande flatpak-installatieopdracht . Houd er rekening mee dat het installeren van dit programma ook betekent dat u de verschillende runtime-bibliotheken en -pakketten moet installeren die het vereist.
sudo flatpak installeer flathub com.github.tchx84.Flatseal -y
Zodra de bovenstaande opdracht is uitgevoerd, is de Flatpak-versie van Flatseal klaar voor gebruik op uw Linux-pc. Om de app op te starten, zoek je naar "Flatseal" in je app-menu. Of voer de volgende uitvoeringsopdracht hieronder uit in een terminalvenster.
flatpak run com.github.tchx84.Flatseal
Installatie via Bron
De Flatpak-release van Flatseal is een geweldige manier om de app te laten werken. Als u echter aan de code wilt sleutelen, moet u vanaf de bron bouwen. Hier is hoe.
Stap 1: Download de broncode via het git clone- commando.
git kloon https://github.com/tchx84/Flatseal.git
Stap 2: Verplaats uw terminalsessie naar de map "Flatseal" met behulp van de CD- opdracht.
cd vlakseal
Stap 3: Gebruik de opdracht flatpak-builder om het programma te compileren.
flatpak-builder --force-clean --repo=repo build com.github.tchx84.Flatseal.json
Stap 4: Voer de opdracht flatpak build-bundle uit om het bouwen te voltooien.
flatpak build-bundle repo flatseal.flatpak com.github.tchx84.Flatseal
Stap 5: Installeer het Flatseal-programma met flatpak install .
flatpak flatseal.flatpak installeren
Flatpak-machtigingen beheren met Flatseal
Nu de Flatseal-toepassing op uw Linux-pc is geïnstalleerd, kunnen we deze gebruiken om de machtigingen te regelen van de verschillende Flatpak-toepassingen die op uw systeem zijn ingesteld.
Start om te beginnen de Flatseal-toepassing op uw Linux-pc (als deze nog niet open is) door te zoeken naar "Flatseal" in uw app-menu, of door deze uit te voeren via de onderstaande run-opdracht.
flatpak run com.github.tchx84.Flatseal
Terwijl de app is geopend, volgt u de stapsgewijze instructies die hieronder worden beschreven om te leren hoe u de machtigingen van Flatpak-apps in Linux kunt beheren.
Stap 1: Zoek de zijbalk in de Flatseal-app aan de linkerkant en zoek de app die u wilt beheren. Wanneer u uw app hebt gevonden, klikt u erop met de muis om de instellingen in het programma te openen.
Stap 2: Terwijl u op uw app in Flatseal klikt, worden alle app-machtigingen in de hoofdapp geladen. Blader door en bekijk ze.
Stap 3: Wanneer u machtigingen heeft gevonden die u wilt uitschakelen, klikt u op de schuifregelaar en wijzigt u de schuifregelaar van aan in uit. U weet dat de toestemming is uitgeschakeld wanneer de schuifregelaar niet langer een blauwe kleur toont. Houd er rekening mee dat het uitschakelen van machtigingen die essentieel zijn voor een app ertoe kan leiden dat deze niet meer werkt of dat er een fout wordt weergegeven.
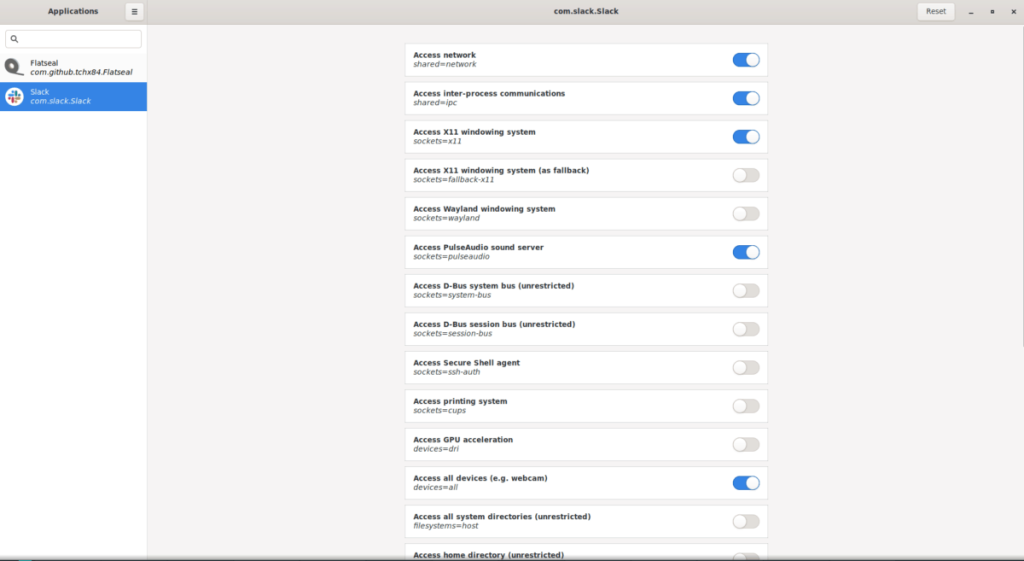
Stap 4: Bekijk de lijst met machtigingen en schakel eventuele machtigingen in waartoe de app toegang moet hebben. Wees echter gewaarschuwd! Het inschakelen van machtigingen die u niet begrijpt, kan erg gevaarlijk zijn! Schakel de app-machtigingen van Flatpak alleen in als u zeker weet wat ze doen!
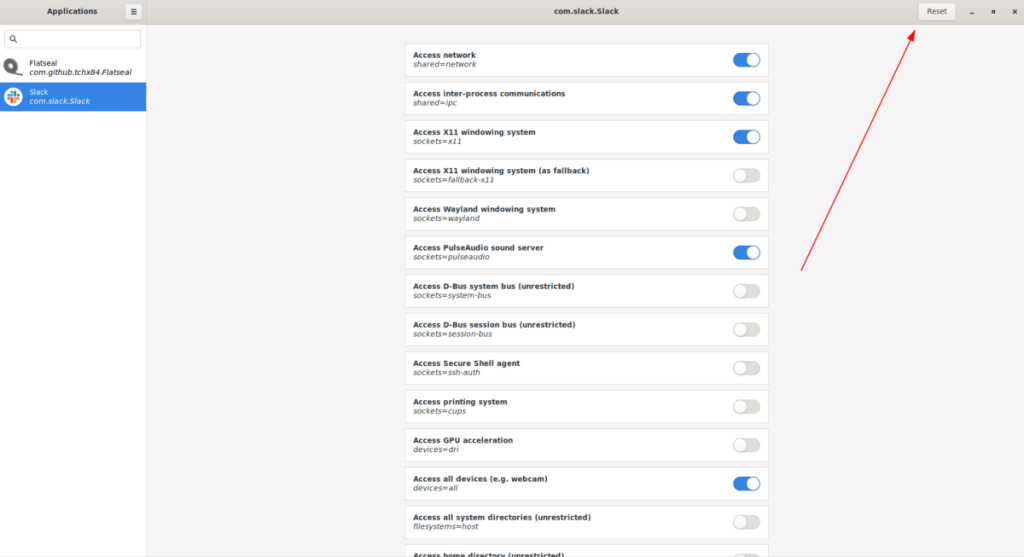
Nadat je met de machtigingen in je app hebt geknoeid, start je deze en zie je de aangebrachte wijzigingen. Houd er rekening mee dat u de toestemmingswijzigingen voor elke Flatpak-app kunt terugdraaien door deze in Flatseal te selecteren en op de knop "Reset" bovenaan het scherm te klikken.

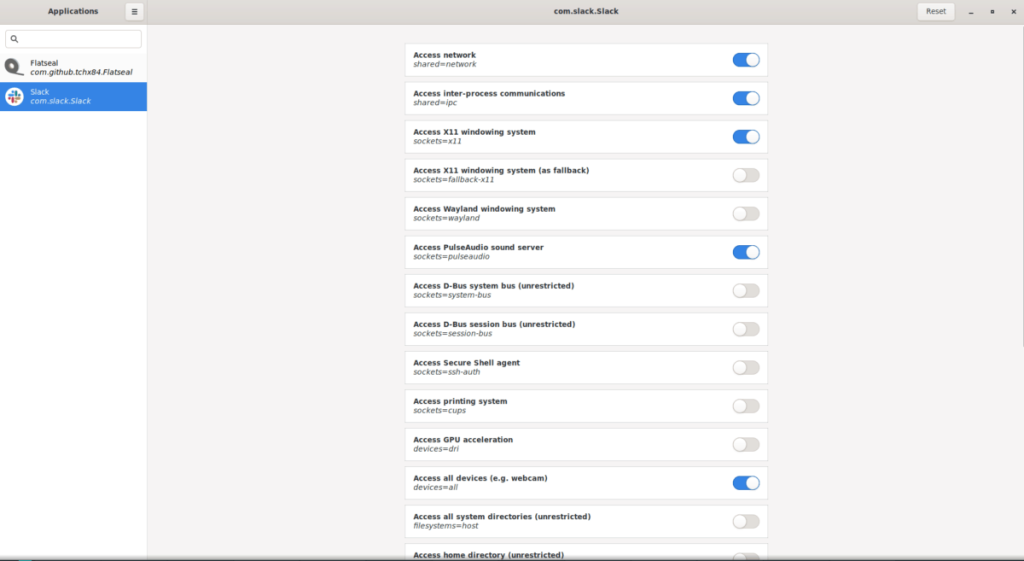
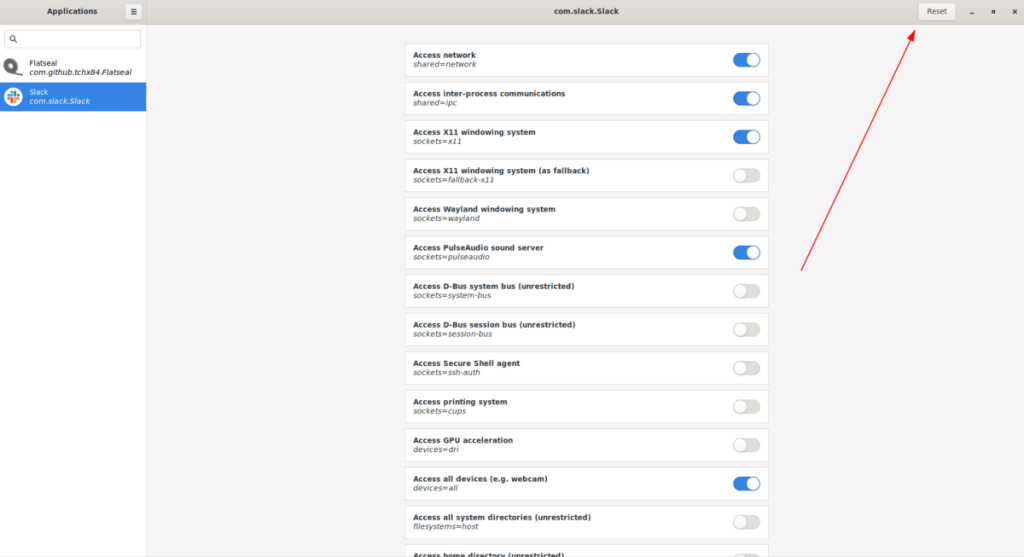

![Download FlightGear Flight Simulator gratis [Veel plezier] Download FlightGear Flight Simulator gratis [Veel plezier]](https://tips.webtech360.com/resources8/r252/image-7634-0829093738400.jpg)






![Hoe verloren partities en harde schijfgegevens te herstellen [Handleiding] Hoe verloren partities en harde schijfgegevens te herstellen [Handleiding]](https://tips.webtech360.com/resources8/r252/image-1895-0829094700141.jpg)