14 nieuwe functies in Thunderbird 3 waar u blij van zult worden

We hebben de functies van Outlook 2010 uitgebreid besproken, maar aangezien het pas in juni 2010 uitkomt, is het tijd om Thunderbird 3 te bekijken.
Wil je een Flatpak-app op je Linux-computer installeren? Ben je geïntimideerd door de terminal? Dan is deze gids iets voor jou! Volg mee terwijl we bespreken hoe u Flatpaks op Linux installeert zonder een terminal te gebruiken!
Opmerking: deze handleiding vereist dat Flatpak is geconfigureerd en ingesteld op uw Linux-pc. Zorg ervoor dat u onze handleiding volgt over het instellen van Flatpak voordat u probeert mee te doen.
Gnome-software
De belangrijkste manier om Flatpaks op Linux te installeren zonder een terminal te gebruiken, is de Gnome Software-applicatie. Het is vooraf geïnstalleerd op nogal wat Linux-besturingssystemen, maar niet allemaal. Als je Flatpaks probeert te bemachtigen, maar geen terminalopdrachten wilt gebruiken, is dit de beste manier om te gaan.
Omdat veel desktopomgevingen Gnome Software hebben, maar niet alle, zullen we laten zien hoe je de app op je Linux-computer kunt laten werken. Om de installatie te starten, drukt u op Ctrl + Alt + T of Ctrl + Shift + T op het toetsenbord en opent u een terminalvenster. Voer vanaf daar de opdrachtregelbewerkingen in die overeenkomen met het Linux-besturingssysteem dat u momenteel gebruikt.
Ubuntu
Op Ubuntu heb je misschien al Gnome Software. Als u dit echter niet doet, kunt u het installeren door de opdracht Apt in te voeren.
sudo apt install gnome-software gnome-software-plugin-flatpak
Debian
Debian Linux distribueert Gnome Software via de Gnome-release. Andere versies van Debian hebben het echter niet. Voer de onderstaande opdrachten in om Gnome Software te laten werken.
sudo apt-get install gnome-software gnome-software-plugin-flatpak
Arch Linux
Arch Linux is een besturingssysteem dat je zelf bouwt. Als gevolg hiervan is de Gnome Software-app waarschijnlijk niet standaard geïnstalleerd. Gebruik de volgende Pacman- opdracht om de app te laten werken .
sudo pacman -S gnome-software
Fedora
Alle releases van Fedora Linux met Gnome hebben Gnome Software vooraf geïnstalleerd, samen met Flatpak-ondersteuning in de app. Als je om wat voor reden dan ook geen Gnome Software hebt ingesteld, gebruik dan de onderstaande dnf- opdracht.
sudo dnf installeer gnome-software
OpenSUSE
OpenSUSE heeft Gnome Software vooraf geïnstalleerd, aangezien hun primaire desktopomgeving Gnome Shell is. Dat gezegd hebbende, voer je de volgende Zypper- opdracht in als je het moet instellen .
sudo zypper installeer gnome-software
Installeer Flatpacks met Gnome-software
Zodra de Gnome Software-toepassing is geïnstalleerd, start u deze door op Win te drukken en te zoeken naar "Software". Als de app is geopend, volg je de stapsgewijze instructies om te leren hoe je er een Flatpak-app mee kunt installeren.
Stap 1: Zoek naar het zoekpictogram in de linkerbovenhoek en klik erop met de muis. Typ vervolgens de naam van de app die u wilt installeren.
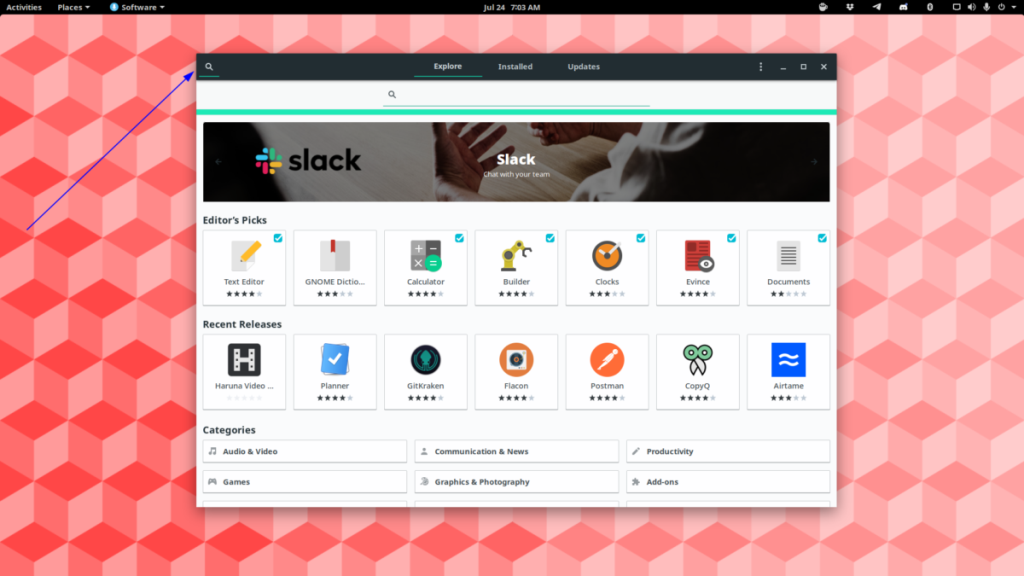
Druk op de enter-toets om naar de app te zoeken.
Stap 2: Klik met de muis op de naam van de app in de zoekresultaten. Zoek vervolgens "Bron" in het linkerbovengedeelte van Gnome Software en klik erop met de muis.
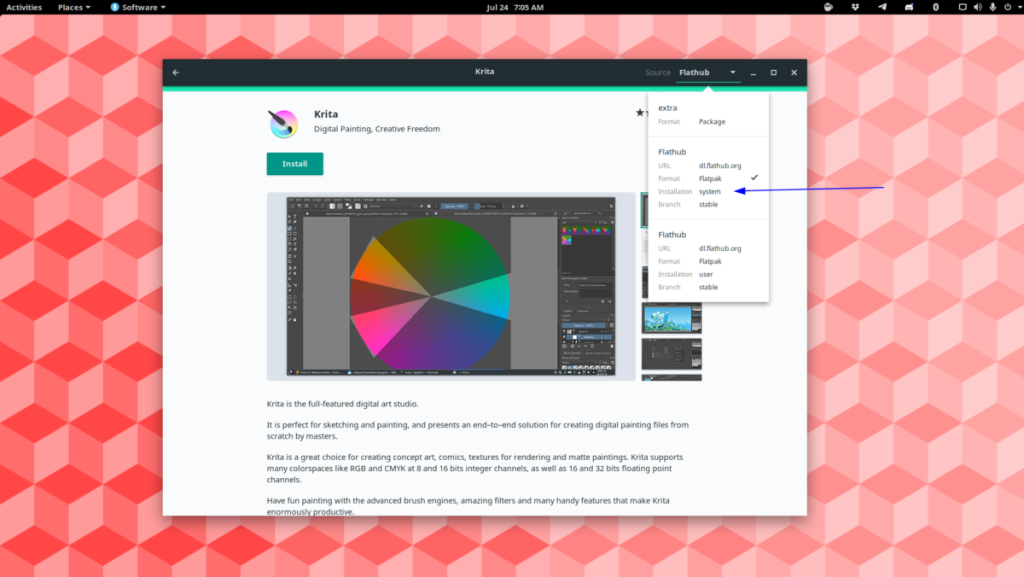
Stap 3: Selecteer in het bronmenu "Flathub". Met "Flathub" kunt u de app als een Flatpak installeren.
Stap 4: Klik op de knop "Installeren" om de Flatpak-app op uw computer te installeren.
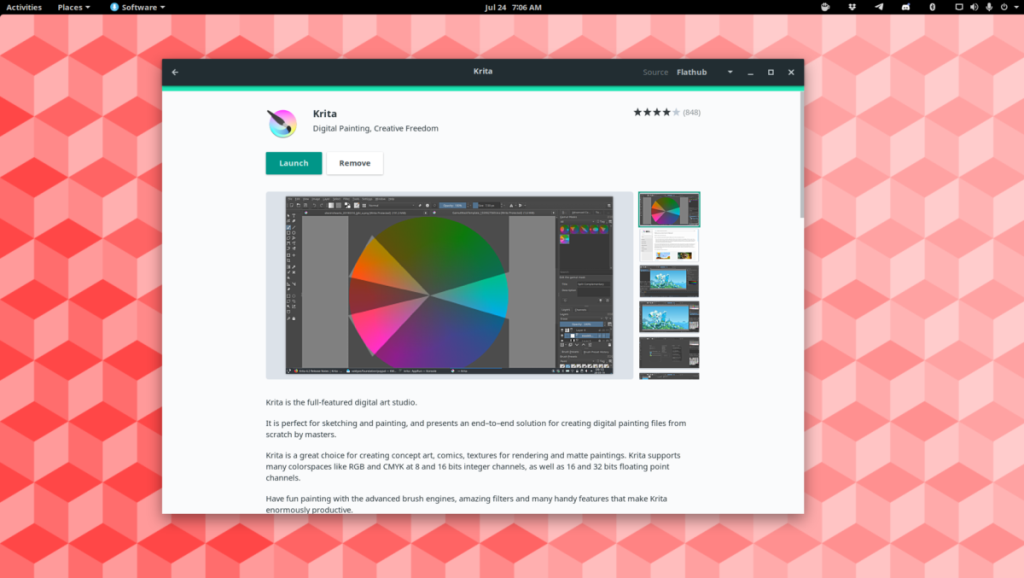
KDE Ontdekken
Een andere gemakkelijke manier om Flatpak-apps te installeren zonder een terminalvenster te gebruiken, is de KDE Discover-winkel. Net als Gnome Software kan het worden gebruikt om met weinig moeite stukjes software te installeren, inclusief Flatpaks.
Het echte nadeel van KDE Discover is dat het alleen bedoeld is voor KDE Plasma 5. Als je Plasma niet gebruikt, kun je het niet gebruiken. Het is echter nog steeds een geweldig hulpmiddel als u een KDE-gebruiker bent.
Installeer Flakpaks met KDE Discover
KDE Discover is voorgeïnstalleerd op elke KDE Plasma desktop-installatie, dus het is niet nodig om te bespreken hoe u het op uw systeem moet instellen. Start dus KDE Discover op uw bureaublad en volg de stapsgewijze instructies hieronder om te leren hoe u Flatpak-apps installeert.
Stap 1: Zoek eerst naar het zoekmenu in KDE Discover en klik erop met de muis. Typ vervolgens de naam van de Flatpak-app die u wilt installeren. Druk op de Enter- toets om ernaar te zoeken.
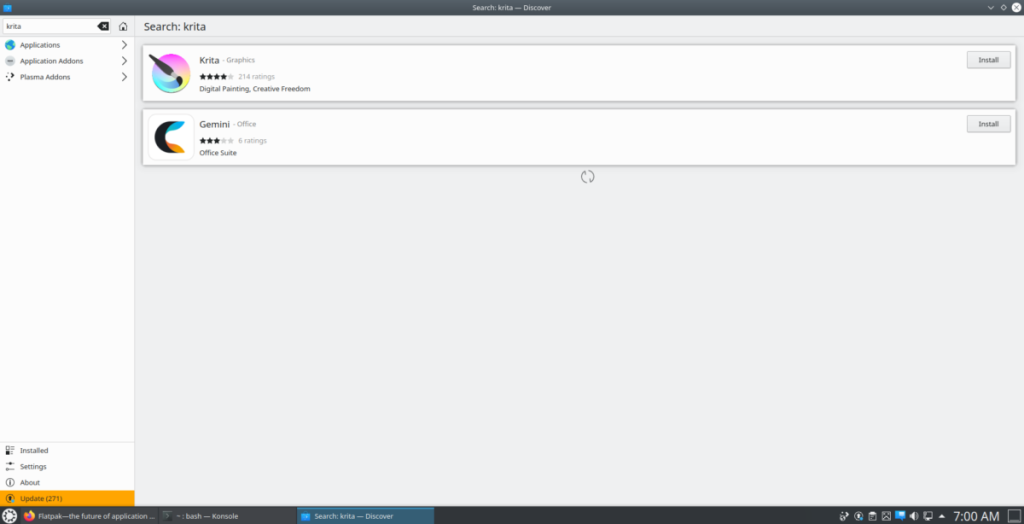
Stap 2: Bekijk de zoekresultaten voor de app die u wilt installeren en klik erop om naar de app-installatiepagina in KDE Discover te gaan.
Stap 3: Zoek het menu "Bronnen" in de rechterbovenhoek van de app-installatiepagina en klik erop met de muis om de installatiebronnen weer te geven. Kijk door het menu en selecteer "Flatpak" om KDE Discover te vertellen dat u de app als een Flatpak wilt installeren.
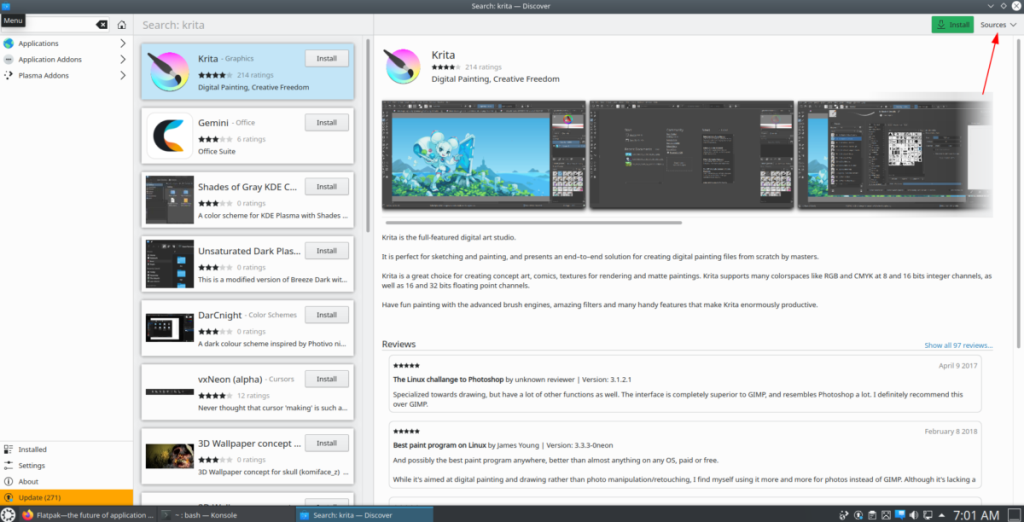
Stap 4: Zoek de installatieknop op de app-pagina en klik erop om de installatie van de Flatpak-app te starten via de KDE Discover-winkel. Houd er rekening mee dat deze installatie even kan duren, omdat Flatpaks de neiging hebben om afhankelijkheden te downloaden voordat ze alles instellen.
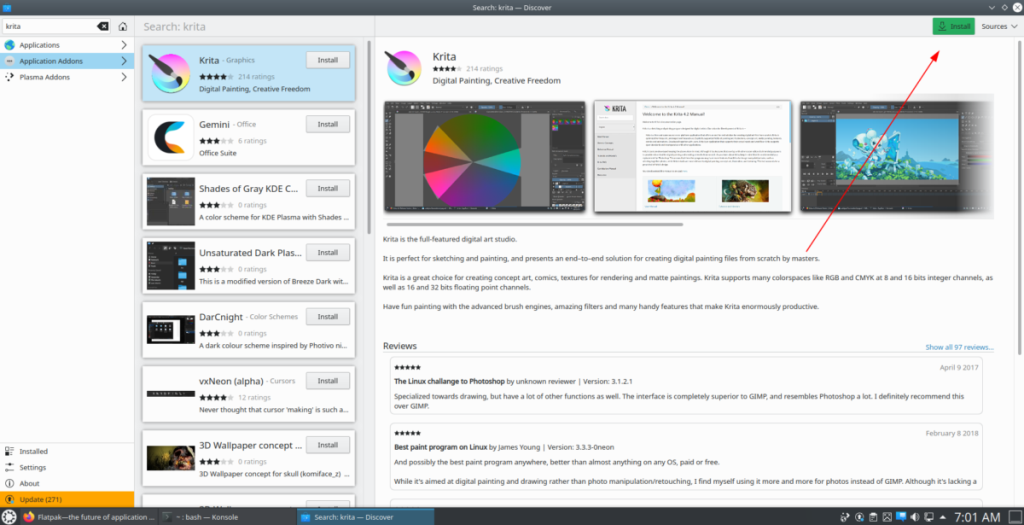
Wanneer de installatie is voltooid, zoek je naar de knop "Uitvoeren" en klik je erop om je nieuw geïnstalleerde Flatpak-app te starten!
We hebben de functies van Outlook 2010 uitgebreid besproken, maar aangezien het pas in juni 2010 uitkomt, is het tijd om Thunderbird 3 te bekijken.
Iedereen heeft wel eens een pauze nodig. Als je een interessant spel wilt spelen, probeer dan Flight Gear eens. Het is een gratis multi-platform opensource-game.
MP3 Diags is de ultieme tool om problemen met je muziekcollectie op te lossen. Het kan je mp3-bestanden correct taggen, ontbrekende albumhoezen toevoegen en VBR repareren.
Net als Google Wave heeft Google Voice wereldwijd voor behoorlijk wat ophef gezorgd. Google wil de manier waarop we communiceren veranderen en omdat het steeds populairder wordt,
Er zijn veel tools waarmee Flickr-gebruikers hun foto's in hoge kwaliteit kunnen downloaden, maar is er een manier om Flickr-favorieten te downloaden? Onlangs kwamen we
Wat is sampling? Volgens Wikipedia is het de handeling om een deel, of sample, van een geluidsopname te nemen en te hergebruiken als instrument of als instrument.
Google Sites is een dienst van Google waarmee gebruikers een website kunnen hosten op de server van Google. Er is echter één probleem: er is geen ingebouwde optie voor back-up.
Google Tasks is niet zo populair als andere Google-diensten zoals Agenda, Wave, Voice, enz., maar wordt nog steeds veel gebruikt en is een integraal onderdeel van de takenlijst van mensen.
In onze vorige handleiding over het veilig wissen van de harde schijf en verwisselbare media via Ubuntu Live en DBAN boot-cd, hebben we besproken dat Windows-gebaseerde schijven
Probeert u een map op uw Linux-pc te verwijderen? Volg deze uitgebreide gids voor tips en trucs!
![Download FlightGear Flight Simulator gratis [Veel plezier] Download FlightGear Flight Simulator gratis [Veel plezier]](https://tips.webtech360.com/resources8/r252/image-7634-0829093738400.jpg)






![Hoe verloren partities en harde schijfgegevens te herstellen [Handleiding] Hoe verloren partities en harde schijfgegevens te herstellen [Handleiding]](https://tips.webtech360.com/resources8/r252/image-1895-0829094700141.jpg)
