Exif-gegevens zijn metagegevens die in foto's zijn ingesloten. Deze metagegevens omvatten ISO-snelheid, sluitertijd, camera-informatie, de afmetingen van de foto, waar deze is genomen, enzovoort.
Deze metadata wordt voor het grootste deel automatisch toegevoegd door de camera. Meestal zijn de Exif-fotogegevens nauwkeurig, maar fouten kunnen voorkomen. Als je een Linux-gebruiker en een fervent fotograaf bent en je wilt weten hoe je deze metadata kunt bewerken, volg dan deze handleiding. Daarin laten we je zien hoe je foto Exif-gegevens op Linux kunt bewerken!
XnViewMP installeren
Veel van de foto-editors die op Linux-desktopomgevingen worden geleverd, kunnen Exif-gegevens in foto's bewerken. Toegang tot deze bewerkingsfuncties kan echter verwarrend zijn en elke desktop heeft een andere foto-app. Dus in plaats van uit te leggen hoe je Exif-metadata in foto's in 5 verschillende beeldtoepassingen kunt bewerken, gaan we in plaats daarvan naar het XnViewMP-programma. Het is een universele Linux-tool die het wijzigen van metadata van foto's eenvoudig maakt.
Het installeren van XnViewMP op Linux is vrij eenvoudig, aangezien de ontwikkelaars een DEB-pakket (voor Debian/Ubuntu) en een AppImage (voor generieke Linux-gebruikers) hebben. Om de installatie van XnViewMP op uw Linux-pc te starten, opent u een terminalvenster door op Ctrl + Alt + T of Ctrl + Shift + T op het toetsenbord te drukken .
Met het terminalvenster open en klaar voor gebruik, volg je de onderstaande opdrachtregelinstallatie-instructies die overeenkomen met de Linux-distributie die je gebruikt.
Ubuntu
Om XnViewMP op uw Ubuntu-pc te installeren, moet u eerst de DEB-release van de app downloaden. Gebruik hiervoor de volgende wget downloader-opdracht in een terminalvenster.
wget https://download.xnview.com/XnViewMP-linux-x64.deb
Na het downloaden van het XnViewMP DEB-pakket van internet, kan de installatie beginnen. Gebruik de opdracht Apt om het programma te laden.
sudo apt install ./XnViewMP-linux-x64.deb -y
Debian
Om XnViewMP op een Debian Linux-systeem te laten werken, begint u met het downloaden van de DEB-release van het programma. Gebruik de volgende wget- opdracht hieronder om het DEB-pakket te downloaden .
wget https://download.xnview.com/XnViewMP-linux-x64.deb
Wanneer de DEB-release van XnViewMP klaar is met downloaden, gebruikt u de opdracht dpkg om het op uw systeem in te stellen. Houd er echter rekening mee dat er afhankelijkheidsproblemen kunnen optreden.
sudo dpkg -i XnViewMP-linux-x64.deb
De opdracht dpkg zou het programma goed moeten installeren. Als er fouten optreden, volg dan onze gids over afhankelijkheidsfouten van Debian om te leren hoe u het probleem kunt oplossen.
Arch Linux
De ontwikkelaars van XnViewMP hebben geen officiële Arch Linux-release. Dat gezegd hebbende, het programma bevindt zich in de AUR, dus we zullen laten zien hoe het te installeren.
Om te beginnen, moet u de pakketten "Git" en "Base-devel" op uw systeem installeren.
sudo pacman -S git base-devel
Met zowel "Git" als "Base-devel" pakketten geïnstalleerd, gebruik de onderstaande commando's om de Trizen AUR-helper te installeren. Deze app maakt het instellen van apps zoals XnViewMP vanuit de AUR veel gemakkelijker.
git clone https://aur.archlinux.org/trizen.git cd trizen makepkg -sri
Wanneer Trizen is ingesteld, gebruikt u de opdracht trizen -S om XnViewMP . te installeren
trizen -S xnviewmp
Fedora/OpenSUSE/Generieke Linux
XnViewMP heeft een AppImage-release, die perfect is voor Fedora-gebruikers, OpenSUSE-gebruikers en voor minder bekende Linux-distributies. Voer de onderstaande opdrachten in om de AppImage-app te laten werken.
mkdir -p ~/AppImages cd ~/AppImages wget https://download.xnview.com/XnView_MP.glibc2.17-x86_64.AppImage sudo chmod +x XnView_MP.glibc2.17-x86_64.AppImage ./XnView_MP.glibc2.17 -x86_64.AppImage
Foto bewerken Exif-gegevens
Om de Exif-gegevens van uw foto te bewerken, start u met het starten van de XnViewMP-app op uw Linux-bureaublad. Wanneer de app is geopend, volgt u de onderstaande stapsgewijze instructies.
Stap 1: Zoek de zijbalk "Mappen" aan de linkerkant van de app. Blader door de lijst met mappen en zoek de basismap.
Stap 2: Klik op de pijl naast "Home" om de submappen weer te geven. Kijk vervolgens door de submappen totdat u de map vindt met de foto's die u wilt bewerken en klik erop met de muis.
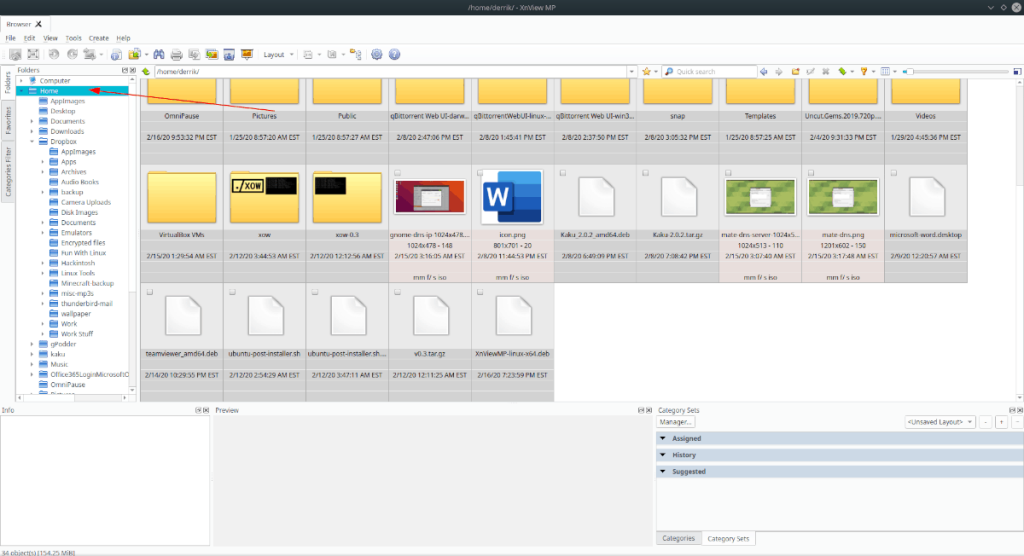
Stap 3: Nadat u uw fotomap hebt geselecteerd, toont XnViewMP u de foto's in die map in een aflopende lijst. Bekijk deze lijst en kies de afbeelding die u wilt bewerken.
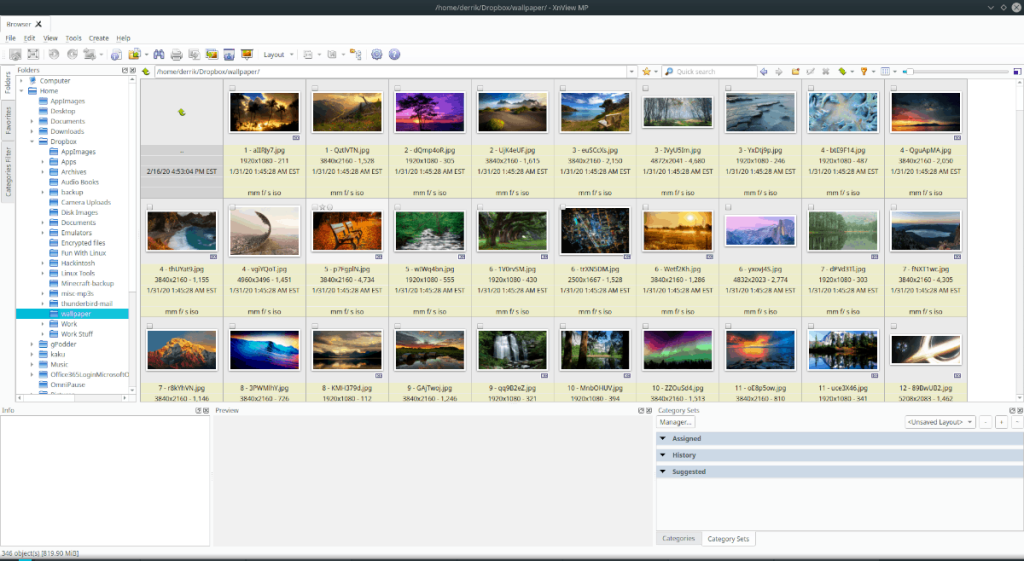
Stap 4: Klik met de rechtermuisknop op de geselecteerde foto om het rechtsklikmenu te openen.
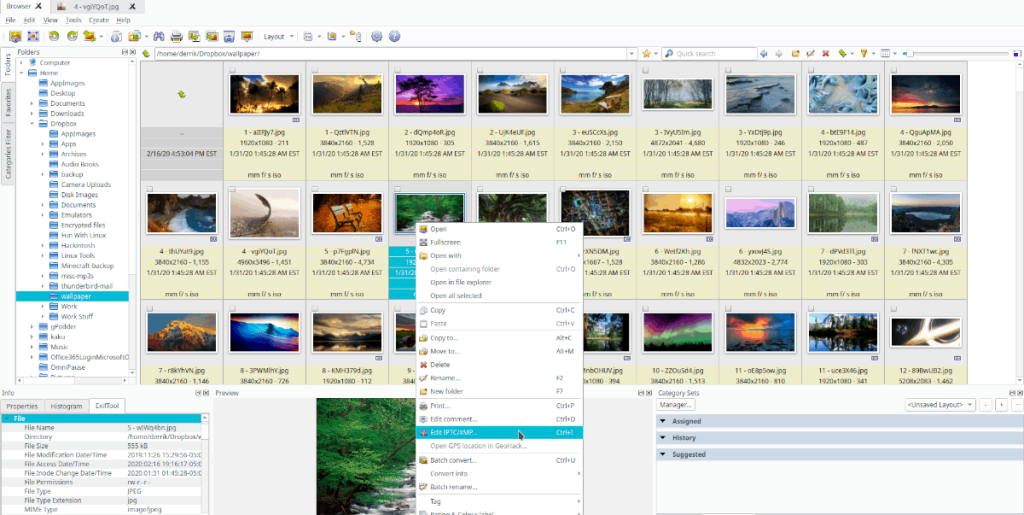
Stap 5: Kijk door het rechtsklikmenu naar de optie “ITPC/XMP bewerken” en selecteer deze met de muis. Na het selecteren van deze optie verschijnt er een metadata-editorvenster op het scherm.
Stap 6: In het metadata-editorvenster ziet u verschillende tabbladen. Deze tabbladen zijn 'Bijschrift', 'Trefwoorden', 'Categorieën', 'Tegoeden', 'Status', 'Datum/tijd', 'Bron' en 'Opties'.
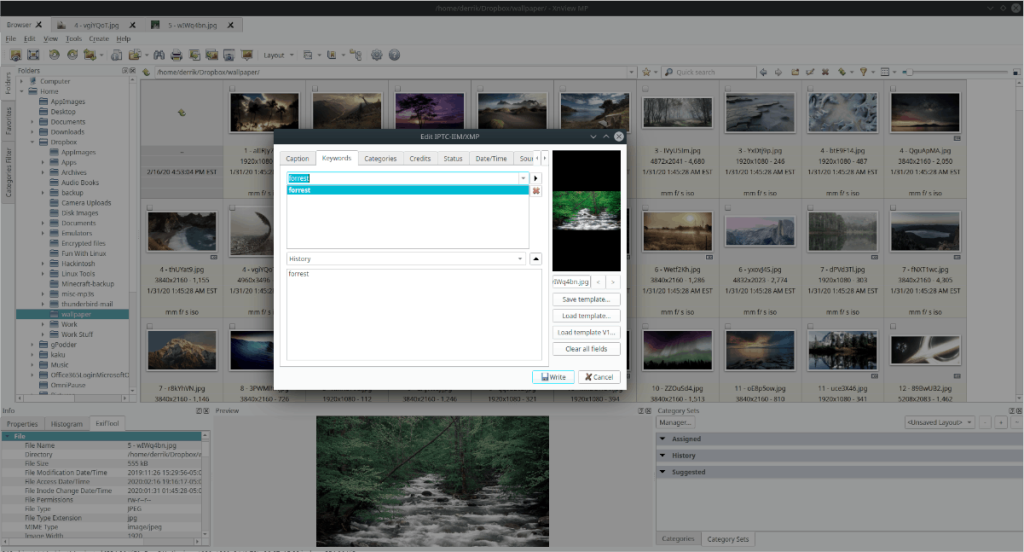
Bekijk de verschillende tabbladen om metadata aan de foto te bewerken (of toe te voegen).
Stap 7: Klik op de knop "Schrijven" rechtsonder in het venster van de metadata-editor om uw wijzigingen op te slaan.
Herhaal dit proces zo vaak als gewenst om de Exif-metadata van uw foto te wijzigen.

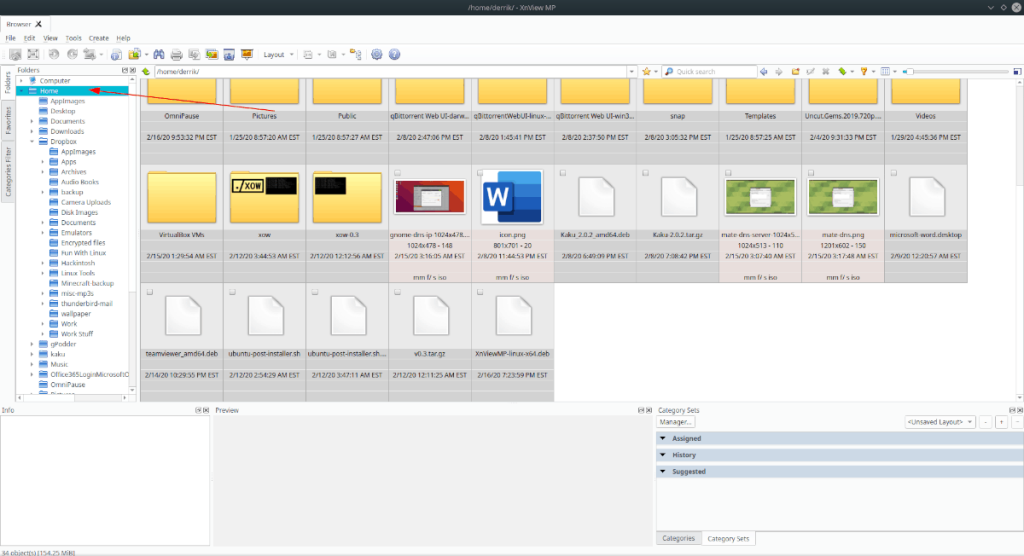
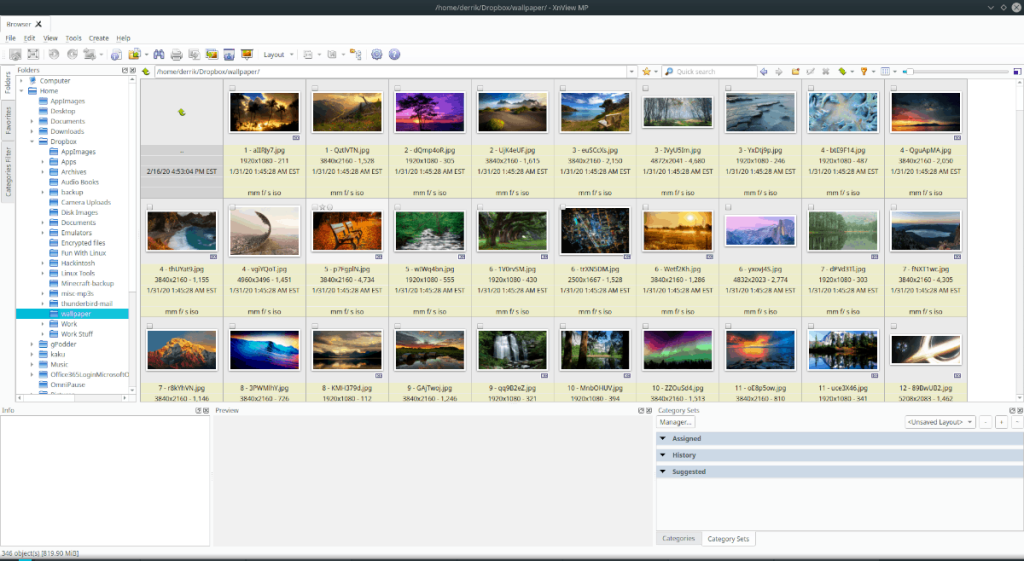
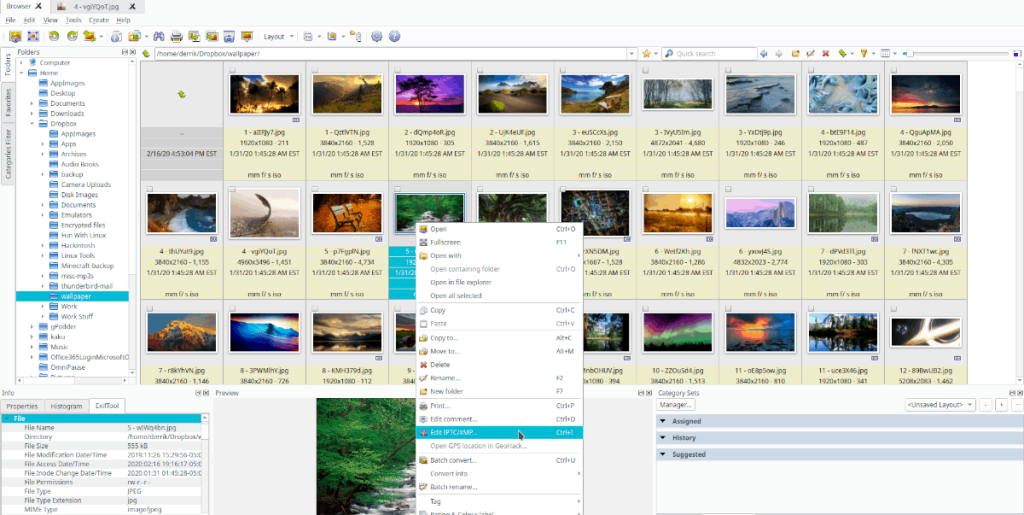
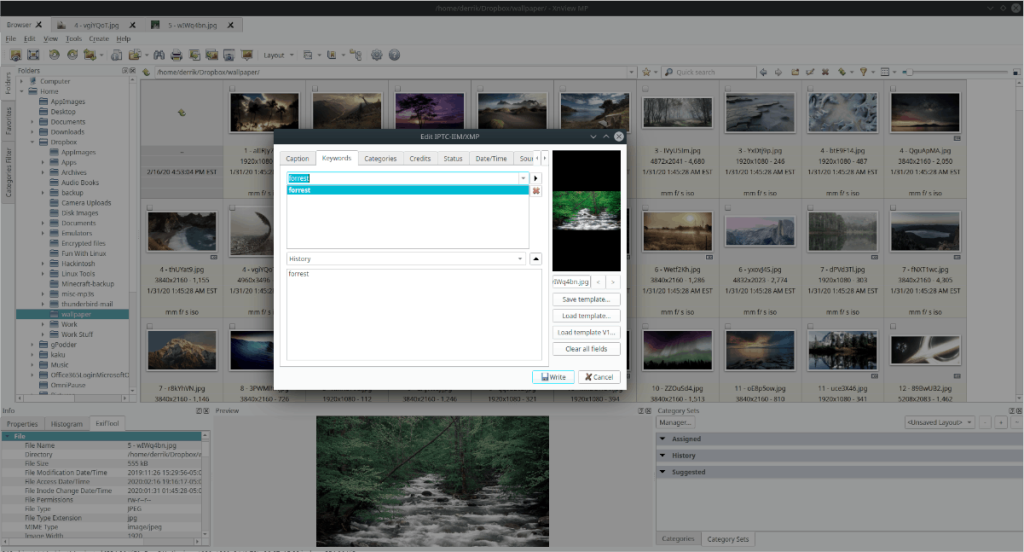





![Hoe verloren partities en harde schijfgegevens te herstellen [Handleiding] Hoe verloren partities en harde schijfgegevens te herstellen [Handleiding]](https://tips.webtech360.com/resources8/r252/image-1895-0829094700141.jpg)

