Ubuntu: map verwijderen uit Terminal of Bestandsbeheer

Probeert u een map op uw Linux-pc te verwijderen? Volg deze uitgebreide gids voor tips en trucs!
Heb je een DSLR of digitale camera en maak je veel foto's? Ben je het zat om alle foto's op je camera handmatig op de Linux-desktop te importeren? Als dat zo is, ben je geïnteresseerd in Shotwell: een app voor fotobeheer voor het Linux-platform waarmee je verfrissend eenvoudig foto's op Linux kunt importeren vanaf camera's, SD-kaarten en andere externe media.
Veel Linux-distributies hebben standaard de Shotwell-tool voor fotobeheer. Niet iedereen gebruikt het echter, dus in dit gedeelte van de gids zullen we bespreken hoe Shotwell op Linux kan worden geïnstalleerd.
Om het op uw specifieke distributie te laten werken, opent u een terminal en volgt u de instructies die overeenkomen met het Linux-besturingssysteem dat u gebruikt.
Een relatief recente versie van Shotwell is beschikbaar voor Ubuntu-gebruikers in het primaire pakketarchief. Om het op gang te krijgen, opent u een terminalvenster en gebruikt u de Apt- pakketbeheerder.
sudo apt install shotwell
Shotwell is op Debian, en je kunt het heel gemakkelijk installeren vanuit de centrale softwarebronnen. Houd er echter rekening mee dat Shotwell, vanwege de manier waarop Debian pakketten uitgeeft, aanzienlijk verouderd is.
Om de app op uw Debian Linux-pc te installeren, opent u een terminal en gebruikt u de opdracht Apt-get .
sudo apt-get install shotwell
Als u het allernieuwste nodig heeft, kunt u ook onze tutorial volgen en leren hoe u Debian Backports inschakelt .
Arch Linux is een huidige, hypermoderne Linux-distributie. Om deze reden zouden gebruikers geen probleem moeten hebben om de absoluut nieuwste release van Shotwell te laten werken. Om het te installeren, start u een terminalvenster en gebruikt u de Pacman- pakketbeheertool om het op gang te krijgen.
sudo pacman -S shotwell
Omdat Shotwell open source is, heeft Fedora er geen probleem mee om het in hun softwarebronnen op te nemen. Sterker nog, Fedora wordt beschouwd als een "huidige" distributie, dus de versie van Shotwell die het in zijn softwarebronnen heeft is zeer recent.
Om de app op je Fedora Linux-pc te laten werken, open je een terminalvenster en gebruik je het DNF- installatiecommando.
sudo dnf shotwell installeren -y
Het installeren van de Shotwell-tool voor fotobeheer op OpenSUSE is net zo eenvoudig als bij de meeste andere distributies, aangezien het een van de meest gebruikte apps is die er zijn. Om het werkend te krijgen, start u een terminal en gebruikt u de Zypper- pakketbeheerder.
sudo zypper install shotwell
Degenen die Shotwell niet op hun Linux-besturingssysteem kunnen installeren omdat er geen ondersteuning is, kunnen het programma via Flatpak gebruiken. Voordat u echter de Flatpak-versie van Shotwell installeert, moet u de Flatpak-runtime instellen en inschakelen .
Zodra je Flatpak in gebruik hebt, voer je de volgende opdrachten in om Shotwell te laten werken.
flatpak remote-add --if-not-exists flathub https://flathub.org/repo/flathub.flatpakrepo flatpak installeer flathub org.gnome.Shotwell
Het importeren van uw foto's van een extern apparaat in Shotwell werkt redelijk goed en is zeer gebruiksvriendelijk, vergeleken met veel van de andere concurrerende fotobeheersystemen op het Linux-platform.
Het begint met het openen van de applicatie. Als het voor de eerste keer wordt gestart, ziet u een bericht verschijnen. Dit bericht zal u vragen of u foto's (uit de ~/Pictures-map) op uw Linux-pc wilt toevoegen aan de Shotwell-bibliotheek. Laat het importeren. Houd er rekening mee dat dit proces enige tijd kan duren, afhankelijk van hoe uitgebreid uw lokale fotobibliotheek is.
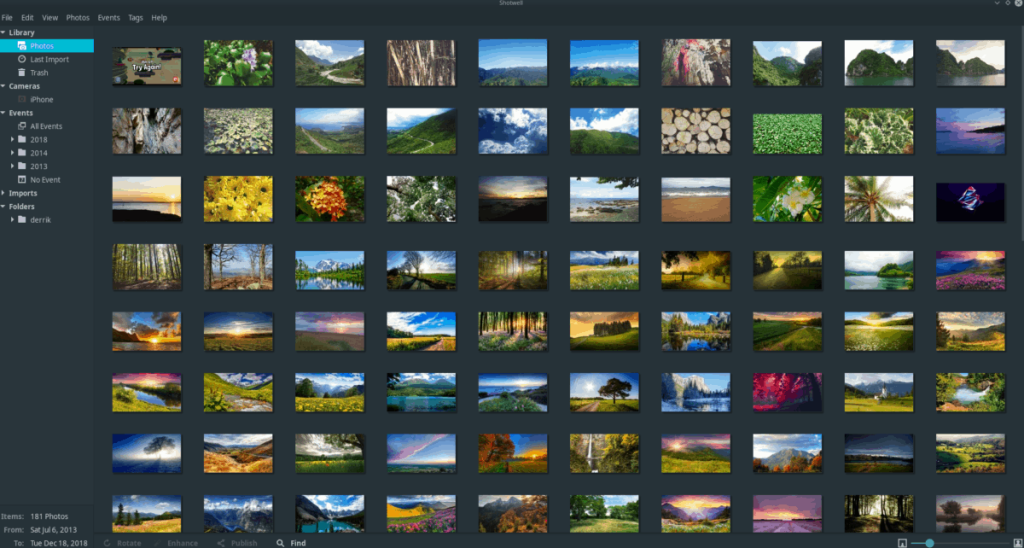
Wanneer het automatische importproces is voltooid, zou je een ongesorteerde muur met foto's in Shotwell moeten zien. U kunt ze dan doornemen en ordenen door er met de rechtermuisknop op te klikken.
Een geweldige functie van Shotwell is dat het het toevoegen van externe foto's van apparaten zoals digitale camera's, SD-kaarten, flashdrives, harde schijven en zelfs smartphones heel eenvoudig en ongecompliceerd kan maken.
Om uw digitale fotobibliotheek van een extern apparaat te importeren, sluit u deze eerst aan via USB. Ga vervolgens, wanneer het is aangesloten, naar de Shotwell-applicatie en je zou je apparaat in de zijbalk moeten zien verschijnen.
Klik op je apparaat aan de zijkant om direct de foto's te bekijken die erop staan. Klik vervolgens op de afzonderlijke foto's die u aan uw bibliotheek wilt toevoegen.
Opmerking: u kunt eenvoudig meerdere afbeeldingen selecteren om aan Shotwell toe te voegen door Ctrl ingedrukt te houden terwijl u met de muis klikt.
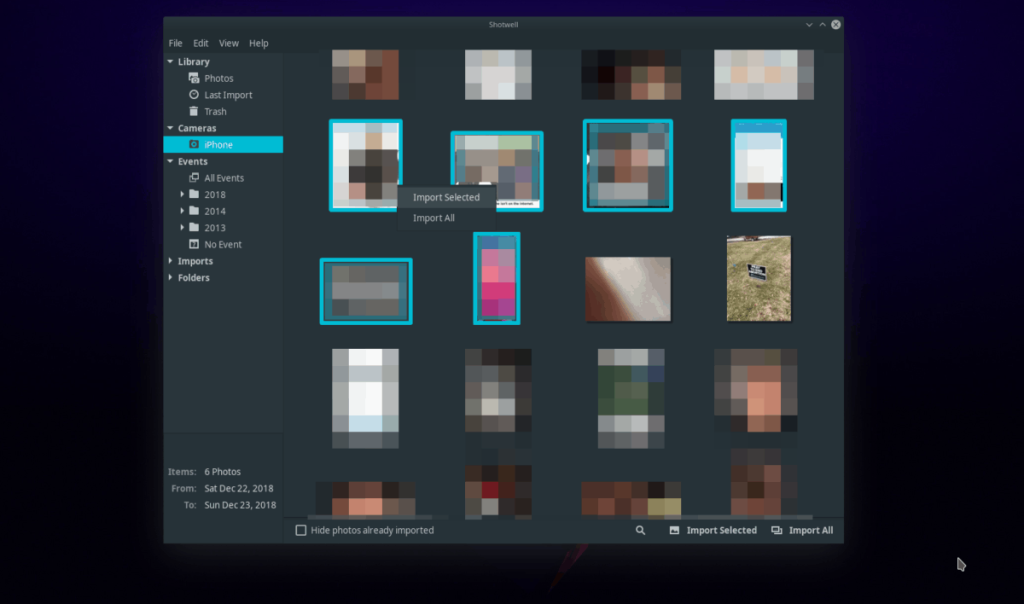
Als u tevreden bent met uw selecties, klikt u met de rechtermuisknop om het contextmenu te openen. Kies vervolgens de optie "selectie importeren".
Behalve dat gebruikers individueel geselecteerde foto's van externe apparaten kunnen importeren in de Shotwell-applicatie, kunnen gebruikers ook alle foto's in één keer importeren.
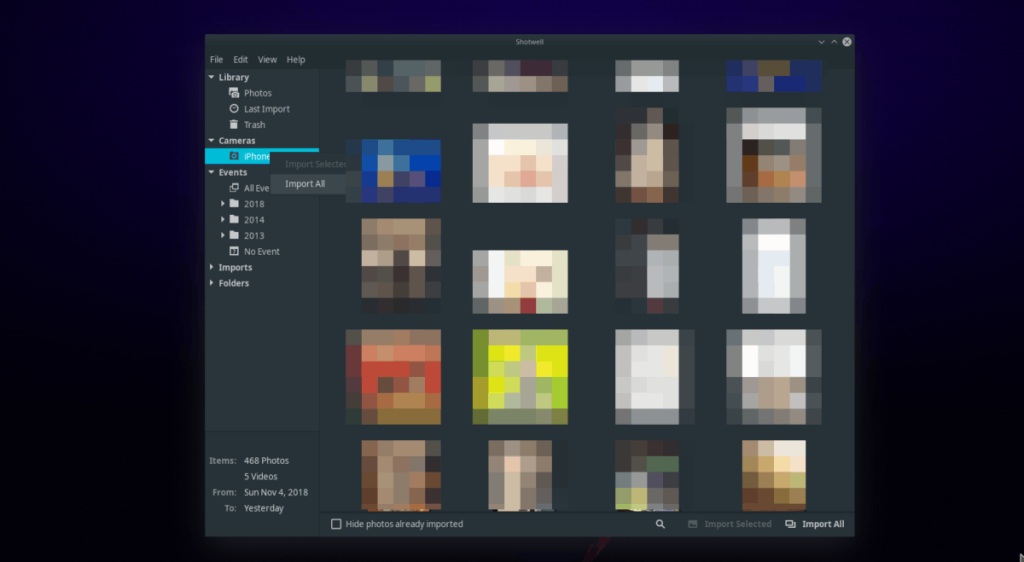
Om alle bestaande afbeeldingen van een extern apparaat te importeren, zoekt u uw externe apparaat in de zijbalk en klikt u er met de rechtermuisknop op. Begin met het importeren van alles naar uw Shotwell-bibliotheek door op de optie "Alles importeren" te klikken.
Probeert u een map op uw Linux-pc te verwijderen? Volg deze uitgebreide gids voor tips en trucs!
Laten we eerlijk zijn, het standaard Gnome Shell-klembord is niet erg goed. Installeer Pano om uw klembordervaring te verbeteren!
Heb je een geweldige niet-lineaire video-editor nodig voor je Linux-box? Laat Davinci Resolve 17 werken met deze gids!
Wallpaper Downloader is een gelikte Linux wallpaper-downloader en -manager. Het ondersteunt de meeste Linux-desktopomgevingen en is zeer eenvoudig te gebruiken. Deze gids
Wilt u Tuxedo OS testen door Tuxedo-computers? Leer hoe u de nieuwste versie van Tuxedo OS op uw pc kunt laten werken.
Wat is een DEB-bestand? Wat doe je ermee? Leer de vele manieren waarop u DEB-bestanden op uw Linux-pc kunt installeren.
Dying Light is een survival-horror-videogame uit 2015, ontwikkeld door Techland en uitgegeven door Warner Bros Interactive Entertainment. Het spel draait om
Neptune gebruikt de KDE Plasma 5-desktopomgeving en streeft ernaar een elegant besturingssysteem te leveren. Hier leest u hoe u Neptune Linux op uw computer installeert.
Wilt u Ubuntu's nieuwe op snap-pakketten gebaseerde desktopbesturingssysteem uitproberen? Leer hoe u het op een virtuele machine implementeert met deze handleiding.
Undertale is een 2D indie-RPG uit 2015, ontwikkeld en uitgegeven door game-ontwikkelaar Toby Fox. Deze gids behandelt het downloaden en installeren van Undertale op uw



