Heb je een geanimeerde GIF-afbeelding waaruit je frames wilt extraheren op je Linux-bureaublad? Kun je er niet achter komen hoe je dat moet doen? Wij kunnen helpen! Volg deze handleiding terwijl we twee eenvoudige manieren bespreken om frames uit GIF's op Linux te extraheren!
Methode 1 – GraphicsMagick
De beste manier om individuele frames uit een GIF-afbeelding op Linux te extraheren, is met de GraphicsMagick-tool. Het heeft een robuuste opdrachtregel en je kunt het gebruiken om een hele GIF te decompileren naar individuele PNG-framebestanden.
Helaas is de GraphicsMagick-tool niet vooraf geïnstalleerd op heel veel Linux-besturingssystemen. Als gevolg hiervan moet u de app op uw computer installeren voordat u deze probeert te gebruiken.
Om de installatie van GraphicsMagick op uw Linux-pc te starten, opent u een terminalvenster. Open een terminalvenster op het Linux-bureaublad en druk op Ctrl + Alt + T op het toetsenbord. Of zoek naar "Terminal" in het app-menu en open het op die manier.
Zodra uw terminalvenster is geopend, volgt u de onderstaande installatie-instructies die overeenkomen met het Linux-besturingssysteem dat u op uw pc gebruikt.
Ubuntu
Op Ubuntu kunt u de GraphicsMagick-toepassing aan de gang krijgen door gebruik te maken van de volgende apt install- opdracht hieronder in een terminalvenster.
sudo apt install graphicsmagick
Debian
Als u Debian Linux gebruikt, kunt u de GraphicsMagick-tool op uw systeem laten werken met een enkele apt-get install- opdracht in het terminalvenster.
sudo apt-get install graphicsmagick
Arch Linux
Als u een Arch Linux- gebruiker bent, kunt u de GraphicsMagick-toepassing op uw systeem installeren via de "Extra"-softwarerepository met behulp van de onderstaande pacman- opdracht.
sudo pacman -S graphicsmagick
Fedora
Degenen die Fedora Linux gebruiken zullen in staat zijn om de GraphicsMagick applicatie aan de gang te krijgen door gebruik te maken van het volgende dnf install commando hieronder in een terminalvenster.
sudo dnf install graphicsmagick
OpenSUSE
OpenSUSE Linux heeft de nieuwste GraphicsMagick-tool in hun softwarebronnen. Om het op uw systeem te laten werken, gebruikt u de volgende zypper install- opdracht hieronder in een terminalvenster.
Generieke Linux
Als u een Linux-besturingssysteem gebruikt dat niet in deze handleiding wordt behandeld, kunt u GraphicsMagick op uw computer installeren door te zoeken naar "graphicsmagick" en dit te installeren met uw pakketbeheerder. U kunt ook naar de officiële website gaan en de installatiehandleiding volgen .
Frames extraheren met GraphicsMagick
Gebruik de opdracht gm convert om frames uit een GIF te extraheren met GraphicsMagick . U moet echter eerst de opdracht CD gebruiken om naar de map te gaan waarin u uw GIF-afbeelding hebt. In dit voorbeeld bevindt de GIF zich in "Afbeeldingen.
cd ~/Afbeeldingen
Eenmaal in de directory, begint u met decompileren. Het zou niet lang moeten duren.
gm convert MY-GIF.gif -coalesce +adjoin GIF_Frame%3d.png
Wanneer de conversie is voltooid, ziet u veel PNG-afbeeldingen met de bestandsnaam "GIF_FRAME" gevolgd door een nummer. Bekijk deze afbeeldingsbestanden voor het frame dat u wilt behouden en verwijder de rest.
Methode 2 – Gimp
Als de opdrachtregel niets voor jou is, kun je frames uit een GIF-afbeelding extraheren door de GIF in Gimp te importeren, de animatie als afzonderlijke frames te verkennen en het gewenste frame op te slaan.
Om te beginnen met het extraheren van frames uit GIF-afbeeldingsbestanden met Gimp, moet je het programma installeren. Volg onze installatiehandleiding om Gimp te installeren .
Frames extraheren met Gimp
Het extraheren van individuele frames uit een GIF-bestand in Gimp is vrij eenvoudig. Open om te beginnen de Linux-bestandsbeheerder en klik met de rechtermuisknop op uw GIF. Kijk vervolgens door het rechtsklikmenu voor "Openen met" en plaats de muisaanwijzer erop.
Nadat u de muisaanwijzer op "Openen met" hebt gehouden, selecteert u de optie "Openen met GNU Image Manipulation Program" en klikt u erop. Als u dit doet, wordt uw GIF in GIMP geladen.
Zodra de GIF in GIMP is geladen, kijkt u naar uw lagen. Elk frame in de GIF is zijn eigen laag. Klik vanaf hier op het oogpictogram om elk frame te verbergen, zodat er niets op het canvas wordt weergegeven.
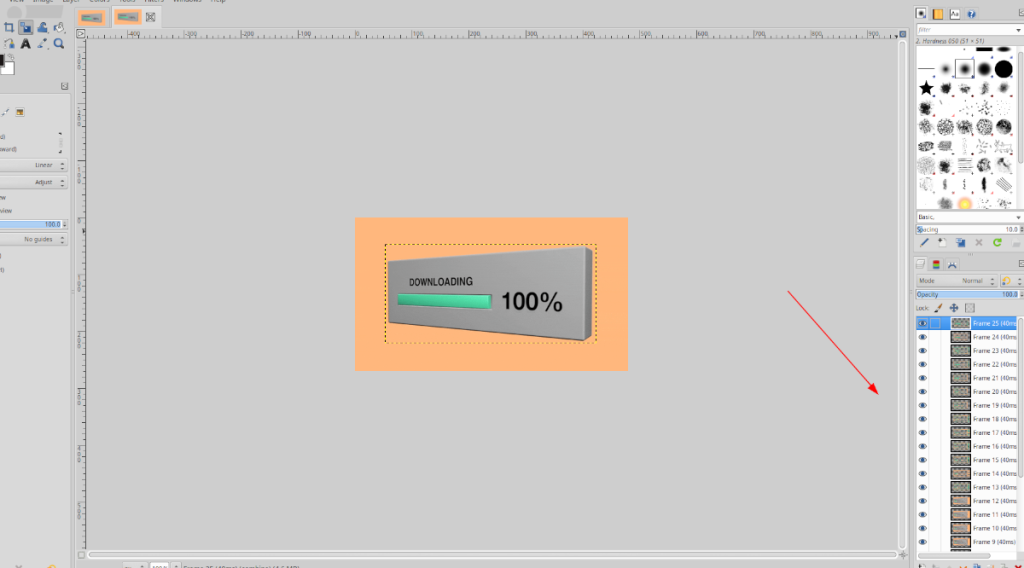
Wanneer alle afbeeldingen zijn verborgen (door op het oogpictogram te klikken), gaat u door de lagen en zoekt u het individuele frame dat u wilt extraheren. Klik vervolgens op het oogpictogram voor het frame dat u op het canvas wilt weergeven om de enige zichtbare laag te zijn.
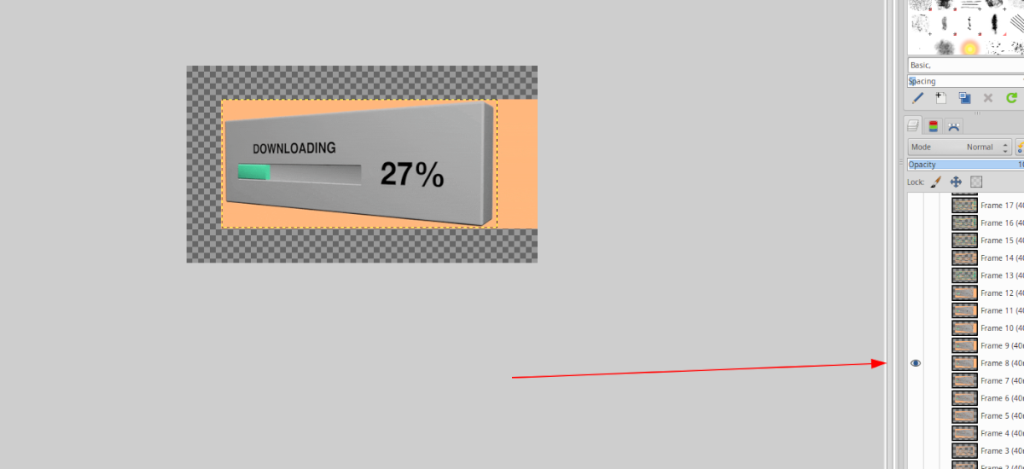
Nu het door u gekozen frame het enige is dat zichtbaar is op het canvas, klikt u op het menu "Bestand" om de opties weer te geven. Klik vervolgens op de knop "Exporteren als" om het exportproces te starten.
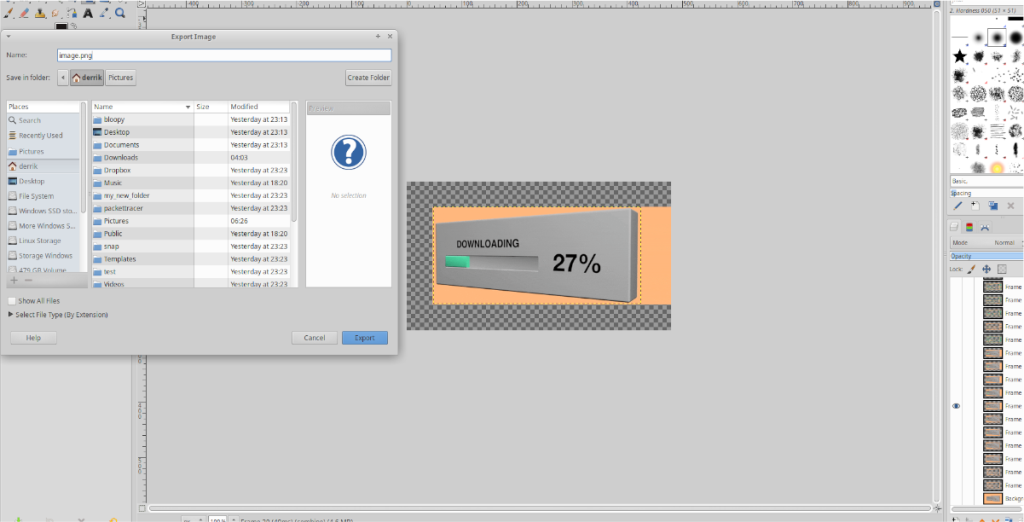
Sla in het menu "Exporteren" uw frame op als een PNG-bestand of JPG-bestand. Zorg ervoor dat u een bekende locatie op uw Linux-bestandssysteem kiest om het op te slaan. Anders kunt u vergeten wanneer u het afbeeldingsbestand plaatst.

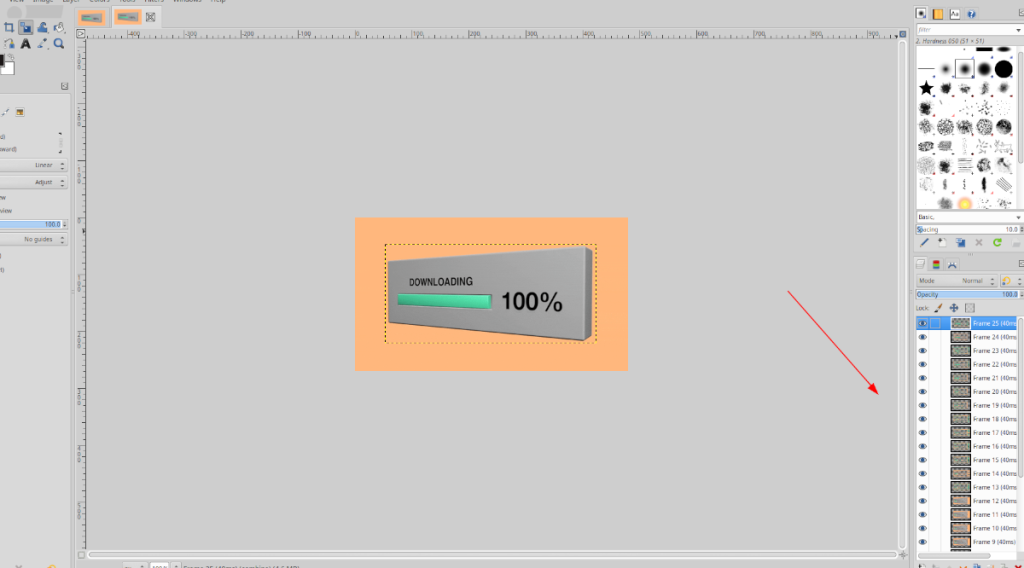
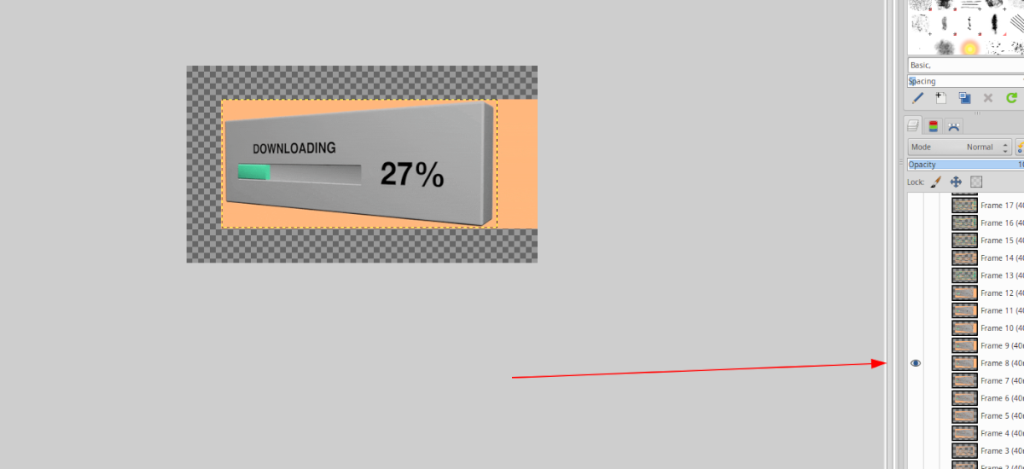
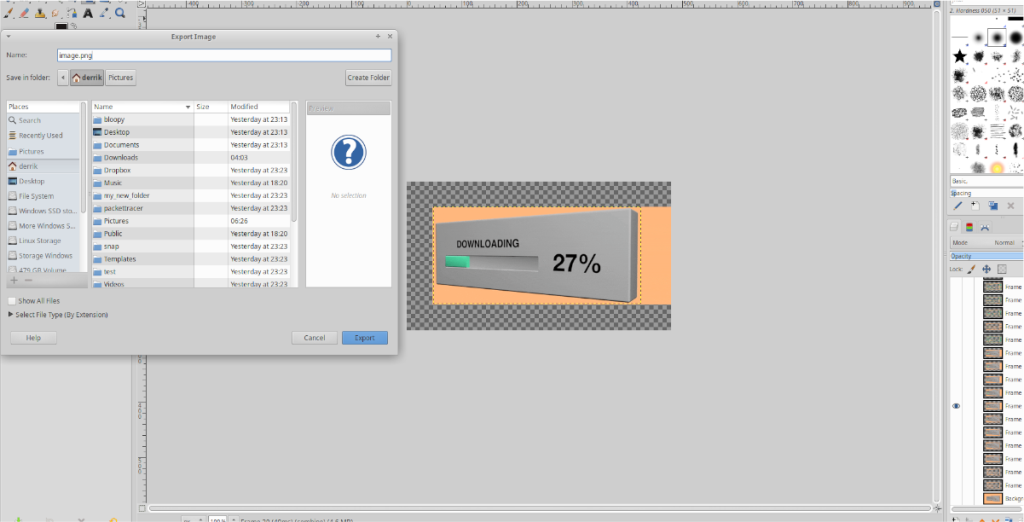





![Hoe verloren partities en harde schijfgegevens te herstellen [Handleiding] Hoe verloren partities en harde schijfgegevens te herstellen [Handleiding]](https://tips.webtech360.com/resources8/r252/image-1895-0829094700141.jpg)

