Frostpunk is een survivalgame om steden te bouwen. Het is ontwikkeld en gepubliceerd door 11-bits studio's en speelt zich af in 1886, in een alternatieve tijdlijn waar vulkaanuitbarstingen de zon blokkeren en een vulkanische winter veroorzaken. In het spel moet de speler een nieuwe beschaving creëren om deze nieuwe apocalyps te overleven.
Frostpunk werd in 2018 uitgebracht op Windows 10. In 2019 werd het uitgebracht op PS4 en Xbox One in 2019. Op dit moment hebben de ontwikkelaars geen plannen om de game over te zetten naar Linux. Als je dus van Frostpunk op het Linux-platform wilt genieten, moet je Proton en Steam Play gebruiken. In deze handleiding laten we u zien hoe u dit kunt laten werken!
Frostpunk aan het werk krijgen op Linux

Frostpunk heeft een "Gold" rating op ProtonDB. Dat gezegd hebbende, de beste kans die gebruikers hebben om het op Linux te laten werken, is via Steam Play en Proton. Om de game op je systeem te laten werken, volg je de stapsgewijze instructies die hieronder worden beschreven.
Stap 1: Om Frostpunk op Linux met Proton te spelen, moet je de Steam Linux-client gebruiken. De Steam Linux-client is echter om voor de hand liggende redenen niet vooraf geïnstalleerd op een Linux-besturingssysteem. We moeten dus laten zien hoe we het moeten instellen. Start een terminalvenster en volg de onderstaande instructies.
Ubuntu
Ubuntu Linux is een van de gemakkelijkste besturingssystemen ooit om Steam aan het werk te krijgen. Om het te installeren, gebruikt u eenvoudig de volgende Apt- opdracht hieronder in een terminalvenster.
sudo apt install steam
Debian
Als u een Debian Linux-gebruiker bent, weet u dat ze geen niet-gratis videogame-apps standaard beschikbaar maken. U moet de repository van derden inschakelen, wat vervelend en vervelend kan zijn. Een veel betere manier is om het gewoon met de hand te installeren.
Gebruik de volgende wget- opdracht in een terminalvenster om de nieuwste Steam-release naar uw Linux-pc te downloaden .
wget https://steamcdn-a.akamaihd.net/client/installer/steam.deb
Wanneer het Steam Deb-pakket klaar is met downloaden naar uw computer, is de installatie klaar om te beginnen. Installeer de nieuwste Steam op uw pc met behulp van de opdracht dpkg .
sudo dpkg -i steam.deb
Arch Linux
Degenen op Arch Linux zouden geen problemen moeten hebben met het instellen van de nieuwste release van Steam voor Linux. De reden? Ze dragen het in de centrale softwarebronnen. Gebruik het pacman- commando om de app te laten werken.
sudo pacman -S stoom
Fedora/OpenSUSE
Zowel Fedora als OpenSUSE hebben een downloadbare Steam-client. Het is echter niet de moeite waard om het te gebruiken, omdat de installatie ervan inhoudt dat er speciale softwarebronnen van derden worden toegevoegd en dat soort dingen. Een eenvoudigere manier om Steam op deze besturingssystemen te installeren, is door in plaats daarvan de Flatpak-versie in te stellen. Volg de Flatpak-instructies om Steam te laten werken.
Flatpak
Steam bevindt zich in de Flathub-app store als een Flatpak, wat uitstekend is, omdat niet elk Linux-besturingssysteem het gemakkelijk maakt om Steam aan het werk te krijgen. Met de Steam Flatpak kan iedereen met weinig moeite genieten van Steam-games. Om de installatie te starten, volgt u onze handleiding over het configureren van de Flatpak-runtime . Voer vervolgens de onderstaande opdracht voor toevoegen op afstand uit .
flatpak remote-add --if-not-exists flathub https://flathub.org/repo/flathub.flatpakrepo
Nu de Flatpak-runtime op uw systeem is ingesteld en de Flathub-app store is ingesteld, voert u de onderstaande flatpak-installatieopdracht in om de nieuwste release van Steam op uw pc te laten werken.
flatpak installeer flathub com.valvesoftware.Steam
Stap 2: Nu de Steam-app op uw Linux-pc is geïnstalleerd, start u de app en logt u in. Eenmaal ingelogd, zoekt u het menu "Steam" en klikt u erop. Selecteer vervolgens de optie Instellingen om Steam-instellingen te openen.
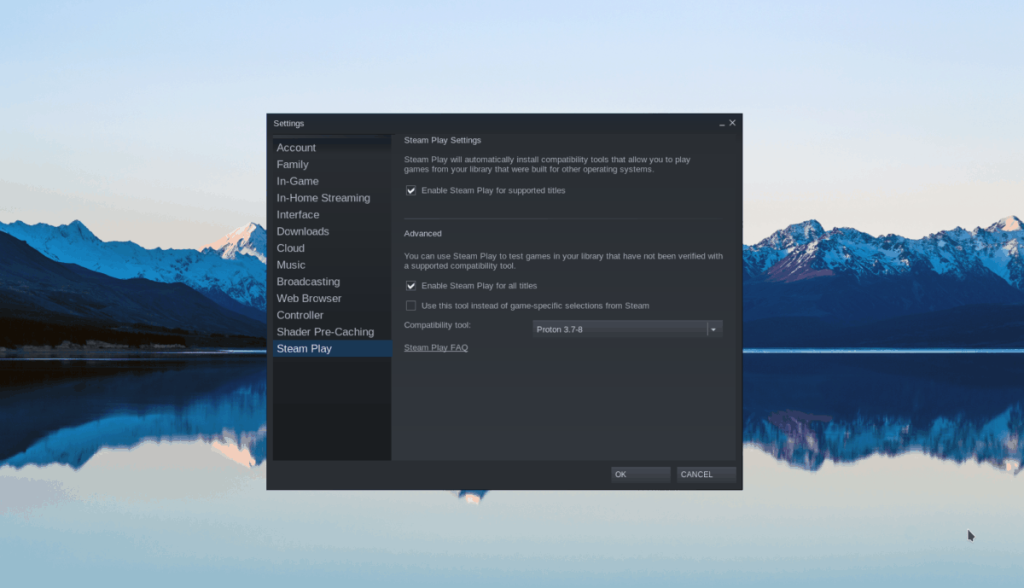
Zoek in het gebied "Instellingen" naar "Steam Play" en klik erop om toegang te krijgen tot de Steam Play-instellingen van de Steam-client. In het gebied "Steam Play" moet u twee vakken selecteren. Deze vakken zijn 'Steam Play inschakelen voor ondersteunde titels' en 'Steam Play inschakelen voor alle andere titels'.
Zodra beide vakjes zijn aangevinkt, sluit u het venster "Instellingen".
Stap 3: Zoek de knop "STORE" en klik erop om toegang te krijgen tot de Steam Storefront. Zoek vanaf daar het zoekvak en typ 'Frostpunk'. Druk op Enter om te zoeken.
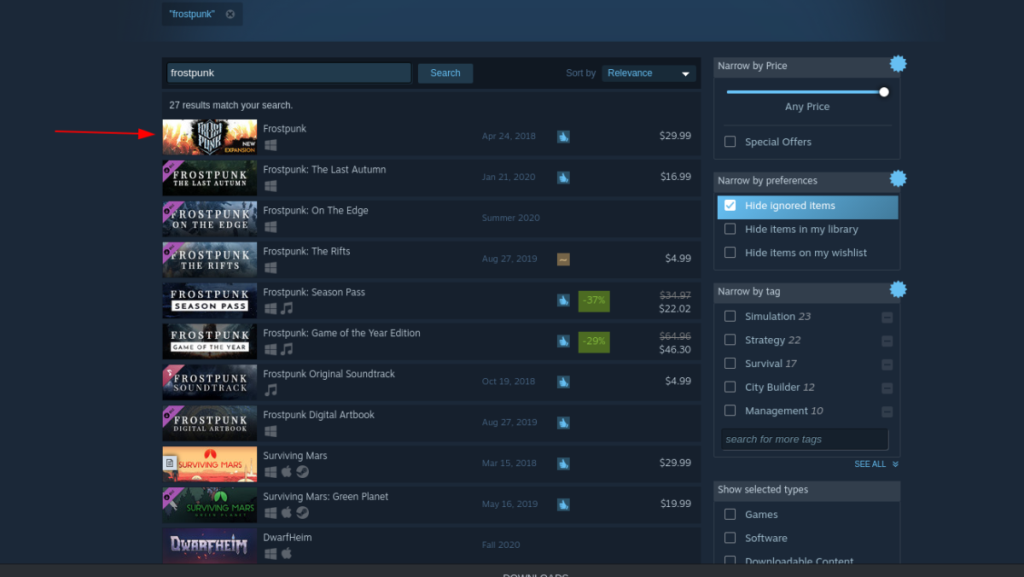
Klik in de zoekresultaten op "Frostpunk" om toegang te krijgen tot de Frostpunk Steam Storefront-pagina. Klik vervolgens op "Toevoegen aan winkelwagen" om het spel te kopen.
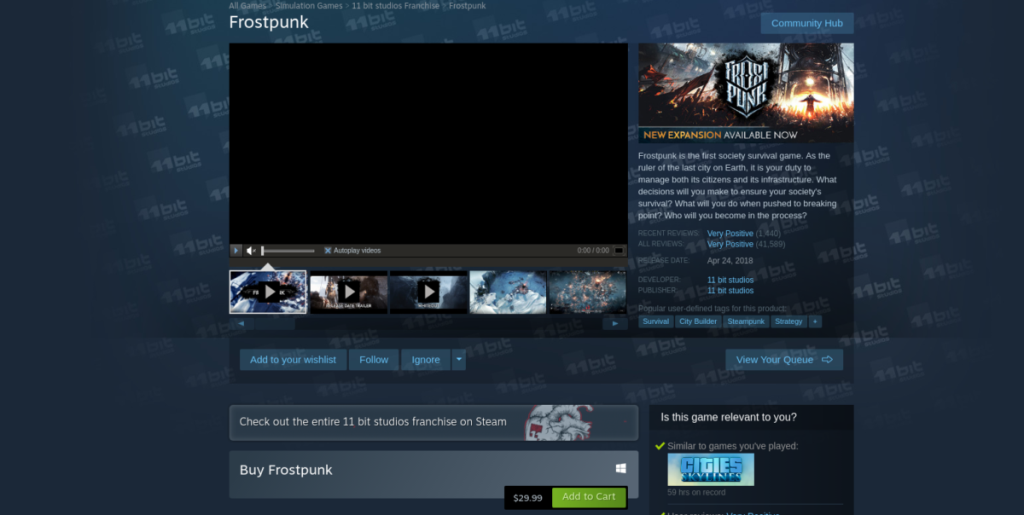
Stap 4: Nadat je Frostpunk hebt gekocht, zoek je de knop "BIBLIOTHEEK" en klik je erop met de muis om toegang te krijgen tot je Steam-gamebibliotheek. Kijk door je gamebibliotheek naar "Frostpunk" en klik erop.
Stap 5: Zoek de blauwe knop "INSTALLEREN" en klik erop om Frostpunk op uw Linux-pc te downloaden en te installeren. Houd er rekening mee dat deze download enige tijd in beslag neemt.

Wanneer het downloaden is voltooid, verandert de blauwe knop "INSTALLEREN" in een groene knop "PLAY". Klik erop om het spel te starten. Genieten van!
Problemen met Frostpunk oplossen
Frostpunk heeft een Gold-rating op ProtonDB, wat redelijk goed is, maar niet perfect. Als gevolg hiervan kun je problemen tegenkomen bij het spelen van Frostpunk. Ga voor probleemoplossing naar de Frostpunk ProtonDB-pagina .


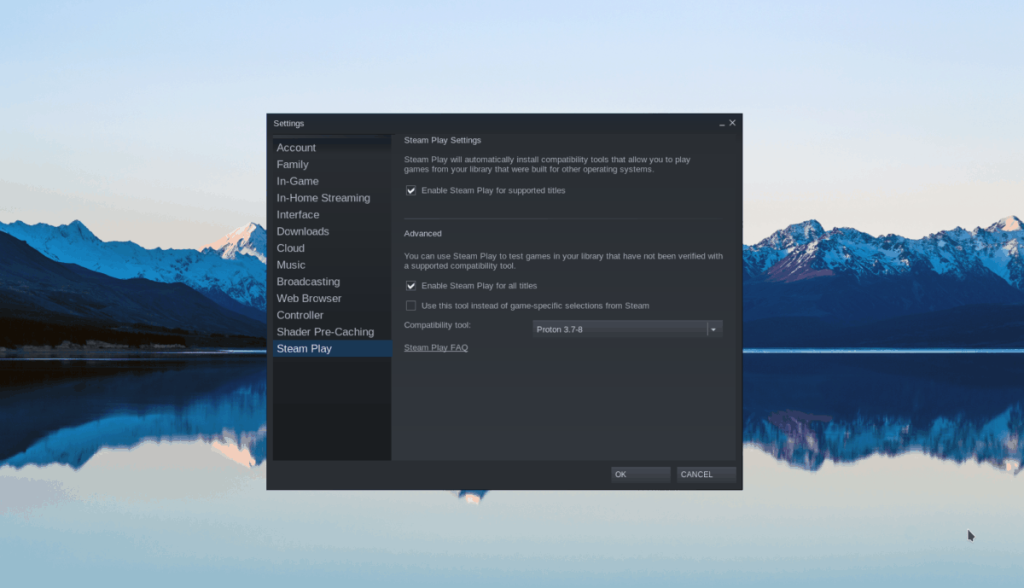
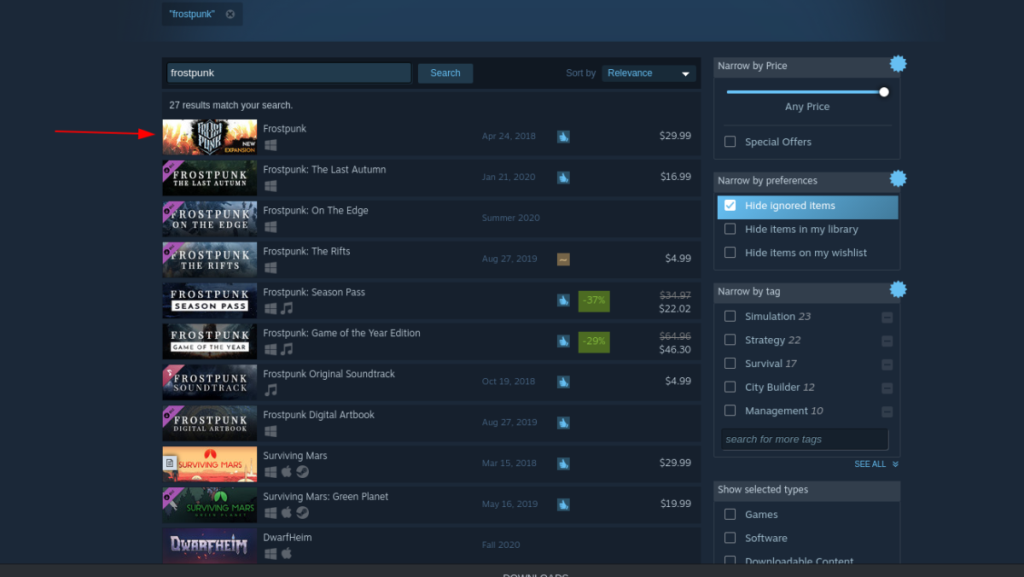
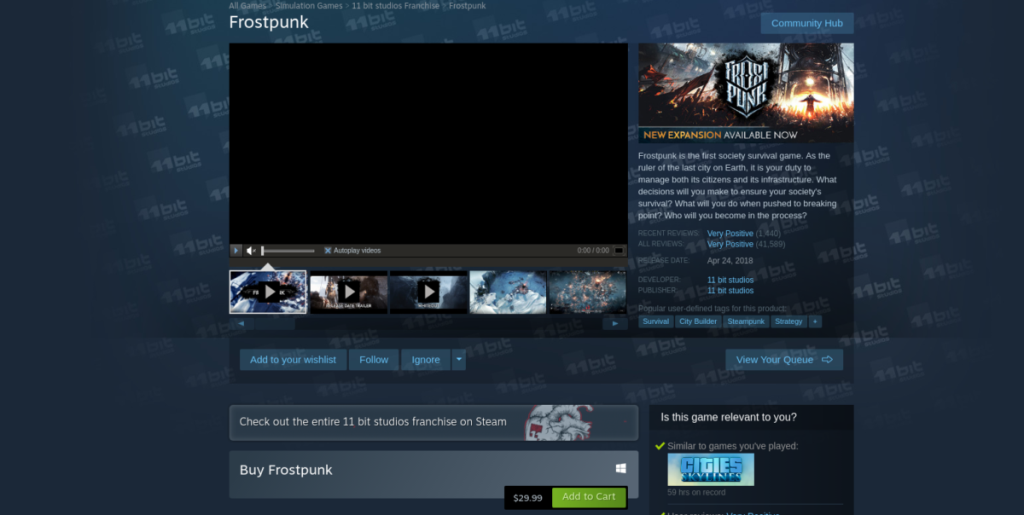






![Hoe verloren partities en harde schijfgegevens te herstellen [Handleiding] Hoe verloren partities en harde schijfgegevens te herstellen [Handleiding]](https://tips.webtech360.com/resources8/r252/image-1895-0829094700141.jpg)

