Moet u GCC op uw Ubuntu-systeem installeren, maar weet u niet hoe u dit moet instellen? Dan is deze gids iets voor jou! Volg hieronder terwijl we u laten zien hoe u GCC op Ubuntu installeert!
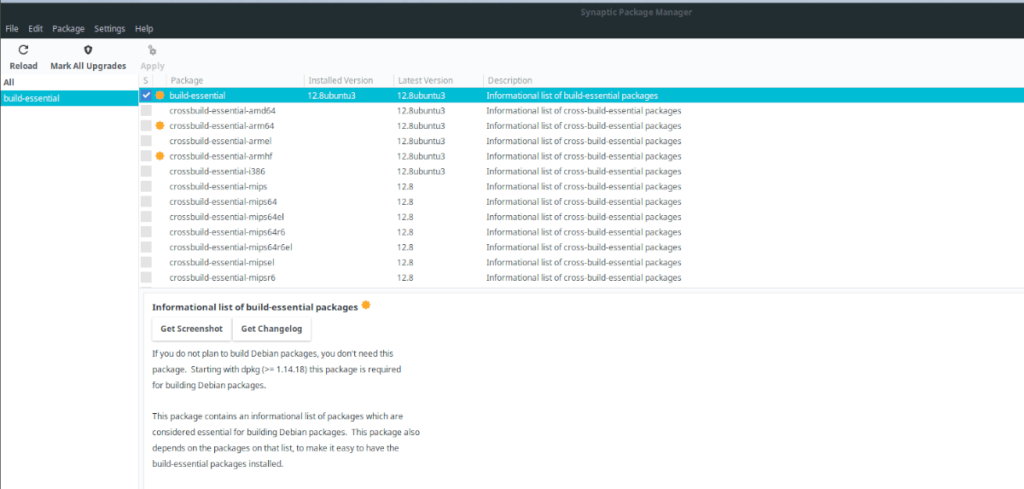
Installeer GCC op Ubuntu – Terminal
De GCC (GNU Compiler Collection) kan op Ubuntu worden geïnstalleerd via de opdrachtregelterminal. Om het te installeren, moet u het "build-essential" -pakket op Ubuntu downloaden en instellen. Open een terminalvenster om het installatieproces te starten.
Om een terminalvenster op het bureaublad te openen, drukt u op Ctrl + Alt + T op het toetsenbord. Of open het app-menu en zoek naar "Terminal" om het te openen.
Zodra het terminalvenster is geopend, gebruikt u de onderstaande apt install- opdracht en gebruikt u deze om het "build-essential" -pakket op Ubuntu te installeren.
sudo apt install build-essential
Na het invoeren van de bovenstaande opdracht, zal Ubuntu u om uw wachtwoord vragen . Uw wachtwoord wordt gevraagd vanwege het sudo- commando. Met deze opdracht kunnen gebruikers een enkele opdracht als root uitvoeren . Voer uw gebruikerswachtwoord in om door te gaan.
Opmerking: tijdens het invoeren van uw wachtwoord met sudo , ziet u geen wachtwoordfeedback. Als je hier last van hebt, volg dan onze handleiding over het inschakelen van wachtwoordfeedback .
Wanneer u uw wachtwoord hebt ingevoerd, verzamelt de terminalprompt alle afhankelijkheden met betrekking tot het "build-essential" -pakket. Van daaruit zal Ubuntu u vragen of u het pakket wilt installeren. Druk op de Y- toets om door te gaan.
Zodra de Y- toets is ingedrukt, begint Ubuntu met het installeren van GCC op uw computer. Dit proces zou helemaal niet lang moeten duren. Wanneer het proces is voltooid, kunt u de GCC-handleiding bekijken met het man gcc- commando.
Meerdere versies van GCC – Terminal installeren
Hoewel het installeren van het "build-essential"-pakket op Ubuntu goed genoeg is voor de meeste Ubuntu-gebruikers, aangezien het GCC 10 is, is het niet de enige versie van GCC die u kunt installeren. Als u meerdere versies van GCC op Ubuntu wilt installeren, kan dat. Hier is hoe.
Open eerst een terminalvenster op het Ubuntu-bureaublad. Als het eenmaal is geopend, gebruikt u de apt-zoekopdracht om de beschikbare GCC- pakketten in de Ubuntu-softwarebronnen te doorzoeken .
apt zoeken gcc
Kijk door de prompt en zoek de versie van GCC die u op Ubuntu wilt installeren. Vanaf nu is het mogelijk om GCC 7, GCC 8, 9 en 10 te installeren (die wordt geïnstalleerd via het "build-essential" pakket).
Opmerking: kunt u de gewenste GCC-versie niet vinden via de apt-zoekresultaten ?
Zodra u de versie van GCC hebt gevonden die u op uw Ubuntu-pc wilt installeren, installeert u deze met behulp van de onderstaande apt install- opdrachten. GCC-pakketten zijn gcc-7, gcc-8, gcc-9 en gcc-10.
Om GCC versie 7 op Ubuntu te installeren, installeert u zowel het gcc-7- als het g++-7-pakket.
sudo apt install gcc-7 g++-7
Om de GCC-versie 8 op Ubuntu te installeren, installeert u zowel de gcc-8- als de g++-8-pakketten.
sudo apt install gcc-8 g++-8
Wilt u GCC versie 9 op uw computer krijgen? Installeer de pakketten gcc-9 en g++-9.
sudo apt install gcc-9 g++-9
Hoewel het ten zeerste wordt aanbevolen om het "build-essential"-pakket te installeren om GCC 10 op Ubuntu te laten werken, is dat niet de enige manier om het op uw computer te installeren. U kunt GCC 10 ook installeren door de pakketten gcc-10 en g++-10 te installeren.
sudo apt install gcc-10 g++-10
Installeer GCC op Ubuntu – Synaptic Package Manager
Als u GCC aan Ubuntu wilt laten werken, maar de terminal niet wilt gebruiken, kunt u dit doen met de Synaptic Package Manager. Zorg er om te beginnen voor dat Synaptic is geïnstalleerd. Om Synaptic te installeren, opent u de Ubuntu Software-app, zoekt u naar "Synaptic" en installeert u het.
Nadat de Synaptic Package Manager is geïnstalleerd, opent u deze door ernaar te zoeken in het app-menu. Zoek vervolgens de zoekknop in de rechterbovenhoek van het scherm. Nadat u de Synaptic-zoekknop hebt geselecteerd, typt u "build-essential" en drukt u op Enter om de zoekresultaten te bekijken.
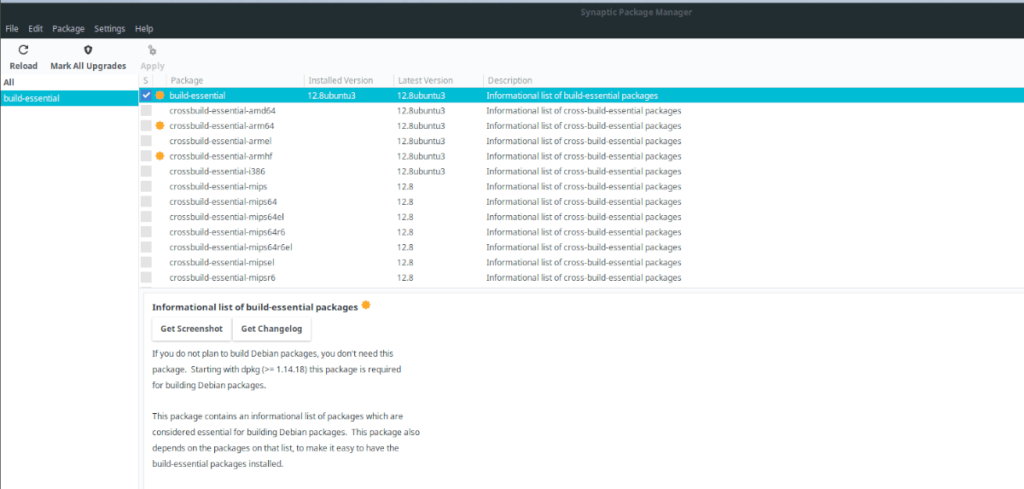
Bekijk de zoekresultaten in Synaptic voor "build-essential". Als u het hebt gevonden, klikt u er met de rechtermuisknop op met de muis en selecteert u de knop "Markeren voor installatie" om het "build-essentiële" pakket te markeren voor installatie in Synaptic.
Zoek de knop "Toepassen" in Synaptic en klik erop om de installatie van GCC op Ubuntu te starten.
Meerdere versies van GCC installeren – Synaptic Package Manager
Moet u een andere GCC-versie voor Ubuntu installeren in plaats van degene die is meegeleverd met het "build-essential" -pakket? Doe het volgende. Open eerst Synaptic Package Manager.
Zodra Synaptic is geopend, zoekt u de zoekknop en klikt u erop met de muis. Kies vervolgens een van de onderstaande pakketten en typ ze in het zoekvak.
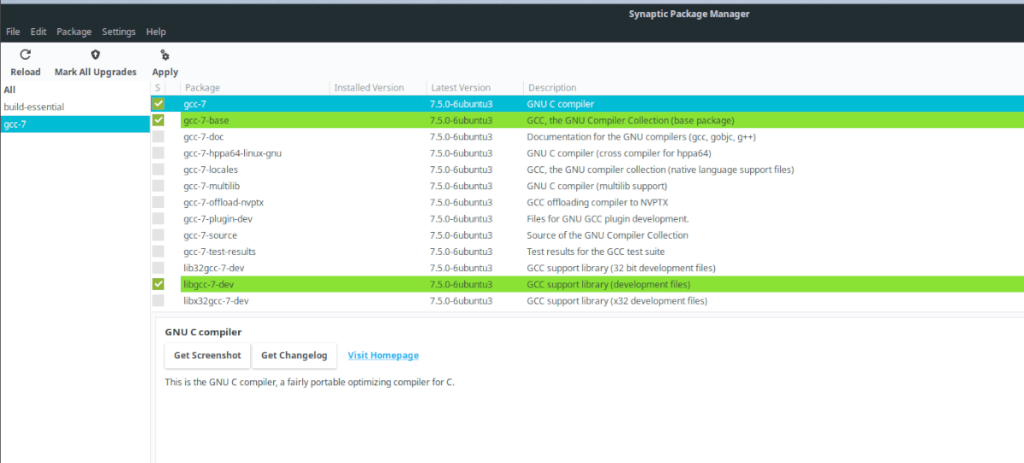
- GCC 7: gcc-7, g++-7
- GCC 8: gcc-8, g++-8
- GCC 9: gcc-9, g++-9
- GCC 10: gcc-10, g++-10
Klik met de rechtermuisknop op het (de) GCC-pakket(ten) waarnaar u in Synaptic hebt gezocht en selecteer de knop "Toepassen" om het te installeren. Herhaal dit proces om zoveel versies van GCC naar Ubuntu te installeren als gewenst.

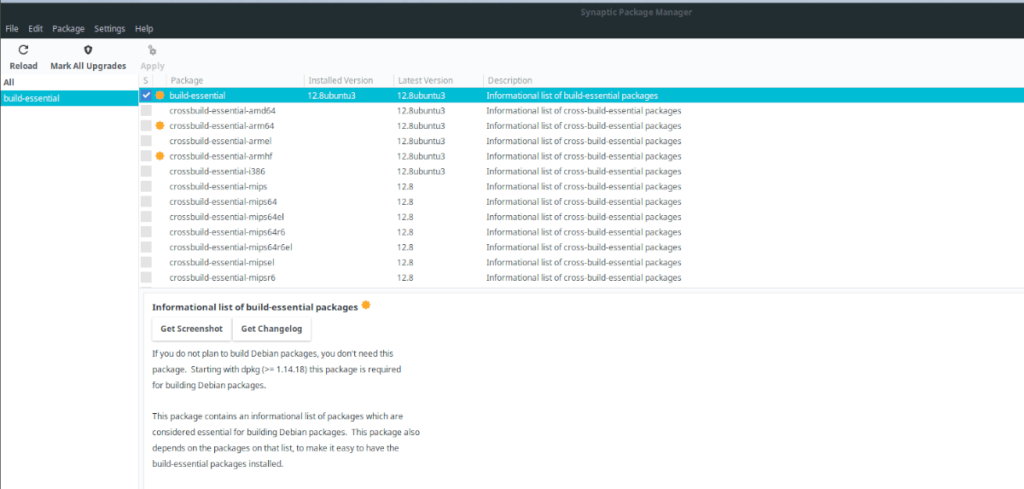
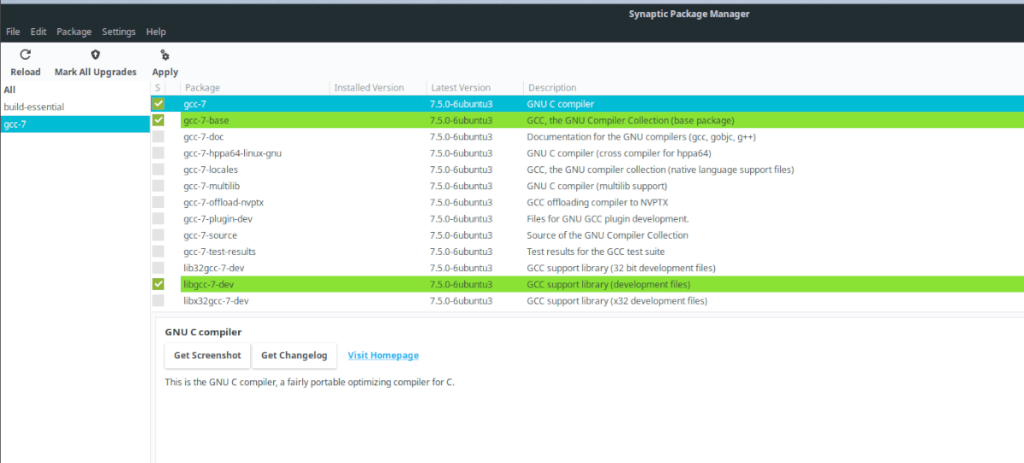

![Download FlightGear Flight Simulator gratis [Veel plezier] Download FlightGear Flight Simulator gratis [Veel plezier]](https://tips.webtech360.com/resources8/r252/image-7634-0829093738400.jpg)






![Hoe verloren partities en harde schijfgegevens te herstellen [Handleiding] Hoe verloren partities en harde schijfgegevens te herstellen [Handleiding]](https://tips.webtech360.com/resources8/r252/image-1895-0829094700141.jpg)