14 nieuwe functies in Thunderbird 3 waar u blij van zult worden

We hebben de functies van Outlook 2010 uitgebreid besproken, maar aangezien het pas in juni 2010 uitkomt, is het tijd om Thunderbird 3 te bekijken.
Heb je een besturingssysteem van je Linux-pc verwijderd? Weet je niet zeker waarom het nog steeds wordt weergegeven op de Grub-bootloaderlijst, ondanks dat het is verwijderd? Weet je niet zeker hoe je het uit het Grub-menu moet verwijderen? Wij kunnen helpen! Hier leest u hoe u kapotte Grub-opstartvermeldingen op Linux kunt verwijderen!
Installeer Grub Customizer
In deze handleiding zullen we de Grub Customizer-toepassing gebruiken om het gemakkelijker te maken om items in het Grub-opstartmenu aan te passen en aan te passen en om een eenvoudige grafische gebruikersinterface te bieden die gebruikers kunnen gebruiken om Grub te wijzigen zonder in verwarrende configuratiebestanden of wat dan ook te hoeven waden zoals dat.
De Grub Customizer-toepassing is standaard op geen enkele distributie geïnstalleerd, dus u moet het installatieproces doorlopen voordat u leert hoe u deze kunt gebruiken om opstartitems te verwijderen. Om de nieuwste versie van Grub Customizer te installeren, opent u een terminalvenster door op Ctrl + Alt + T op het toetsenbord te drukken . Volg vanaf daar de opdrachtregelinstructies die overeenkomen met uw Linux-distributie hieronder.
Ubuntu
Voor de langste tijd moesten Ubuntu-gebruikers die Grub Customizer wilden gebruiken, werken met een PPA-repository. Vanaf Ubuntu 19.04 is dit veranderd en Canonical heeft de software opgenomen in de officiële softwarebronnen voor eenvoudige installatie.
Gebruik de onderstaande Apt- opdracht om Grub Customizer op Ubuntu 19.04 te installeren .
sudo apt install grub-customizer
Gebruikt u in plaats daarvan Ubuntu 18.04 LTS of Ubuntu 16.04 LTS? Wilt u de nieuwste release van Grub Customizer in handen krijgen? Voeg de software PPA toe aan Ubuntu met de volgende opdracht.
sudo add-apt-repository ppa:danielrichter2007/grub-customizer
Voer na het toevoegen van de software-PPA de update- opdracht uit.
sudo apt update
Installeer ten slotte de app op uw pc met:
sudo apt install grub-customizer
Debian
Net als Ubuntu, was het behoorlijk vervelend om Grub Customizer op Debian Linux te laten werken. Vanaf de nieuwste release van Debian 10 kunnen gebruikers de toepassing echter gemakkelijk en zonder problemen installeren, aangezien deze is opgenomen in de "Debian Main"-softwarerepository. Gebruik de onderstaande opdracht Apt-get om de installatie te starten .
sudo apt-get install grub-customizer -y
Moet u Grub Customizer op Debian 8 of 9 krijgen? We raden je ten zeerste aan om je release te upgraden naar versie 10 om de software te installeren , aangezien Debian 10 een nieuwe en stabiele release is met alles wat je nodig hebt!
Arch Linux
Grub Customizer kan worden geïnstalleerd op Arch Linux, zolang u de "Community" -softwarerepository inschakelt. Om deze repo in te schakelen, opent u uw Pacman-configuratiebestand met de Nano-teksteditor.
sudo nano -w /etc/pacman.conf
Ga in Nano naar het gedeelte 'Community' en verwijder de #-symbolen van voren. Doe dit ook voor elke tekst er direct onder. Vervolgens slaat u de wijzigingen in Nano met Ctrl + O , en uitgang met Ctrl + X .
Eenmaal uit Nano, installeer Grub Customizer rechtstreeks vanuit de "Community" repo met:
sudo pacman -Syy grub-customizer
Fedora
Sinds versie 29 is Grub Customizer beschikbaar voor Fedora Linux- gebruikers. Als u de software wilt installeren, opent u een terminalvenster en gebruikt u de onderstaande Dnf-opdracht.
sudo dnf install grub-customizer
OpenSUSE
Klik hier om de Grub Customizer-toepassing op Open SUSE te installeren . Zoek op de pagina naar uw versie van SUSE en klik op de installatieknop om aan de slag te gaan.
Verwijder gebroken Grub-opstartvermeldingen
Start de Grub Customizer-toepassing op uw Linux-bureaublad door op Alt + F2 te drukken , "grub-customizer" in te typen en op enter te drukken. U kunt er ook naar zoeken in het app-menu.
Zodra u de toepassing hebt uitgevoerd, verschijnt er een wachtwoordvenster. Voer het wachtwoord van uw gebruikersnaam in. Als u uw wachtwoord invoert, krijgt u root-toegang die nodig is om de instellingen in Grub Customizer te wijzigen.
Volg de stapsgewijze instructies hieronder om opstartitems te verwijderen.
Stap 1: Zoek naar het tabblad "Lijstconfiguratie" in de app en klik erop met de muis om het Grub-menu op uw Linux-pc te laden.
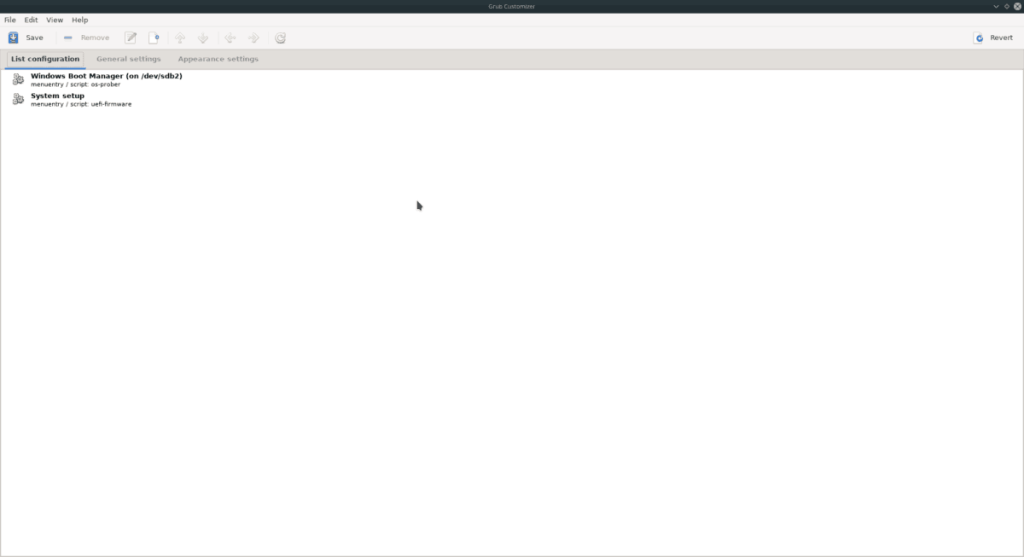
Stap 2: Scan door de lijst om het Grub-item te vinden dat u wilt verwijderen. Als je het hebt gevonden, klik je er met de rechtermuisknop op om het rechtsklikmenu te openen.
Stap 3: Kijk door het rechtsklikmenu naar de knop "Verwijderen" om het menu-item onmiddellijk uit uw Grub-bootloaderlijst te verwijderen. Herhaal dit proces om, indien nodig, ook andere te verwijderen.
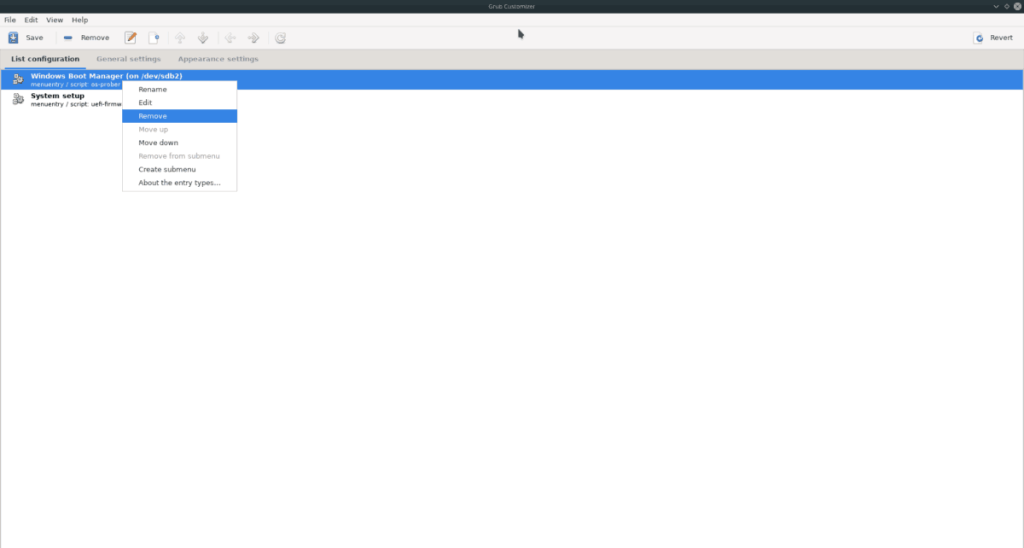
Stap 4: Zoek de knop "Opslaan" en selecteer deze om de wijzigingen die u in het menusysteem hebt aangebracht op te slaan. Sluit de app als alles is opgeslagen.
Grub updaten
Nu de gebroken Grub-vermeldingen zijn verwijderd, moet de Grub-bootloader worden bijgewerkt om de wijzigingen weer te geven. Volg hiervoor de onderstaande opdrachten.
Ubuntu/Debian
sudo update-grub
Fedora/OpenSUSE
sudo grub2-mkconfig -o /boot/grub2/grub.cfg
Arch Linux
sudo grub-mkconfig -o /boot/grub/grub.cfg
Start uw Linux-pc opnieuw op met Grub up-to-date. Terwijl je Linux-pc een back-up maakt, zul je merken dat de wijzigingen die zijn aangebracht in de Grub-bootloader zijn opgeslagen en dat de items die je hebt verwijderd niet langer in het opstartmenu zouden moeten staan.
We hebben de functies van Outlook 2010 uitgebreid besproken, maar aangezien het pas in juni 2010 uitkomt, is het tijd om Thunderbird 3 te bekijken.
Iedereen heeft wel eens een pauze nodig. Als je een interessant spel wilt spelen, probeer dan Flight Gear eens. Het is een gratis multi-platform opensource-game.
MP3 Diags is de ultieme tool om problemen met je muziekcollectie op te lossen. Het kan je mp3-bestanden correct taggen, ontbrekende albumhoezen toevoegen en VBR repareren.
Net als Google Wave heeft Google Voice wereldwijd voor behoorlijk wat ophef gezorgd. Google wil de manier waarop we communiceren veranderen en omdat het steeds populairder wordt,
Er zijn veel tools waarmee Flickr-gebruikers hun foto's in hoge kwaliteit kunnen downloaden, maar is er een manier om Flickr-favorieten te downloaden? Onlangs kwamen we
Wat is sampling? Volgens Wikipedia is het de handeling om een deel, of sample, van een geluidsopname te nemen en te hergebruiken als instrument of als instrument.
Google Sites is een dienst van Google waarmee gebruikers een website kunnen hosten op de server van Google. Er is echter één probleem: er is geen ingebouwde optie voor back-up.
Google Tasks is niet zo populair als andere Google-diensten zoals Agenda, Wave, Voice, enz., maar wordt nog steeds veel gebruikt en is een integraal onderdeel van de takenlijst van mensen.
In onze vorige handleiding over het veilig wissen van de harde schijf en verwisselbare media via Ubuntu Live en DBAN boot-cd, hebben we besproken dat Windows-gebaseerde schijven
Probeert u een map op uw Linux-pc te verwijderen? Volg deze uitgebreide gids voor tips en trucs!
![Download FlightGear Flight Simulator gratis [Veel plezier] Download FlightGear Flight Simulator gratis [Veel plezier]](https://tips.webtech360.com/resources8/r252/image-7634-0829093738400.jpg)






![Hoe verloren partities en harde schijfgegevens te herstellen [Handleiding] Hoe verloren partities en harde schijfgegevens te herstellen [Handleiding]](https://tips.webtech360.com/resources8/r252/image-1895-0829094700141.jpg)
