Er is geen tekort aan taakvernietigende applicaties op Linux. Er is echter een ernstig gebrek aan eenvoudige tools voor het doden van taken die zich voornamelijk op de Linux-terminal richten. Introductie van Gkill: de op Google Go gebaseerde tool voor het doden van apps voor de opdrachtregel. Gkill kan door programma's filteren en probleemprogramma's stoppen. Er is geen geknoei met kill-commando's of onhandige interfaces.
Google Go installeren
Het gebruik van Gkill begint met het installeren van de programmeertaal Go van Google. Open een terminal en voer de opdrachten in die overeenkomen met uw besturingssysteem.
Opmerking: hoewel Ubuntu, Debian en anderen een specifiek installatiepakket voor Google Go hebben, kan $GOPATH niet correct worden ingesteld. Om dit op te lossen, volgt u de padinstructies onder het gedeelte "Andere Linuxes" van deze zelfstudie.
Ubuntu
sudo apt install golang
Debian
sudo apt-get install golang
Arch Linux
sudo pacman -S golang
Fedora
sudo dnf installeer golang
OpenSUSE
sudo zypper installeer go
Andere Linuxen
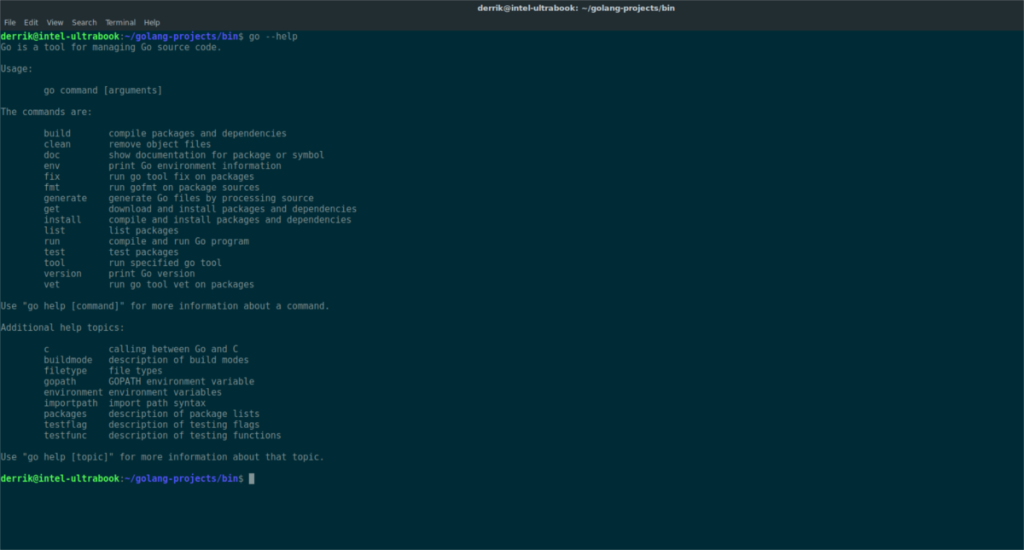
Google Go is vrij eenvoudig te gebruiken op bijna elke Linux-distributie. Begin met het downloaden van de nieuwste release met wget .
wget https://dl.google.com/go/go1.10.2.linux-amd64.tar.gz
Nu het archief klaar is met downloaden, is het tijd om de inhoud ervan rechtstreeks uit te pakken naar /usr/local /. We bereiken dit door een -C toe te voegen aan het tar- commando.
sudo tar -C /usr/local -xvzf go1.10.2.linux-amd64.tar.gz
Go wordt voornamelijk gebruikt door ontwikkelaars en programmeurs, dus je moet een projectmap instellen. Maak deze map in uw /home/gebruikersnaam/ directory. Houd er rekening mee dat elke gebruiker die van plan is Go te gebruiken voor programmeren, ook een projectmap moet instellen.
Maak met behulp van de mkdir- tool een projectmap. Zorg ervoor dat u een -p toevoegt om de machtigingsinstellingen van ~/ te behouden.
mkdir -p ~/golang-projects/{bin,src,pkg}
Voer vervolgens de nieuwe map in met het CD- commando.
cd ~/golang-projecten/
Gebruik de Nano-teksteditor, open ~/bash_profile en voeg aan het einde de volgende code toe aan het bestand.
Plak eerst het pad voor Go om te gebruiken.
export PATH=$PATH:/usr/local/go/bin
Er wordt een pad aangelegd. Plak vervolgens deze twee regels in ~/.bash_profile om de GOPATH- en GOBIN- locaties te specificeren .
export GOPATH="$HOME/golang-projecten"
export GOBIN="$GOPATH/bin"
Wanneer alle code zich in het bestand bevindt, drukt u op Ctrl + O om op te slaan. Druk op Ctrl + X om Nano te sluiten.
Gkill installeren
Aangezien Gkill Google Go gebruikt, is er geen voorverpakte versie ervan in een van de reguliere Linux-distributiesoftwarebronnen (er is zelfs geen AUR-pakket ). In plaats daarvan moeten degenen die de software willen installeren Go's get- functie gebruiken om de code rechtstreeks uit Github te halen.
ga naar github.com/heppu/gkill
Zorg ervoor dat alle paden zijn ingesteld om de Gkill-app te starten. Als je dit nog niet hebt gedaan, doe dit dan door de bovenstaande instructies te volgen. Als alles correct is ingesteld, moet het mogelijk zijn om de Gkill-app op elk moment te starten met dit commando in de terminal:
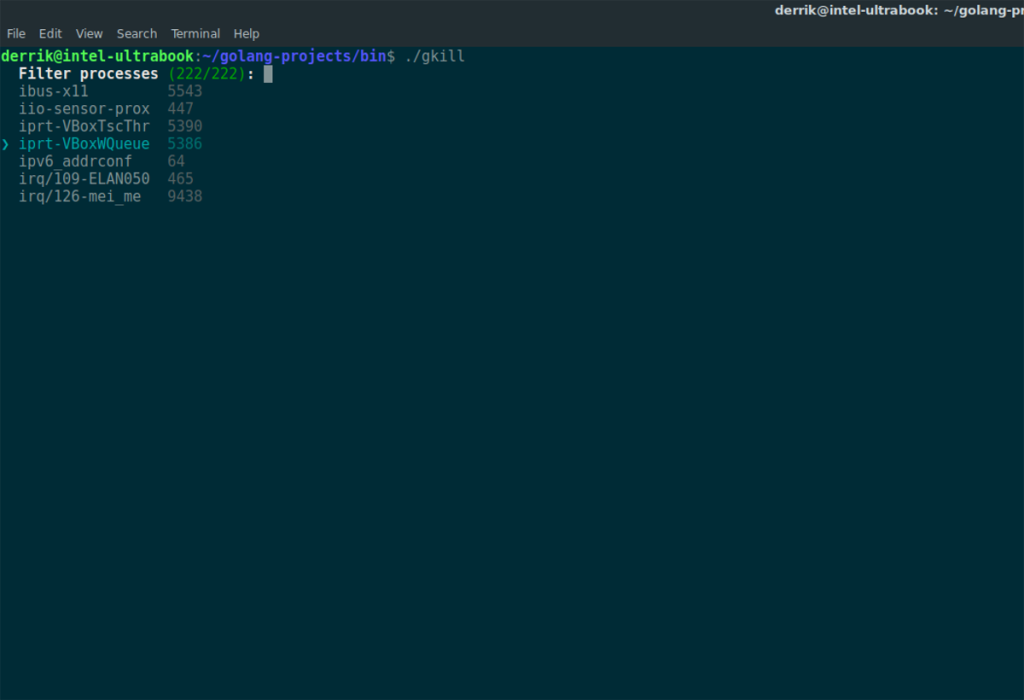
gkill
Het is ook mogelijk om de Gkill-app rechtstreeks uit te voeren, door naar de juiste map te navigeren. Plaats eerst een cd in de map ~/golang-projects .
cd ~/golang-projecten
Gebruik daarna nogmaals de opdracht CD om rechtstreeks naar de submap van de prullenbak te gaan .
cd prullenbak
Het is nu mogelijk om de Gkill-app uit te voeren met het ./-commando.
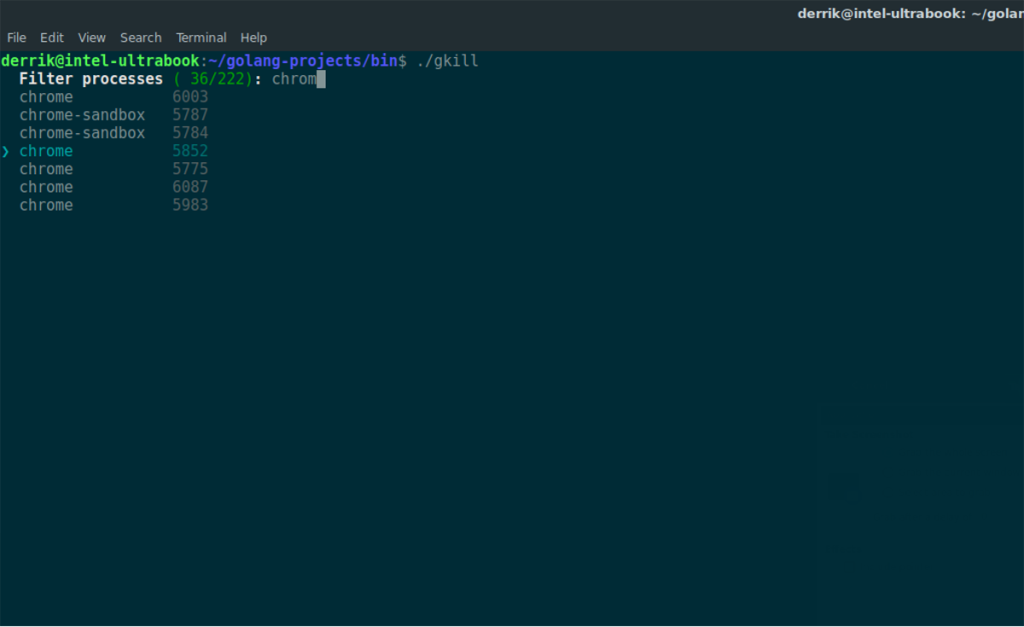
./gkill
Als je de Gkill-app start met de juiste opdracht, verschijnt er een zeer minimalistische tool voor taakbeheer. Het neemt niet het hele scherm in beslag. Het toont een overzicht van alle actieve programma's die op uw Linux-pc worden uitgevoerd. Om een app te doden, gebruik je eerst de pijltjestoetsen om omhoog en omlaag te navigeren. Selecteer een toepassing met de enter-toets .
Als u op enter drukt, wordt het programma onmiddellijk afgebroken en stopt het in zijn tracks.
Een andere manier om snel een probleemprogramma te vinden, is door het Gkill-filtersysteem te gebruiken. Om het te gebruiken, typt u de naam van de toepassing die u wilt zien. Gkill zal er onmiddellijk doorheen filteren en u de juiste resultaten laten zien. Gebruik vanaf hier de pijltoetsen op het toetsenbord om het te selecteren. Stop zoals gewoonlijk het proces door op de enter- toets op uw toetsenbord te drukken .
Gebruik de sneltoets Ctrl + Z in de terminal om de Gkill-app te sluiten, ongeacht hoe u deze hebt gestart . Voer vanaf daar de opdracht jobs uit om de processen weer te geven die de terminalsessie heeft verlaten.
Noteer het nummer naast de gestopte Gkill-taak. Ga dan terug naar de terminal en gebruik de opdracht jobs stop om het afgebroken proces te beëindigen.
Opmerking: zorg ervoor dat u X in de opdracht vervangt door het nummer naast de taak (1, enz.).
banen stoppen X
Gkill verwijderen
De snelste manier om Gkill van het systeem te verwijderen, is door de map golang-projecten te verwijderen en een nieuwe aan te maken. Verwijderen gaat veel sneller dan het sorteren door de bin- en pkg- mappen om de juiste bestanden te verwijderen. Begin met het verwijderen van de map golang-projecten .
Opmerking: voordat u de map Projecten verwijdert, moet u alle belangrijke Google Go-gerelateerde bestanden naar een andere map verplaatsen om ze veilig te bewaren.
rm -rf ~/golang-projecten
mkdir -p ~/golang-projects/{bin,src,pkg}

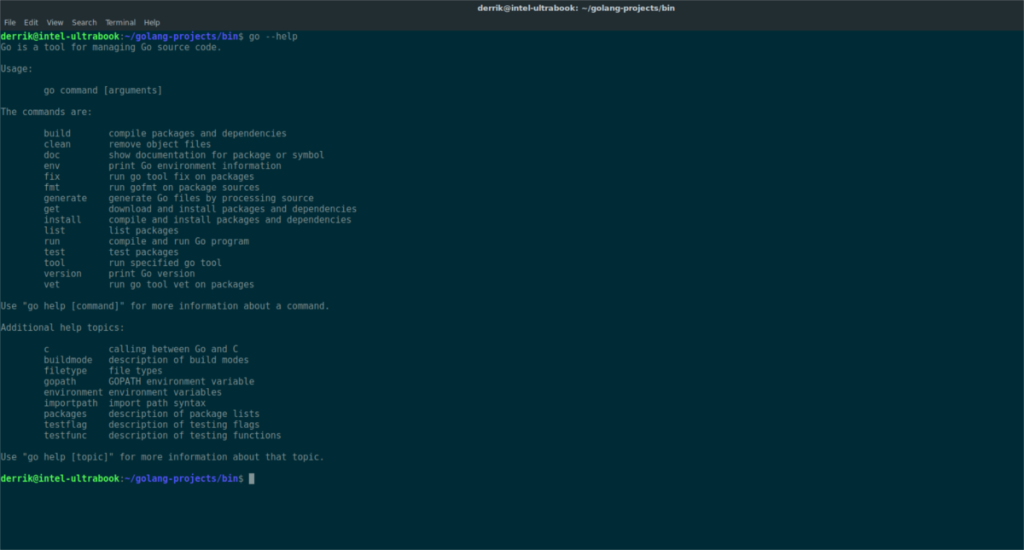
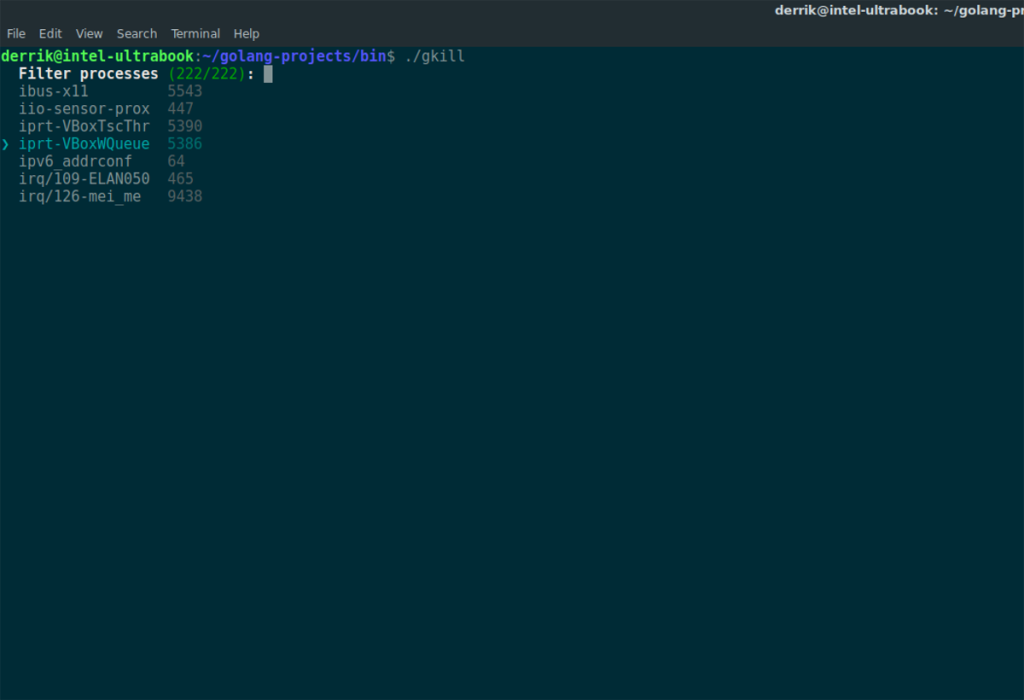
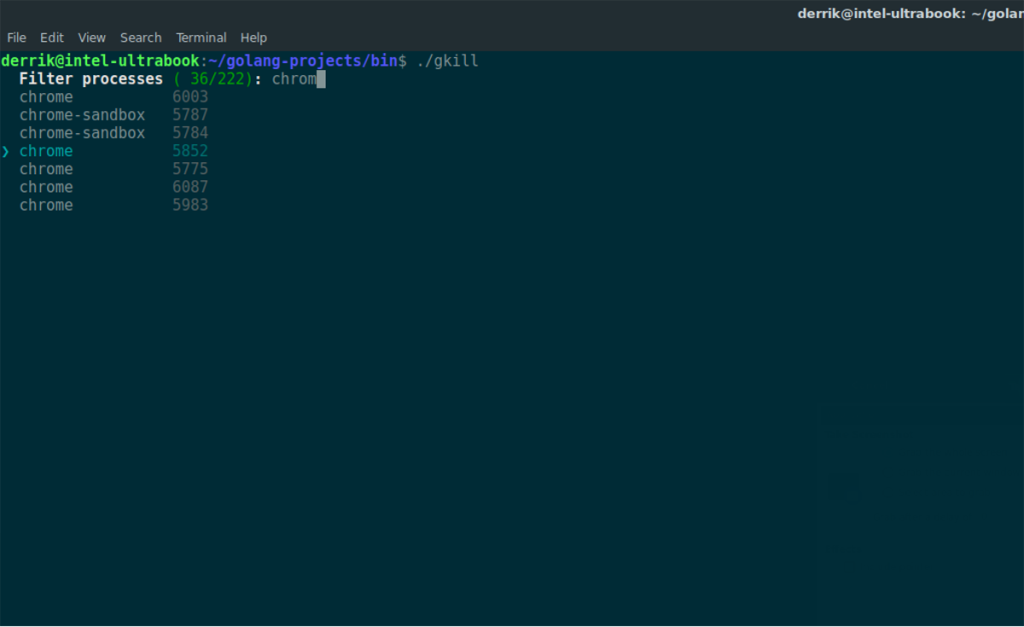

![Download FlightGear Flight Simulator gratis [Veel plezier] Download FlightGear Flight Simulator gratis [Veel plezier]](https://tips.webtech360.com/resources8/r252/image-7634-0829093738400.jpg)






![Hoe verloren partities en harde schijfgegevens te herstellen [Handleiding] Hoe verloren partities en harde schijfgegevens te herstellen [Handleiding]](https://tips.webtech360.com/resources8/r252/image-1895-0829094700141.jpg)