Ubuntu: map verwijderen uit Terminal of Bestandsbeheer

Probeert u een map op uw Linux-pc te verwijderen? Volg deze uitgebreide gids voor tips en trucs!
Gmusicbrowser is een open-source Jukebox- en muziekcollectie-organizer voor Linux. Het is speciaal ontworpen voor grote bibliotheken en heel veel verschillende nummers. In deze handleiding laten we u zien hoe u Gmusicbrowser op Linux instelt.
Houd er rekening mee dat Gmusicbrowser een breed scala aan audioformaten op het Linux-platform ondersteunt. Dat gezegd hebbende, werken open-source codecs het beste. Voor de beste resultaten converteert u uw muziek naar open formaten .
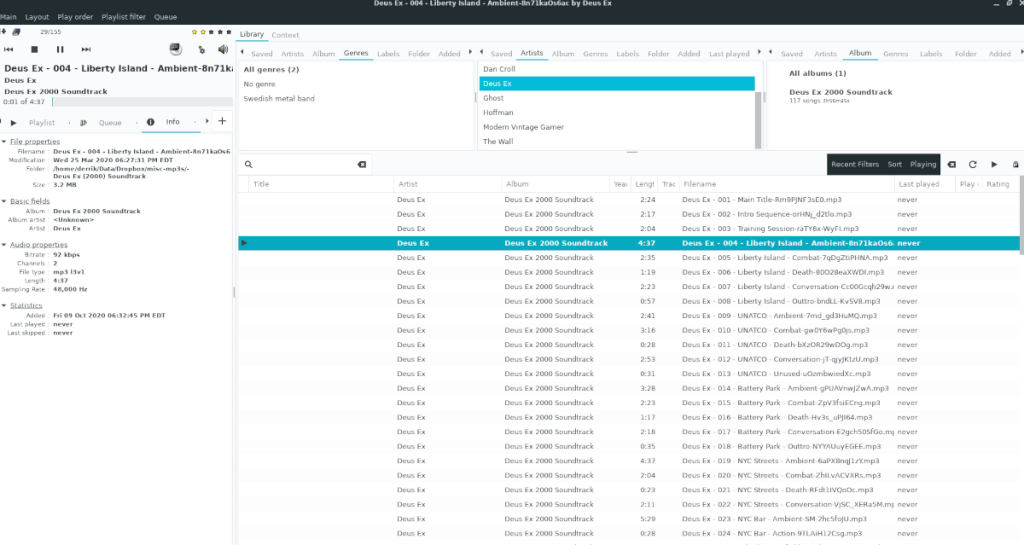
Gmusicbrowser installeren op Linux
De Gmusicbrowser-applicatie is eenvoudig in gebruik en bijna alle Linux-gebruikers zouden deze in handen moeten kunnen krijgen. Ondanks dat het eenvoudig te installeren is, is het niet vooraf geïnstalleerd op veel Linux-besturingssystemen. Als gevolg hiervan moeten we bespreken hoe u het moet installeren voordat we u laten zien hoe u het moet gebruiken.
Om Gmusicbrowser op Linux te installeren, begint u met het openen van een terminalvenster op het Linux-bureaublad. Zodra het terminalvenster is geopend, volgt u de onderstaande opdrachtregelinstallatie-instructies die overeenkomen met het Linux-besturingssysteem dat u momenteel gebruikt.
Ubuntu
Op Ubuntu moeten gebruikers die Ubuntu 18.04 LTS en ouder gebruiken, de app laten werken met behulp van de onderstaande Apt- opdracht. Als u echter 20.04 of nieuwer gebruikt, moet u in plaats daarvan de Flatpak-instructies volgen.
sudo apt install gmusicbrowser
Debian
Debian 10-gebruikers en 9-gebruikers kunnen Gmusicbrowser gemakkelijk instellen met behulp van de volgende Apt-get- opdracht. Als u echter Debian 11 of Testing of Unstable uitvoert, volgt u in plaats daarvan de Flatpak-instructies.
sudo apt-get install gmusicbrowser
Arch Linux
Arch Linux heeft geen Gmusicbrowser in de softwarerepo's. Als u Gmusicbrowser wilt gebruiken, moet u dit dus instellen via de AUR. Voer hiervoor achtereenvolgens onderstaande commando's in.
sudo pacman -S git base-devel git clone https://aur.archlinux.org/trizen.git cd trizen makepkg -sri trizen -S gmusicbrowser
Fedora
Op Fedora Linux is de Gmusicbrowser-applicatie nergens te vinden. In plaats daarvan, als je Fedora gebruikt en Gmusicbrowser wilt hebben, moet je in plaats daarvan de Flatpak-instructies volgen, omdat dit de enige manier is om het te installeren.
OpenSUSE
Voor zowel OpenSUSE Tumbleweed als Leap is Gmusicbrowser beschikbaar voor installatie via de softwarerepository van Oss. Om het in te stellen, voert u eenvoudig de volgende Zypper- opdracht in.
sudo zypper installeer gmusicbrowser
Flatpak
Voor veel distributies is Flatpak de enige manier om Gmusicbrowser werkend te krijgen. Gelukkig is het opzetten van Flatpak heel eenvoudig. Zorg er om te beginnen voor dat u de Flatpak-runtime hebt ingesteld op uw Linux-pc.
Nadat u de Flatpak-runtime op uw computer hebt ingesteld, is de volgende stap om de Flathub-app store aan uw computer toe te voegen met behulp van de opdracht flatpak remote-add .
flatpak remote-add --if-not-exists flathub https://flathub.org/repo/flathub.flatpakrepo
Installeer ten slotte de nieuwste versie van Gmusicbrowser op uw Linux-computer met behulp van de onderstaande flatpak-installatieopdracht .
sudo flatpak installeer flathub org.gmusicbrowser.gmusicbrowser
gmusicbrowser instellen
Om Gmusicbrowser zo in te stellen dat je er muziek mee kunt luisteren, volg je de stapsgewijze instructies hieronder.
Stap 1: Start de Gmusicbrowser-applicatie op het bureaublad en laat deze opstarten. Zoek met de app open de menuknop "Hoofd" en klik erop met de muis.
Stap 2: Zoek in het hoofdgedeelte de knop "Instellingen" en klik erop met de muis. Na het selecteren van "Instellingen", verschijnt het instellingenvenster van Gmusicbrowser. Zoek vanaf hier "Bibliotheek" en klik erop.
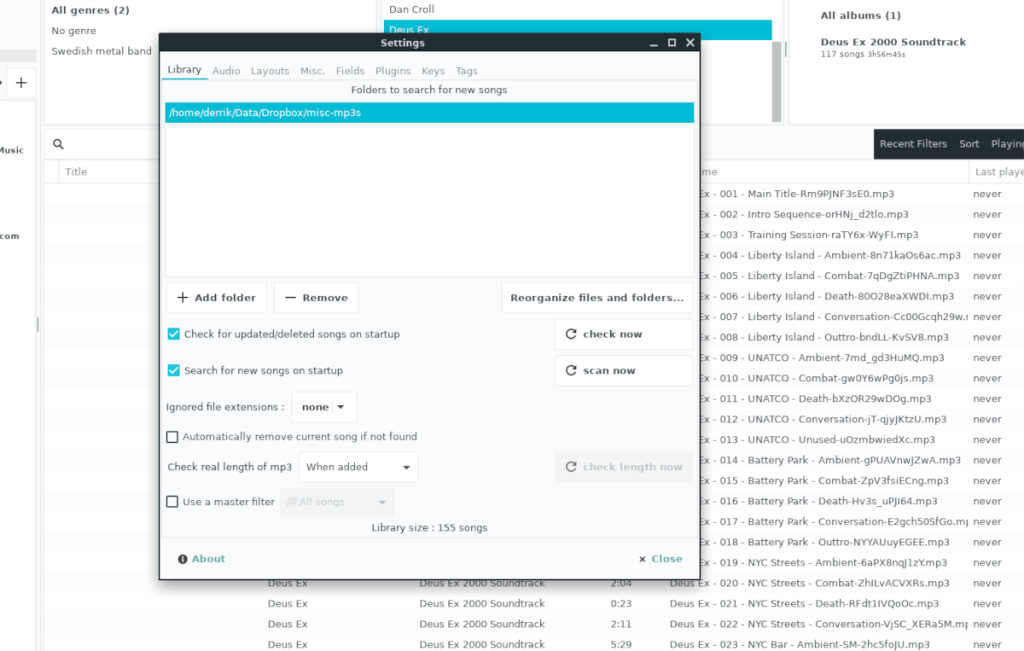
Stap 3: Zoek in het tabblad "Bibliotheek" in het instellingenvenster de knop "Map toevoegen" en klik erop met de muis. Nadat u deze knop hebt geselecteerd, bladert u naar de map waarin u uw muziekbibliotheek opslaat.
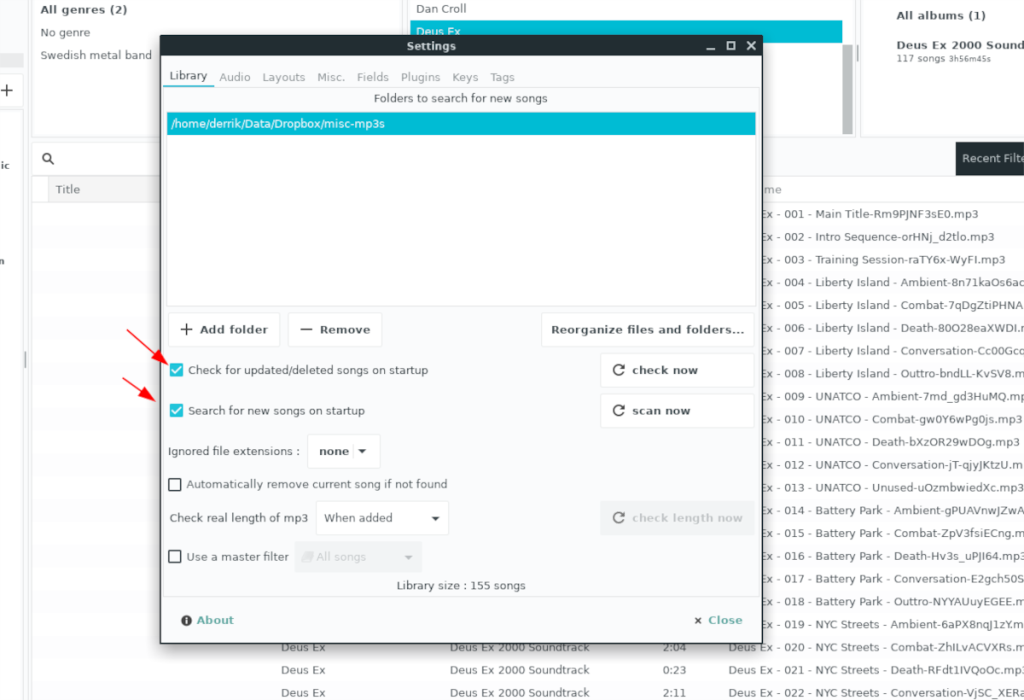
Stap 4: Zodra u uw muziekbibliotheek aan Gmusicbrowser toevoegt, wordt uw muziek aan de bibliotheek toegevoegd. Kijk vervolgens naar het gedeelte 'Bibliotheek' in 'Instellingen' en klik op de vakjes met de tekst 'Controleren op bijgewerkte/verwijderde nummers bij opstarten' en 'Zoeken naar nieuwe nummers bij opstarten', zodat Gmusicbrowser automatisch nieuwe nummers toevoegt of verwijdert oude elke keer dat het start.
Naar muziek aan het luisteren
Als je klaar bent met het aanpassen van de instellingen in Gmusicbrowser, sluit je het instellingenvenster. Zoek vervolgens het tabblad "Bibliotheek" in de app. In "Bibliotheek" ziet u uw volledige muziekcollectie.
Ga als volgt te werk om naar uw favoriete muziekbestanden te luisteren in Gmusicbrowser. Zoek eerst "Artiesten" en klik erop. Als u "Artiesten" selecteert, filtert u uw volledige collectie in Gmusicbrowser op basis van bands.
Nadat u de knop "Artiesten" hebt geselecteerd, bladert u door en vindt u de band waarnaar u wilt luisteren. Kijk dan naar het tabblad "Album" om een specifiek album van die band te vinden.
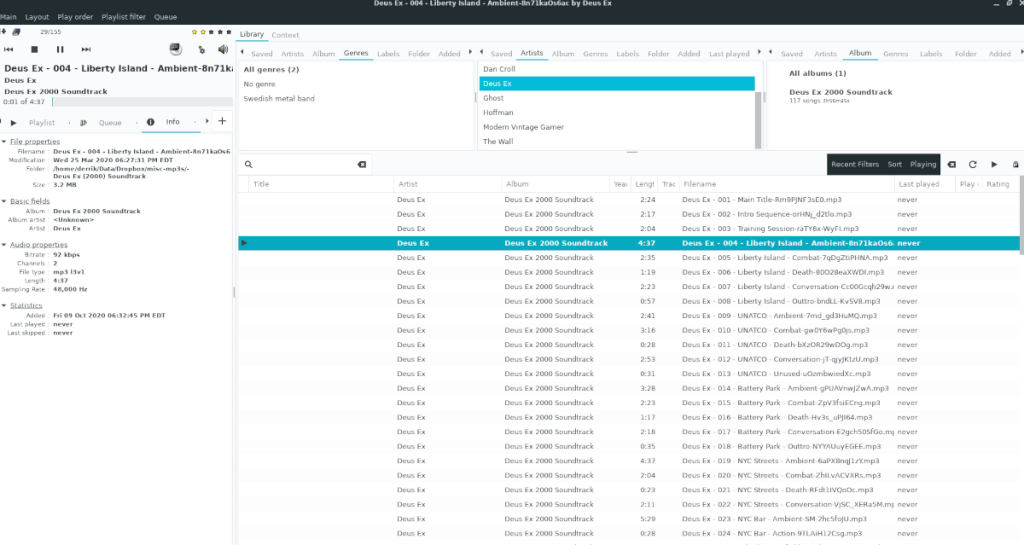
Na het selecteren van een album om naar te luisteren, verschijnen individuele nummers in het afspeellijstgebied van Gmusicbrowser. Selecteer vanaf hier een willekeurig nummer met de muis en dubbelklik om te beginnen met luisteren. Om het afspelen in Gmusicbrowser te stoppen, klikt u op de knop "Stop" in de linkerbovenhoek.
Probeert u een map op uw Linux-pc te verwijderen? Volg deze uitgebreide gids voor tips en trucs!
Laten we eerlijk zijn, het standaard Gnome Shell-klembord is niet erg goed. Installeer Pano om uw klembordervaring te verbeteren!
Heb je een geweldige niet-lineaire video-editor nodig voor je Linux-box? Laat Davinci Resolve 17 werken met deze gids!
Wallpaper Downloader is een gelikte Linux wallpaper-downloader en -manager. Het ondersteunt de meeste Linux-desktopomgevingen en is zeer eenvoudig te gebruiken. Deze gids
Wilt u Tuxedo OS testen door Tuxedo-computers? Leer hoe u de nieuwste versie van Tuxedo OS op uw pc kunt laten werken.
Wat is een DEB-bestand? Wat doe je ermee? Leer de vele manieren waarop u DEB-bestanden op uw Linux-pc kunt installeren.
Dying Light is een survival-horror-videogame uit 2015, ontwikkeld door Techland en uitgegeven door Warner Bros Interactive Entertainment. Het spel draait om
Neptune gebruikt de KDE Plasma 5-desktopomgeving en streeft ernaar een elegant besturingssysteem te leveren. Hier leest u hoe u Neptune Linux op uw computer installeert.
Wilt u Ubuntu's nieuwe op snap-pakketten gebaseerde desktopbesturingssysteem uitproberen? Leer hoe u het op een virtuele machine implementeert met deze handleiding.
Undertale is een 2D indie-RPG uit 2015, ontwikkeld en uitgegeven door game-ontwikkelaar Toby Fox. Deze gids behandelt het downloaden en installeren van Undertale op uw



