Als u de nieuwste versie van de Gnome Shell-desktop op Debian 11 wilt gebruiken, kunt u dat dankzij de "Debian Experimental"-softwarerepository. In deze handleiding zullen we u door alle stappen leiden om deze nieuwe desktop uit te proberen.
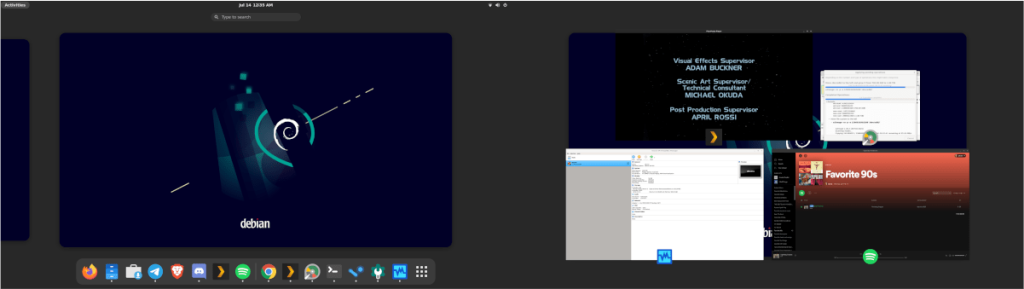
Upgraden naar Debian 11
Voordat u Gnome 40 op Debian installeert, moet u ervoor zorgen dat uw systeem is geüpgraded van Debian 10 stable naar Debian 11 testing . De reden dat je moet updaten is dat de pakketten op Debian 10 verouderd zijn en niet werken met de Gnome 40-pakketten.
Om de upgrade te starten, opent u een terminalvenster op het bureaublad. U kunt een terminalvenster op het bureaublad openen door op Ctrl + Alt + T op het toetsenbord te drukken . Of door te zoeken naar "terminal" in het app-menu.
Met het terminalvenster open en klaar voor gebruik, maak je van je terminalvenster een rootshell door de opdracht su in te voeren. Je hebt root nodig om bronnen in je sources.listbestand te wijzigen .
zo -
Open het lijstbestand in Nano en zorg ervoor dat uw bronbestand er identiek uitziet als in het onderstaande voorbeeld. Aangezien Debian 11 niet dezelfde instellingen voor softwarebronnen heeft als Debian 10, is dit van cruciaal belang, aangezien 11 aan het testen is.

deb http://ftp.us.debian.org/debian/ bullseye main non-free contrib
deb-src http://ftp.us.debian.org/debian/ bullseye main non-free contrib
deb http://deb.debian.org/debian bullseye-updates main non-free contrib
deb-src http://deb.debian.org/debian bullseye-updates main non-free contrib
Sla Nano met uw softwarebronnen up-to-date op met de Ctrl + O- toetsenbordcombinatie. Sluit daarna de editor af met de toetsenbordcombinatie Ctrl + X.
Nadat u de teksteditor hebt verlaten, moet u het update- commando uitvoeren om Debian te vernieuwen met de nieuwe softwarebronnen die u zojuist hebt toegevoegd.
sudo apt update
Vervolgens moet u alle nieuwe software-upgrades installeren die beschikbaar zijn voor Debian 11. Om dat te doen, voert u de volgende upgrade- opdracht hieronder uit.
sudo apt upgrade -y
Ten slotte moet u de opdracht dist-upgrade uitvoeren. Deze opdracht is vereist om achtergehouden software-upgrades te installeren die niet met de upgradeopdracht worden geïnstalleerd .
sudo apt dist-upgrade -y
Wanneer alle upgrades zijn geïnstalleerd, start u Debian opnieuw op. U moet opnieuw opstarten om de nieuw geïnstalleerde Debian 11-kernel te laden, evenals de nieuwe softwarepatches en upgrades.
sudo opnieuw opstarten
Experimentele ondersteuning inschakelen
Nu uw Debian-installatie is geüpgraded naar Debian 11, moet u Debian Experimental-ondersteuning toevoegen. Kijk, vanaf nu is de enige manier om toegang te krijgen tot Gnome 40-pakketten op Debian via de Debian Experimental-repo.
Onthoud; deze softwarerepository is niet zo stabiel als andere softwarerepository's van Debian. Gelukkig lijken de Gnome 40-pakketten redelijk goed te werken, dus er is niet veel om je zorgen over te maken.
Open een terminalvenster om de repo toe te voegen. Ga vervolgens naar het root-account om een root-shell te verkrijgen door de opdracht su uit te voeren.
zo -
Open vervolgens het bronbestand in Nano opnieuw en plak de volgende twee regels code onderaan het bestand.
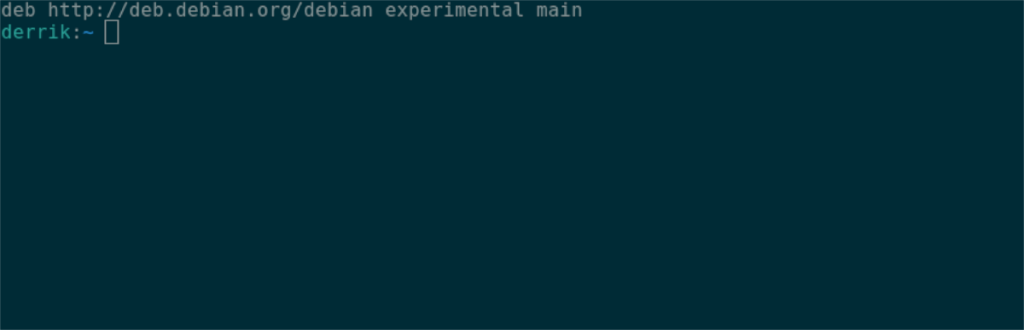
## Experimental for Gnome 40 ##
deb http://deb.debian.org/debian experimental main
Druk vervolgens op de Ctrl + O- knop om de bewerkingen in het bestand op te slaan. Druk vervolgens op Ctrl + X om de Nano-teksteditor af te sluiten. Eenmaal buiten de teksteditor, gebruikt u de update- opdracht om de softwarebronnen van Debian te vernieuwen.
sudo apt update
Wanneer het Debian-systeem up-to-date is, is het klaar om de Gnome 40-pakketten te installeren.
De Gnome 40-pakketten in Debian installeren
Nu de experimentele softwarerepository is ingeschakeld en klaar voor gebruik, kan de installatie van Gnome 40 beginnen. Open om te beginnen een terminalvenster en gebruik de opdracht apt install om de Gnome 40-pakketten op uw systeem te installeren.
De manier om de Gnome 40-pakketten te installeren, is door de opdrachtregeloptie -t te gebruiken. Met deze schakelaar kunt u de Debian Experimental-repository specificeren, waar de Gnome 40-pakketten.
sudo apt -t experimenteel installeren gnome-shell gnome-backgrounds gnome-applets gnome-control-center mompelen gjs
Deze pakketten zullen een heleboel verschillende pakketten binnenhalen, maar niet allemaal. De installatie zal behoorlijk wat tijd in beslag nemen, omdat er veel te doen is. Dus leun achterover en laat de pakketten installeren.
Wanneer de Gnome 40-pakketten bijna zijn geïnstalleerd, ziet u een scherm in de terminal verschijnen. Deze terminal zal u vragen welke desktopmanager u wilt gebruiken. Selecteer “GDM” met de pijltjestoetsen en druk op Enter om te selecteren.
Zodra je hebt geselecteerd welke DM je wilt gebruiken, worden Gnome 40-pakketten geïnstalleerd. Wanneer het proces is voltooid, moet u het pakket "gnome-session" installeren. Dit pakket is nodig om in te loggen.
sudo apt -t experimenteel installeren gnome-session
Na het installeren van het Gnome-sessiepakket, start u opnieuw op. Bij het bereiken van het Gnome-inlogscherm, selecteer Gnome in de sessies en log in. Je zult Gnome 40 gebruiken wanneer je inlaadt.

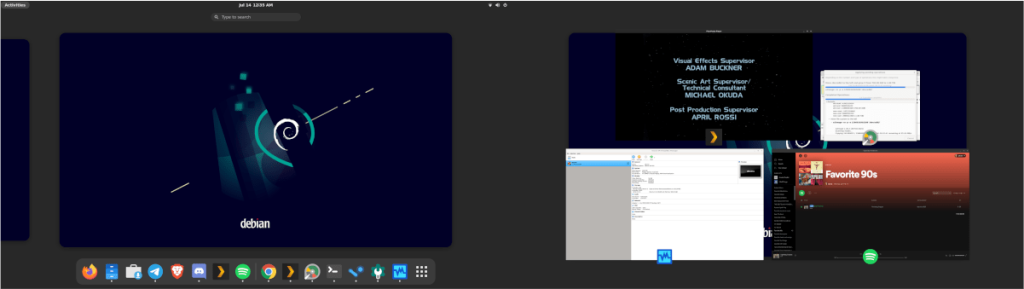

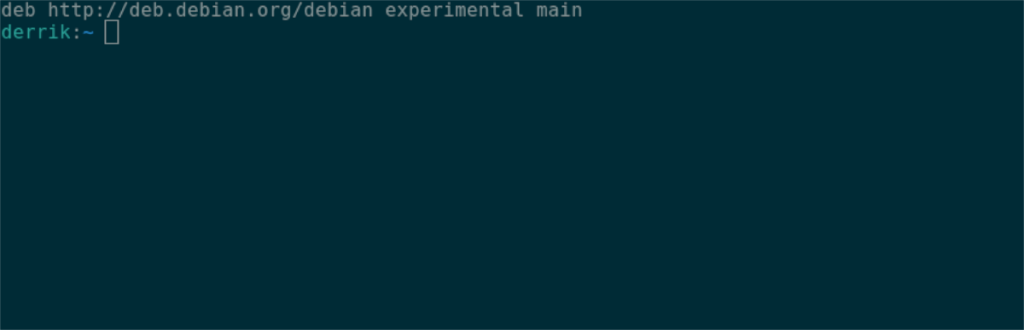





![Hoe verloren partities en harde schijfgegevens te herstellen [Handleiding] Hoe verloren partities en harde schijfgegevens te herstellen [Handleiding]](https://tips.webtech360.com/resources8/r252/image-1895-0829094700141.jpg)

