Ubuntu: map verwijderen uit Terminal of Bestandsbeheer

Probeert u een map op uw Linux-pc te verwijderen? Volg deze uitgebreide gids voor tips en trucs!
Ondanks dat Gnome 40 bijna 6 maanden uit is, heeft het Ubuntu nog steeds niet gehaald, waarbij Canonical besloot om voor 21.04 met Gnome 3 te gaan. Dankzij de community is het echter mogelijk om Gnome 40 op Ubuntu te laten draaien. Hier is hoe het te doen.
WAARSCHUWING: Gnome 40 op Ubuntu is zeer onstabiel. Installeer deze desktop alleen als je weet wat je doet.
Ubuntu bijwerken
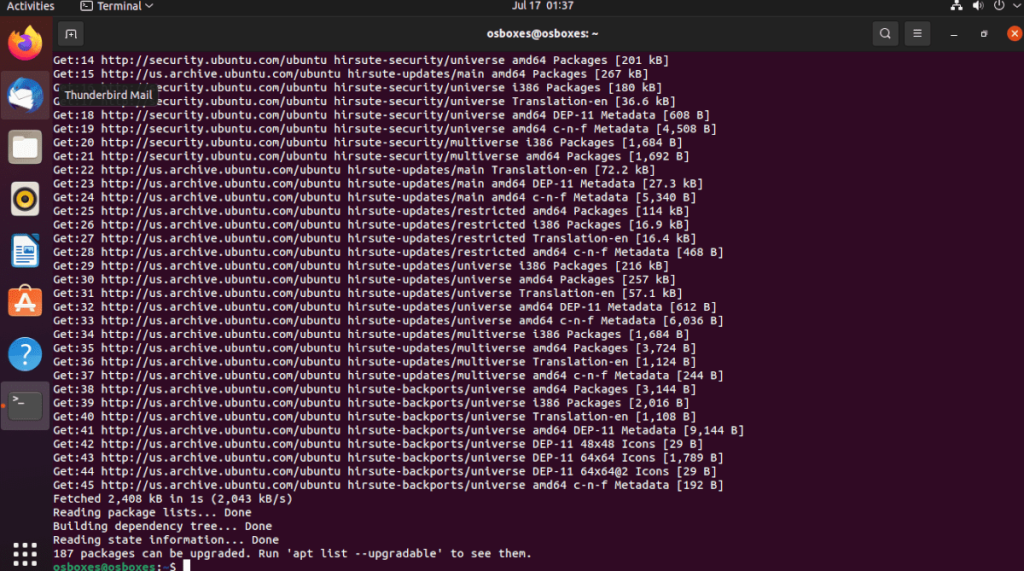
De enige manier om de nieuwste Gnome 40 (4.0) op Ubuntu te laten werken, is door te upgraden naar Ubuntu 21.04. Als je Ubuntu 21.04 nog niet hebt en Ubuntu 20.04 LTS gebruikt, kun je Gnome 40 niet gebruiken.
Op TipsWebTech360 heb ik in het verleden uitgebreid besproken hoe u kunt upgraden naar Ubuntu 21.04, en dat artikel zal helpen . Ik zal echter ook een snelle, op terminals gebaseerde gids behandelen die u kunt gebruiken om snel te upgraden naar 21.04.
Om de upgrade te starten, moet u een terminalvenster openen. U kunt een terminalvenster op het bureaublad openen in Ubuntu, druk op Ctrl + Alt + T op het toetsenbord. Of open de terminal door ernaar te zoeken in het app-menu.
Zodra het terminalvenster is geopend, gebruikt u de opdracht sed om de softwarebronnen van uw installatie bij te werken naar 21.04.
sudo sed -i 's/eoan/hirsute/g' /etc/apt/sources.list
Na het updaten van alle softwarebronnen naar “hirsute” heb je de eerste stap gezet om te upgraden naar 21.04. Nu moet u de update- opdracht uitvoeren. Met deze opdracht wordt de softwaredatabase op Ubuntu vernieuwd.
sudo apt update
Vervolgens moet u de nieuwste 21.04-patches op uw systeem installeren. Deze patches beginnen met de conversie naar Hirsute Hippo, die Gnome 40 kan draaien.
sudo apt-upgrade
Als de patches zijn geïnstalleerd, moet u de opdracht dist-upgrade uitvoeren. Met deze opdracht worden alle pakketten geïnstalleerd die zijn tegengehouden, zodat u kunt overstappen naar 21.04.
sudo apt dist-upgrade
Wanneer de update is voltooid, start u uw systeem opnieuw op. Open vervolgens opnieuw een terminalvenster en gebruik de opdracht autoremove om de niet langer noodzakelijke pakketten op het systeem te verwijderen.
sudo apt autoremove
Zorg ervoor dat je Gnome Shell hebt geïnstalleerd
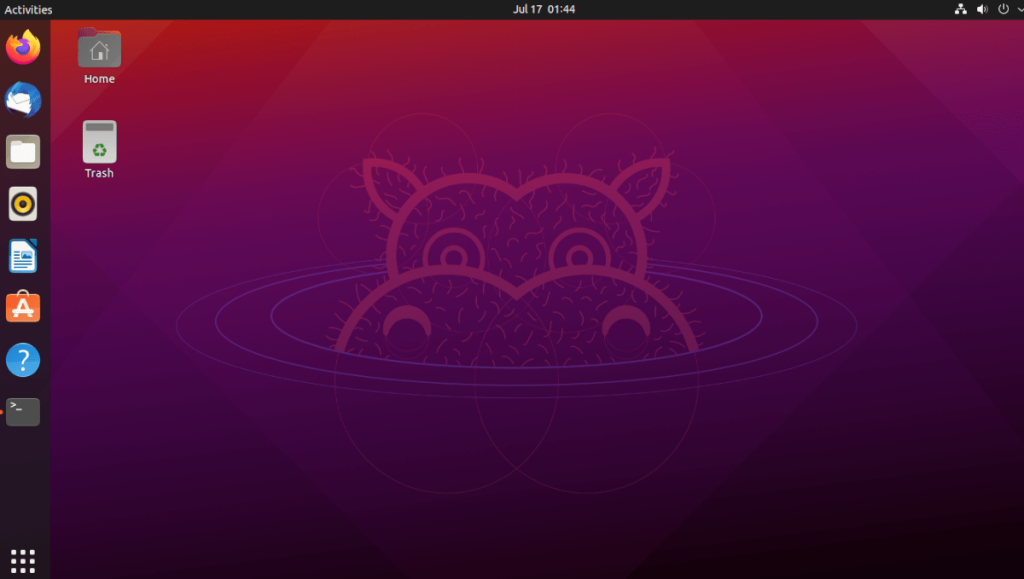
Hoewel de hoofdversie van Ubuntu de Gnome-desktop heeft, is dat niet de enige versie van Ubuntu. Als je Xubuntu, Lubuntu, Kubuntu, Ubuntu Budgie of Ubuntu Mate hebt geïnstalleerd , heb je een andere desktopomgeving.
Als je Gnome 40 wilt gebruiken, moet je eerst de Gnome-desktop installeren. Zonder de basis-Gnome-pakketten werkt upgraden naar 40 via de PPA niet.
Ga als volgt te werk om de Gnome-desktop in Ubuntu te installeren. Open eerst een terminalvenster door op Ctrl + Alt + T op het toetsenbord te drukken of door te zoeken naar "Terminal" in het app-menu. Zodra het is geopend, installeert u het Ubuntu Gnome-desktoppakket.
sudo apt installeer ubuntu-desktop
De installatie pakt alle benodigde pakketten die je nodig hebt om Gnome op Ubuntu te gebruiken. Tijdens de installatie wordt u gevraagd om een login manager te kiezen in de terminal. Zorg ervoor dat u "gdm" kiest, de Gnome-aanmeldingsmanager.
Schakel de Gnome 40 PPA in
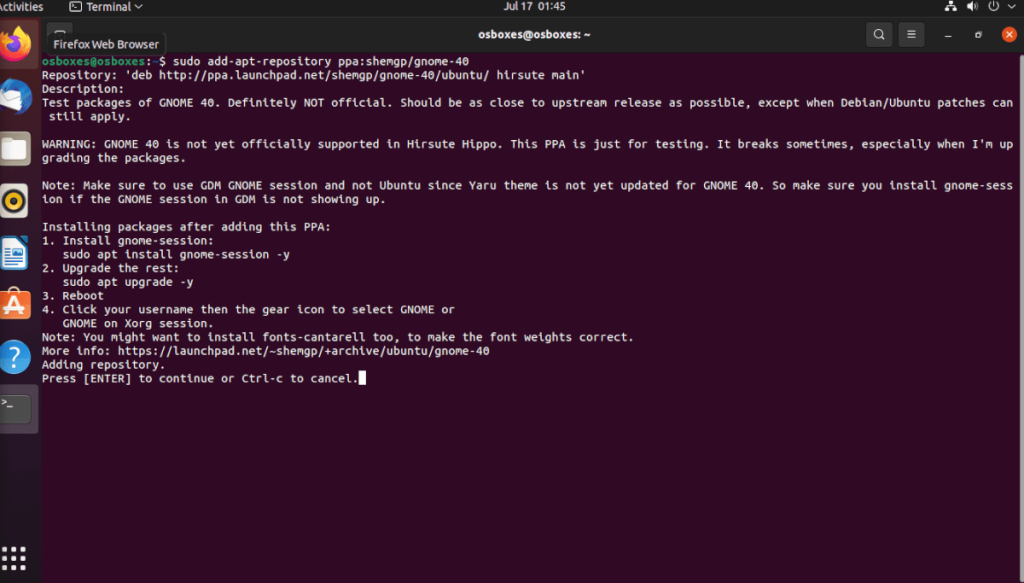
Om Gnome 40 op Ubuntu te krijgen, moet u een PPA van derden (AKA een persoonlijk pakketarchief) aan uw systeem toevoegen. Gebruik hiervoor de opdracht apt-add-repository hieronder.
sudo add-apt-repository ppa:shemgp/gnome-40
Nadat u de nieuwe Gnome 40 PPA hebt toegevoegd, moet u de update- opdracht op uw Ubuntu-pc uitvoeren. Met deze opdracht wordt het configureren van de Gnome 40 PPA voltooid.
sudo apt update
Nu alles is ingesteld, is het tijd om het pakket "gnome-session" te installeren. De reden dat u dit pakket moet installeren, is dat, hoewel Ubuntu Gnome heeft, het een aangepaste versie heeft. Je hebt "gnome-session" nodig om Gnome 40 te gebruiken.
Gebruik de volgende apt install- opdracht hieronder om het pakket "gnome-session" te installeren .
sudo apt install gnome-session
Nu het pakket "gnome-session" is ingesteld op uw Ubuntu 21.04-installatie, moet u het Gnome-upgradeproces starten. Ga hiervoor naar het volgende gedeelte.
Upgrade uw pakketten
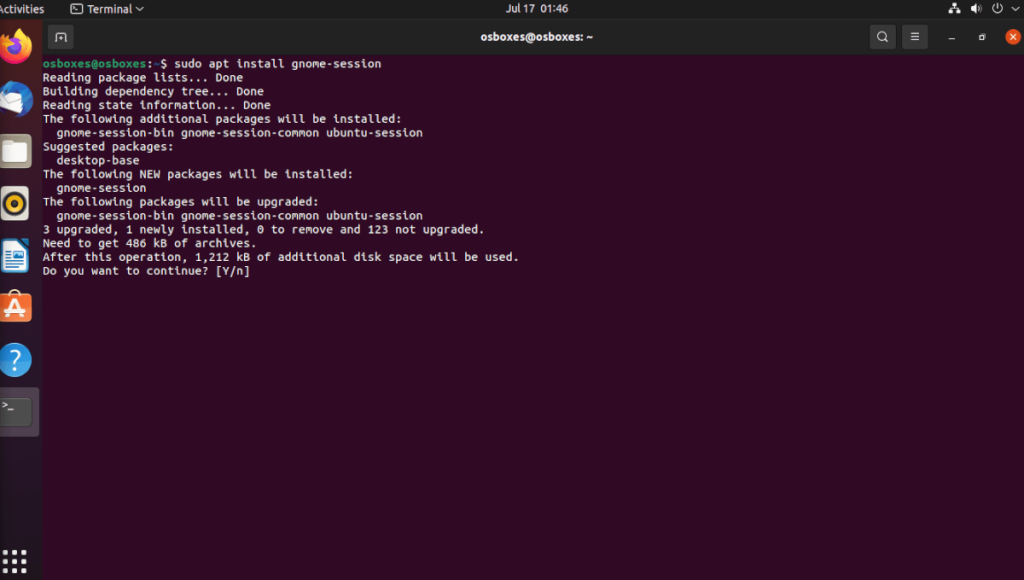
De Gnome 40 upgradet uw bestaande Gnome-pakketten van 3.0-versies naar 4.0-versies. Als u deze pakketten niet opwaardeert, zal Gnome 40 niet correct werken.
Om de upgrades naar Gnome 40 op uw Ubuntu-installatie uit te voeren, opent u een terminalvenster en gebruikt u de onderstaande apt-upgradeopdracht om de Gnome 40-upgrades te downloaden van de nieuwe PPA die eerder is toegevoegd.
sudo apt-upgrade
Nu alle updates op uw Ubuntu-pc zijn geïnstalleerd, moet u opnieuw opstarten. Opnieuw opstarten is vereist om de upgrade van de Gnome-pakketten naar versie 4.0 te voltooien.
Log in op Gnome 40
Na het opnieuw opstarten heb je eindelijk toegang tot Gnome 40 in Ubuntu. Zoek hiervoor het tandwielmenupictogram op het inlogscherm en klik erop met de muis. Zoek in het tandwielmenu "Gnome" en selecteer het.
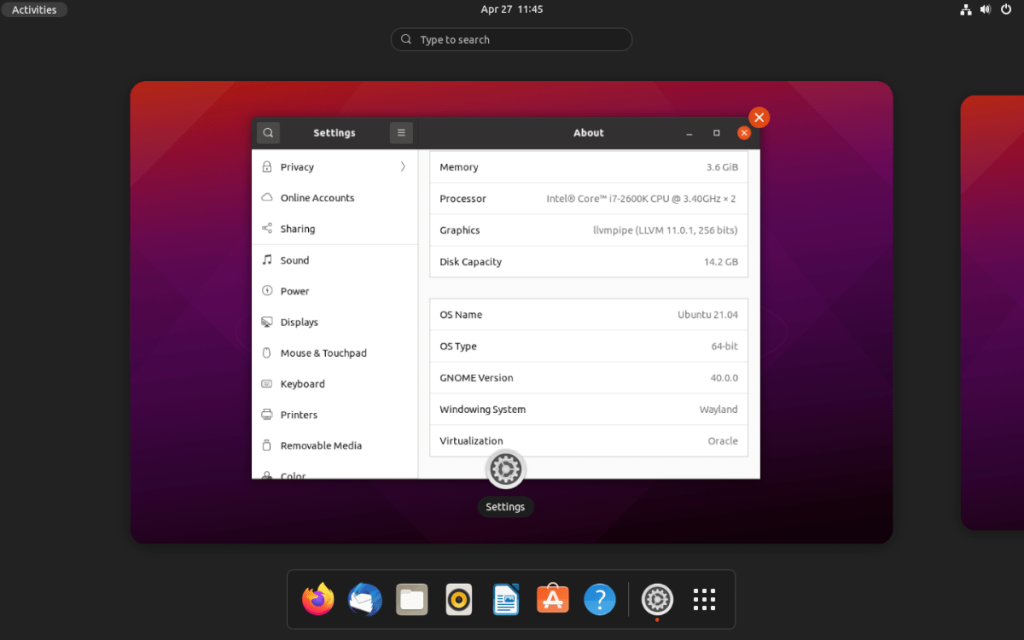
Nadat u de optie "Gnome" hebt geselecteerd, selecteert u uw gebruikersnaam en typt u uw wachtwoord. Wanneer u zich aanmeldt, gebruikt u Gnome 40.
Probeert u een map op uw Linux-pc te verwijderen? Volg deze uitgebreide gids voor tips en trucs!
Laten we eerlijk zijn, het standaard Gnome Shell-klembord is niet erg goed. Installeer Pano om uw klembordervaring te verbeteren!
Heb je een geweldige niet-lineaire video-editor nodig voor je Linux-box? Laat Davinci Resolve 17 werken met deze gids!
Wallpaper Downloader is een gelikte Linux wallpaper-downloader en -manager. Het ondersteunt de meeste Linux-desktopomgevingen en is zeer eenvoudig te gebruiken. Deze gids
Wilt u Tuxedo OS testen door Tuxedo-computers? Leer hoe u de nieuwste versie van Tuxedo OS op uw pc kunt laten werken.
Wat is een DEB-bestand? Wat doe je ermee? Leer de vele manieren waarop u DEB-bestanden op uw Linux-pc kunt installeren.
Dying Light is een survival-horror-videogame uit 2015, ontwikkeld door Techland en uitgegeven door Warner Bros Interactive Entertainment. Het spel draait om
Neptune gebruikt de KDE Plasma 5-desktopomgeving en streeft ernaar een elegant besturingssysteem te leveren. Hier leest u hoe u Neptune Linux op uw computer installeert.
Wilt u Ubuntu's nieuwe op snap-pakketten gebaseerde desktopbesturingssysteem uitproberen? Leer hoe u het op een virtuele machine implementeert met deze handleiding.
Undertale is een 2D indie-RPG uit 2015, ontwikkeld en uitgegeven door game-ontwikkelaar Toby Fox. Deze gids behandelt het downloaden en installeren van Undertale op uw



