Er zijn veel geweldige teken-apps voor Linux , maar ze zijn allemaal sterk gericht op artiesten en zitten boordevol geavanceerde functies. Als je niet geïnteresseerd bent in mooie functies, maar een geweldige teken-app wilt, probeer dan in plaats daarvan Gnome Drawing! Hier leest u hoe u het op uw Linux-pc kunt laten werken.
Ubuntu-installatie-instructies
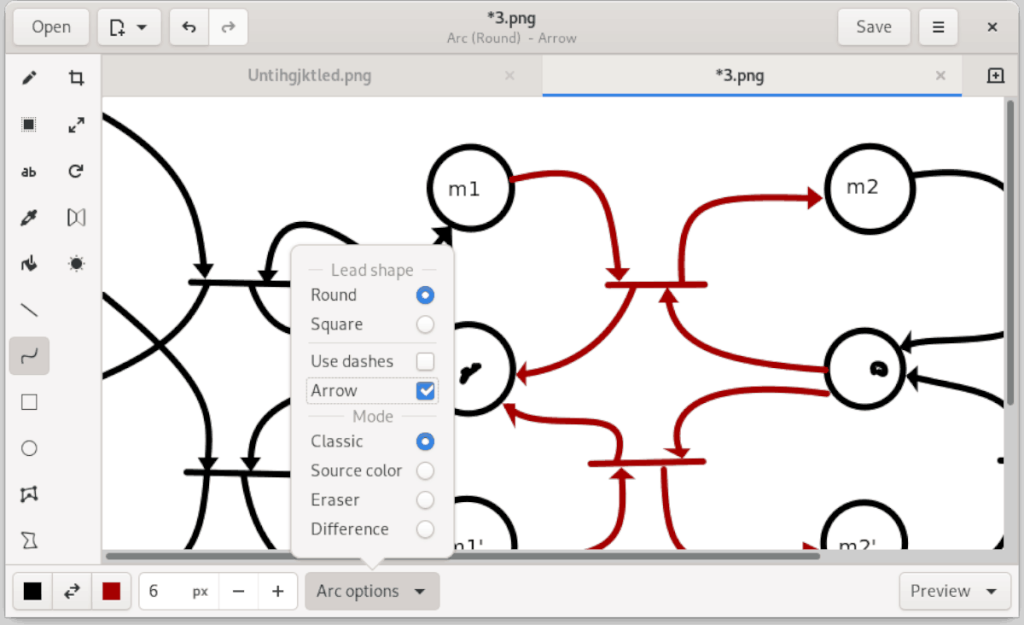
Op Ubuntu Linux is de Gnome Drawing-toepassing moeiteloos te installeren, omdat de ontwikkelaars een PPA-repository onderhouden, die werkt met elke afzonderlijke versie van Ubuntu, evenals met alle op Ubuntu gebaseerde besturingssystemen (Linux Mint, Elementary, enz.).
Als je Ubuntu gebruikt en Gnome Drawing wilt laten werken, open dan een terminalvenster door op Ctrl + Alt + T of Ctrl + Shift + T op het toetsenbord te drukken . Gebruik vervolgens de onderstaande opdracht add-apt-repository om de PPA op uw systeem in te stellen.
sudo add-apt-repository ppa:cartes/drawing
Nadat u de Gnome Drawing PPA aan uw Ubuntu Linux-pc hebt toegevoegd, is het tijd om de update- opdracht uit te voeren om de softwarebronnen van Ubuntu te vernieuwen, zodat de nieuwe PPA voor u toegankelijk is.
sudo apt update
Na het update- commando wilt u mogelijk nog in behandeling zijnde softwarepatches en updates installeren door het upgrade- commando uit te voeren. Houd er rekening mee dat deze stap optioneel is en dat u deze kunt overslaan als u geen updates wilt installeren.
sudo apt-upgrade
Zodra uw Ubuntu-pc klaar is met het installeren van alle lopende software-upgrades, is het tijd om de nieuwste versie van Gnome Drawing te installeren.
sudo apt install tekening
Debian installatie-instructies
Hoewel je het niet zou weten, is het mogelijk om Gnome Drawing te laten werken op Debian Linux. De manier om de app te laten werken, is door gebruik te maken van de Ubuntu PPA.
Om het installatieproces op uw Debian pc te starten, start u een terminalvenster door op Ctrl + Alt + T of Ctrl + Shift + T op het toetsenbord te drukken . Open daarna uw sources.listbestand in de Nano-teksteditor.
sudo nano -w /etc/apt/sources.list
Gebruik de pijl-omlaag op het toetsenbord om naar de onderkant van het bestand sources.list te gaan. Druk vervolgens op Enter om een nieuwe regel in het bestand te maken.
Nadat u een nieuwe regel in het sources.listbestand hebt gemaakt, schrijft u de onderstaande tekst over.
## Gnome Drawing Repo
## Gnome Drawing RepoDruk vervolgens hieronder op Enter om nog een nieuwe regel te maken en plak de Ubuntu PPA-informatie in het bestand.
deb https://ppa.launchpad.net/cartes/drawing/ubuntu bionic main
deb-src https://ppa.launchpad.net/cartes/drawing/ubuntu bionic main
Sla de bewerkingen op sources.listdoor op Ctrl + O te drukken en verlaat de editor met Ctrl + X . Gebruik vervolgens de onderstaande opdracht om een update uit te voeren.
sudo apt update
U zult een fout opmerken tijdens het uitvoeren van de update- opdracht. De reden voor deze fout is dat de Gnome Drawing PPA de ondertekeningssleutel mist. Voer de volgende opdracht uit om dat op te lossen.
sudo apt-key adv --keyserver hkp://keyserver.ubuntu.com:80 --recv-keys A7D69E90DC319136
Ervan uitgaande dat het sleutelherstel is gelukt, voert u de update- opdracht opnieuw uit.
sudo apt update
Installeer ten slotte Gnome Drawing met:
sudo apt install tekening
Arch Linux installatie-instructies
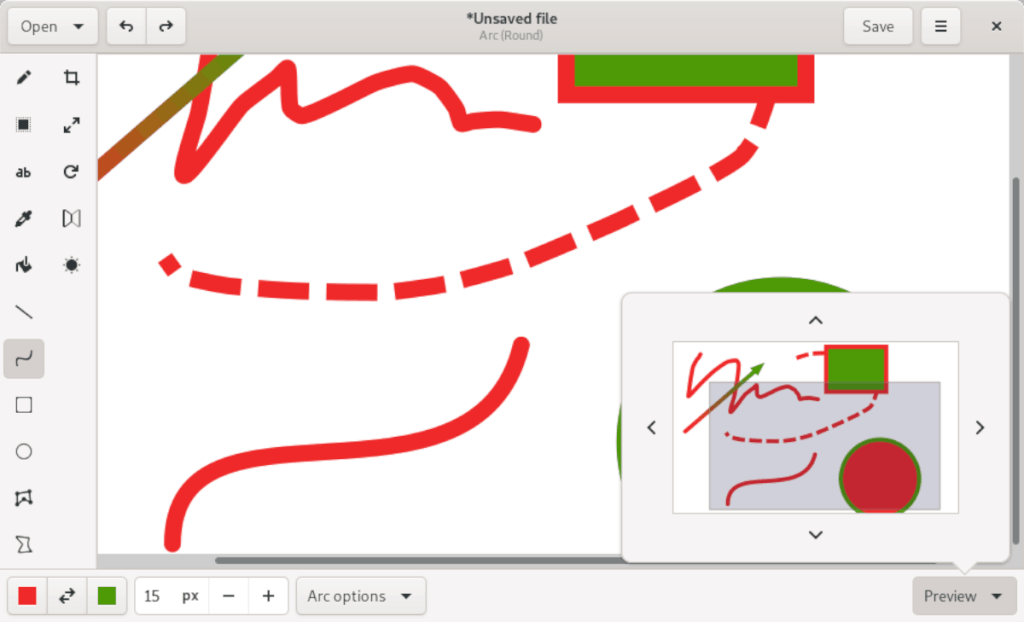
Arch Linux heeft de Gnome Drawing-applicatie beschikbaar voor installatie. De app zit in de AUR en is gebouwd met de broncode. Toch is het leuk om te zien in de AUR, aangezien het handmatig compileren van de broncode behoorlijk vervelend is.
Om de installatie te starten, moet u de Git- en Base-devel-pakketten instellen. Zonder deze pakketten is het niet mogelijk om met de AUR te communiceren. Installeer de pakketten met behulp van het Pacman- commando.
sudo pacman -S git base-devel
Na de installatie van Git en Base-devel, moet u de Trizen AUR-helper installeren . Trizen automatiseert de installatie van AUR-programma's. Het is een goed idee om deze app te gebruiken om Gnome Drawing in te stellen, omdat het handmatig oplossen van afhankelijkheden soms vervelend en verwarrend is. Voer de onderstaande opdrachten in om Trizen te installeren.
git clone https://aur.archlinux.org/trizen.git cd trizen makepkg -sri
Met de Trizen-app op je Arch Linux-pc geïnstalleerd, is het moeilijke deel voorbij. Vanaf hier kun je de app naar Gnome Drawing in de AUR wijzen om hem te installeren!
trizen -S tekening-git
Fedora Linux/OpenSUSE installatie-instructies
Helaas is er momenteel geen RPM-pakket voor Gnome Drawing op Fedora Linux of OpenSUSE Linux. Als gevolg hiervan moeten gebruikers van deze twee besturingssystemen die Gnome Drawing willen installeren, de Snap-pakket- of Flatpak-installatie-instructies in deze handleiding volgen.
Installatie-instructies voor Snap-pakket
Gnome Drawing is beschikbaar als Snap-pakket in de Ubuntu Snap Store, dus als je een Linux-besturingssysteem gebruikt dat het Snap-formaat ondersteunt, kun je deze app sneller dan ooit laten werken.
Om de installatie van Gnome Drawing via Snap te starten, volg je onze gids om te leren hoe je de Snapd-runtime instelt . Voer vervolgens de onderstaande snap-installatieopdracht in om de app te laten werken.
sudo snap installatie tekening
Flatpak installatie-instructies
Volgens de ontwikkelaars is Flatpak de geprefereerde manier om Gnome Drawing te verspreiden. Hun redenering is logisch, omdat het gericht is op Gnome, en Flatpak maakt het moeiteloos werkend op bijna elke Gnome Desktop.
Om Gnome Drawing via Flatpak op uw Linux-pc te laten werken, volgt u onze gids om te leren hoe u de nieuwste Flatpak-runtime kunt instellen . Voer vervolgens de onderstaande opdrachten in om de app te installeren.
flatpak remote-add --if-not-exists flathub https://flathub.org/repo/flathub.flatpakrepo flatpak install flathub com.github.maoschanz.drawing

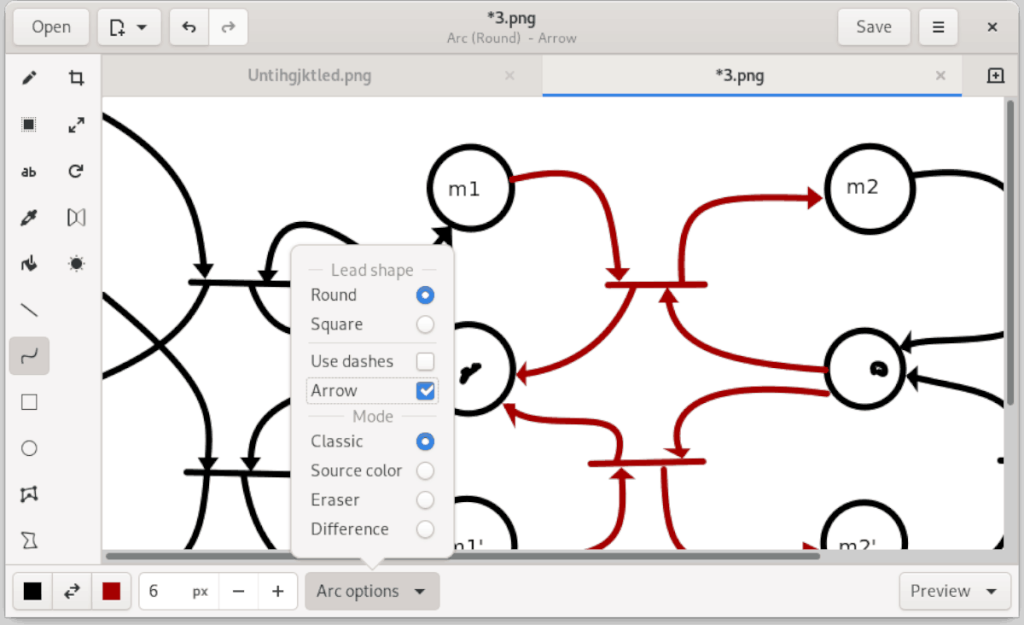
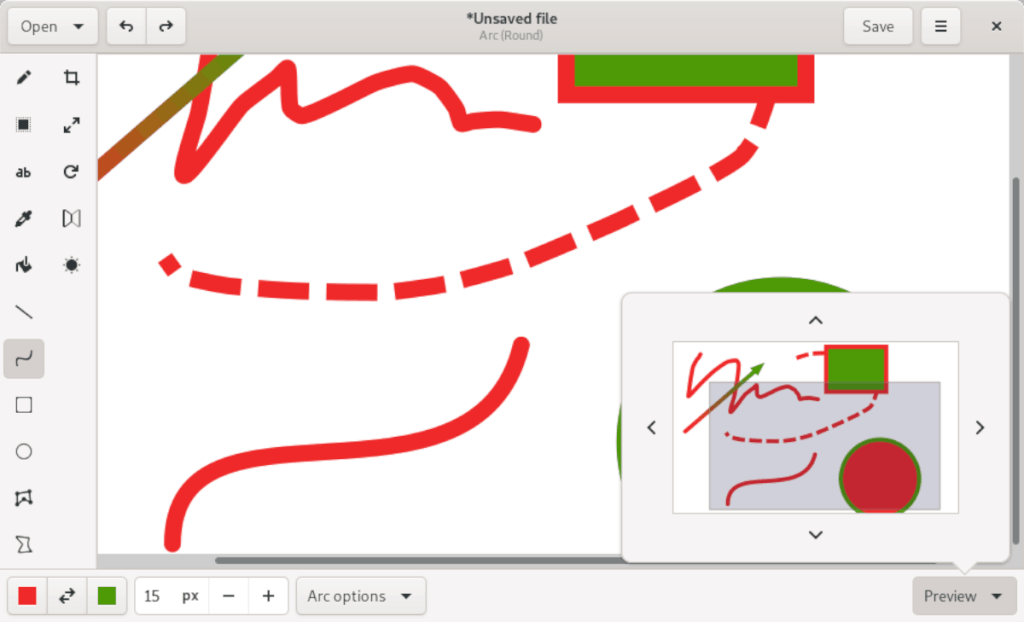





![Hoe verloren partities en harde schijfgegevens te herstellen [Handleiding] Hoe verloren partities en harde schijfgegevens te herstellen [Handleiding]](https://tips.webtech360.com/resources8/r252/image-1895-0829094700141.jpg)

