Ubuntu: map verwijderen uit Terminal of Bestandsbeheer

Probeert u een map op uw Linux-pc te verwijderen? Volg deze uitgebreide gids voor tips en trucs!
Gnome System Monitor is een uitstekende systeembeheertoepassing voor de Linux-desktop. Het is eenvoudig en gemakkelijk te gebruiken. Om deze reden is het een van de meest populaire systeemmonitoringtools in de Linux-gemeenschap. Hier leest u hoe u het op uw systeem kunt gebruiken.

Hoewel voornamelijk bedoeld voor gebruik op de Gnome Desktop, werkt de Gnome System Monitor op alle GTK-gebaseerde Linux-desktopomgevingen. Als u van plan bent om Gnome System Monitor op een ander bureaublad dan Gnome te gebruiken, moet u de app handmatig installeren.
Er zijn twee manieren om Gnome System Monitor op Linux te installeren. Als je Gnome Software op je GTK-bureaublad gebruikt, kun je het op die manier krijgen. Het is ook mogelijk om het via de opdrachtregelterminal te installeren. Deze handleiding behandelt beide methoden om de app in te stellen.
Om Gnome System Monitor via Gnome Software te installeren, start u met het starten van de Gnome Software-toepassing op het bureaublad. U kunt het starten door te zoeken naar "Software" in het app-menu.
Zodra Gnome Software is geopend, zoekt u de zoekknop in de linkerbovenhoek van het scherm en klikt u erop. Nadat u erop hebt geklikt, typt u "Gnome System Monitor" en drukt u op Enter om de zoekresultaten te bekijken.
Zoek in de zoekresultaten "GNOME System Monitor" en klik erop om naar de Gnome Software-pagina van de app te gaan.
Zoek op de Gnome System Monitor-pagina de knop "Installeren" en klik erop. Voer vervolgens uw wachtwoord in en laat de app installeren. Zodra het is geïnstalleerd, klikt u op "Launch" om de app te openen.
Als je Gnome Software niet gebruikt maar toch Gnome System Monitor op je computer wilt installeren, kun je het installeren via de terminalopdrachtregel. Open eerst een terminal op het Linux-bureaublad door op Ctrl + Alt + T op het toetsenbord te drukken .
Zodra het terminalvenster is geopend, volgt u de onderstaande installatie-instructies op de opdrachtregel die overeenkomen met de Linux-distributie die u momenteel gebruikt.
Op Ubuntu kun je Gnome System Monitor installeren door gebruik te maken van de volgende Apt- opdracht hieronder.
sudo apt install gnome-system-monitor
Degenen die Debian Linux gebruiken, kunnen de Gnome System Monitor installeren door gebruik te maken van de opdracht Apt-get hieronder.
sudo apt-get install gnome-system-monitor
Op Arch Linux kan de applicatie Gnome System Monitor worden geïnstalleerd door gebruik te maken van het Pacman- commando.
sudo pacman -S gnome-systeem-monitor
Fedora Linux-gebruikers kunnen de Gnome System Monitor-applicatie in gebruik nemen door gebruik te maken van het Dnf- commando.
sudo dnf install gnome-system-monitor
Gebruikt u OpenSUSE Linux? Zet Gnome System Monitor aan de gang door gebruik te maken van het Zypper- commando.
sudo zypper installeer gnome-system-monitor'
{
Gnome System Monitor is beschikbaar als Snap-pakket voor geïnteresseerden. Om het in te stellen, moet u ervoor zorgen dat de Snap-runtime op uw computer werkt . Gebruik daarna de onderstaande opdracht om het werkend te krijgen.
sudo snap install gnome-system-monitor
Om de Gnome System Monitor op Linux te gebruiken, begint u met het openen van het app-menu en zoekt u naar "Gnome System Monitor". Zodra je het hebt gevonden, klik je erop om het op te starten. Als alternatief kunt u het starten door "gnome-system-monitor" in een terminalvenster te typen.
Zodra de Gnome System Monitor-toepassing op uw computerscherm is geopend, volgt u de stapsgewijze instructies hieronder om te leren hoe u de app gebruikt.
Stap 1: Zoek het tabblad "Processen" in Gnome System Monitor en klik erop met de muis. Op dit tabblad ziet u een overzicht van alle lopende processen op uw Linux-pc.
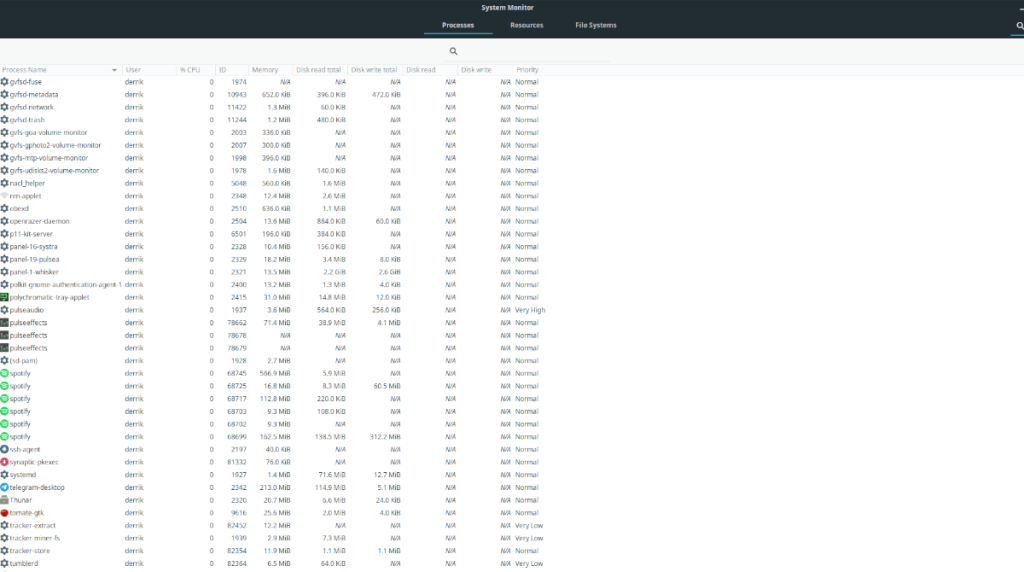
Stap 2: Eenmaal binnen het tabblad "Processen", bladert u door de lijst met lopende processen totdat u een proces ziet dat u niet meer wilt uitvoeren. Gnome System Monitor toont alleen lopende processen voor uw gebruikersaccount.
Als u het proces dat u wilt stoppen niet kunt vinden, zoek dan de zoekknop in de rechterbovenhoek van de app en klik erop. Gebruik het vervolgens om naar uw lopende proces te zoeken.
Stap 3: Wanneer u uw lopende proces in Gnome System Monitor hebt gevonden, klikt u er met de rechtermuisknop op met de muis. Als je er met de rechtermuisknop op hebt geklikt, verschijnt het rechtsklikmenu.
Stap 4: Zoek in het rechtsklikmenu de optie "Einde" en selecteer deze. Met deze optie wordt het proces beëindigd.

Als alternatief, als het selecteren van "Einde" het proces van Gnome System Monitor niet stopt, probeer dan de optie "Kill" te selecteren om het proces te beëindigen.
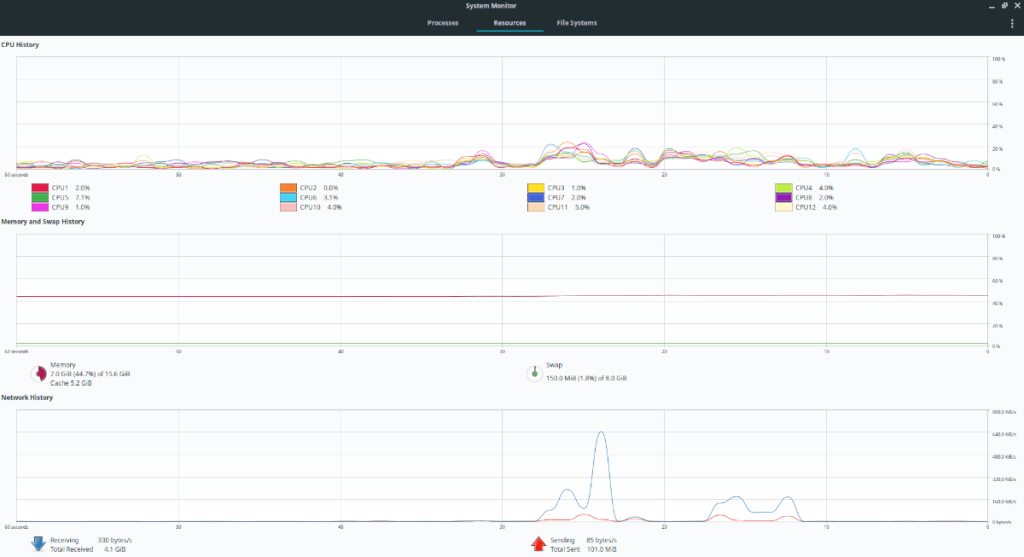
Hoewel de belangrijkste aantrekkingskracht van Gnome System Monitor de mogelijkheid is om lopende processen te beheren, is dat niet alles. Je kunt er ook je hardware mee monitoren. Om informatie over CPU-prestaties, geheugengebruik of netwerkgebruik te bekijken, selecteert u het tabblad "Bronnen". Of klik op "Bestandssystemen" om informatie over het gebruik van het bestandssysteem te bekijken.
Probeert u een map op uw Linux-pc te verwijderen? Volg deze uitgebreide gids voor tips en trucs!
Laten we eerlijk zijn, het standaard Gnome Shell-klembord is niet erg goed. Installeer Pano om uw klembordervaring te verbeteren!
Heb je een geweldige niet-lineaire video-editor nodig voor je Linux-box? Laat Davinci Resolve 17 werken met deze gids!
Wallpaper Downloader is een gelikte Linux wallpaper-downloader en -manager. Het ondersteunt de meeste Linux-desktopomgevingen en is zeer eenvoudig te gebruiken. Deze gids
Wilt u Tuxedo OS testen door Tuxedo-computers? Leer hoe u de nieuwste versie van Tuxedo OS op uw pc kunt laten werken.
Wat is een DEB-bestand? Wat doe je ermee? Leer de vele manieren waarop u DEB-bestanden op uw Linux-pc kunt installeren.
Dying Light is een survival-horror-videogame uit 2015, ontwikkeld door Techland en uitgegeven door Warner Bros Interactive Entertainment. Het spel draait om
Neptune gebruikt de KDE Plasma 5-desktopomgeving en streeft ernaar een elegant besturingssysteem te leveren. Hier leest u hoe u Neptune Linux op uw computer installeert.
Wilt u Ubuntu's nieuwe op snap-pakketten gebaseerde desktopbesturingssysteem uitproberen? Leer hoe u het op een virtuele machine implementeert met deze handleiding.
Undertale is een 2D indie-RPG uit 2015, ontwikkeld en uitgegeven door game-ontwikkelaar Toby Fox. Deze gids behandelt het downloaden en installeren van Undertale op uw



