Google Voice Desktop-meldingsapps

Net als Google Wave heeft Google Voice wereldwijd voor behoorlijk wat ophef gezorgd. Google wil de manier waarop we communiceren veranderen en omdat het steeds populairder wordt,
Google heeft een uitstekende online fotoservice. Het is ongeëvenaard en niemand in de technische wereld biedt iets aan dat zo gebruiksvriendelijk is of zo boordevol functies zit. Helaas heeft de Foto's-tool geen native desktop-applicatie voor Linux-gebruikers, wat betekent dat als je Google Foto's op Linux wilt gebruiken om je foto's te beheren, je te maken krijgt met het openen van een webbrowser.
Als je het zat bent om de browser te openen om een of twee foto's te uploaden, dan is deze handleiding iets voor jou. Volg mee om te leren hoe u Google Foto's instelt op de Linux-desktop.
Opmerking: om Google Foto's te gebruiken met Imagenes of Nativefier; je hebt een Google-account nodig. Als je er nog geen hebt, klik dan hier om er een aan te maken.
Imagenes is een van de beste manieren om gemakkelijk toegang te krijgen tot Google Foto's op Linux. Om toegang te krijgen tot de Imagenes-toepassing, opent u een terminalvenster door op Ctrl + Alt + T of Ctrl + Shift + T op het toetsenbord te drukken . Zodra het terminalvenster is geopend, moet u onze handleiding volgen over het inschakelen van Snap-pakketten op uw Linux-pc. Vanaf nu worden Snaps ondersteund op Ubuntu, Debian, Arch Linux, Fedora, OpenSUSE, Gentoo en andere distributies.
Opmerking: draait u geen Linux-distributie die ondersteuning biedt voor Snap-pakketten? Overweeg om Ubuntu te installeren . Het heeft standaard Snap-ondersteuning en het is niet nodig om het te configureren!
Als Snap runtime actief is, kun je de Imagenes-applicatie installeren vanuit de Snap store met de snap install- opdracht hieronder.
sudo snap install imagenes
Laat de app downloaden en installeren. Zodra de installatie via de winkel is voltooid, opent u uw app-menu en start u de toepassing. Volg daarna de stapsgewijze instructies om aan de slag te gaan met Google Foto's.
Stap 1: Laad Imagenes, zoek naar de blauwe knop "Ga naar Google Foto's" en klik erop om toegang te krijgen tot de inlogpagina voor Google.
Stap 2: Vul uw Google-accountnaam en wachtwoord in het vak in, zodat u zich kunt aanmelden bij Google Foto's in Imagenes.
Stap 3: Nadat u bent ingelogd, ziet u dat uw foto's toegankelijk zijn in de Imagenes-toepassing. Klik op "albums" om toegang te krijgen tot uw fotoalbums, of gebruik het zoekvak om een bepaalde foto te vinden.
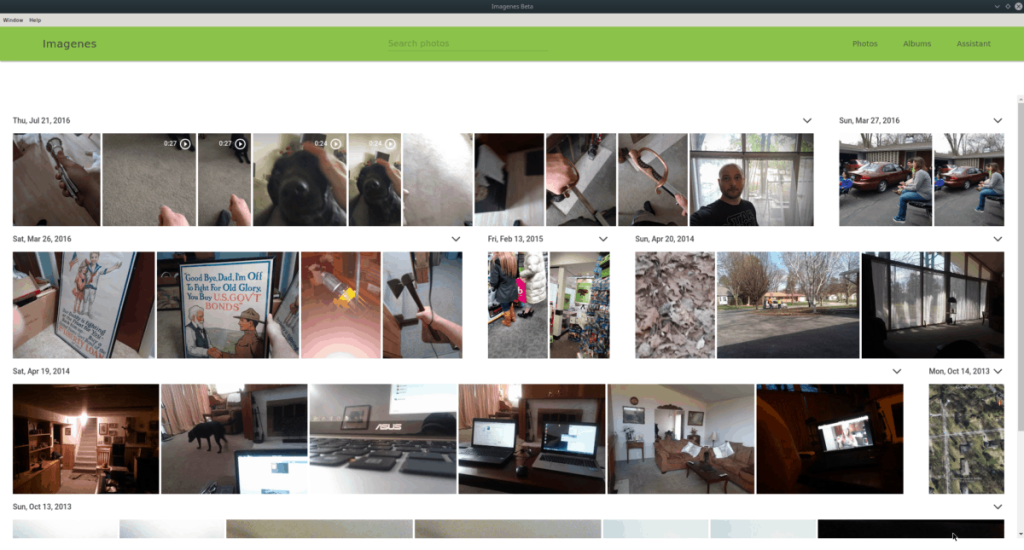
Om foto's naar Imagenes te uploaden, start u de Linux-bestandsbeheerder, zoekt u een afbeelding en sleept u deze rechtstreeks naar het app-venster. Of houd Ctrl ingedrukt en selecteer meerdere met de muis als je er een paar tegelijk wilt uploaden.
Imagenes is een handige applicatie om te installeren als je niet geïnteresseerd bent in het bouwen van je eigen Foto's-app. Het is echter al een tijdje niet bijgewerkt, dus de gebruikersinterface heeft werk nodig. Een andere manier om Foto's toegankelijk te maken op de Linux-desktop is om je eigen foto's te maken met Nativefier.
De Nativefier-applicatie kan bijna elke website als een elektronen-app verpakken. U moet het echter eerst installeren voordat u het probeert te gebruiken. Om de nieuwste versie van Nativefier te krijgen, gaat u naar onze handleiding over het gebruik van Nativefier . Als u klaar bent, opent u een terminalvenster en volgt u de stapsgewijze instructies om uw eigen Google Foto's-app voor Linux te bouwen.
Stap 1: Ga met de opdracht CD naar de tijdelijke map.
cd /tmp
Stap 2: Gebruik in de tijdelijke map de opdracht mkdir om een nieuwe builddirectory te maken waarin Nativefier kan werken.
mkdir -p gphotos-linux-build-dir
Stap 3: Ga met CD naar de nieuwe buildmap .
cd gphotos-linux-build-dir
Stap 4: Gebruik de wget- download-app en pak het Google Foto's-pictogram van Wikimedia.
wget https://upload.wikimedia.org/wikipedia/commons/thumb/4/4f/Google_Photos_icon.svg/1024px-Google_Photos_icon.svg.png -O icon.png
Stap 5: Voer de opdracht Nativfier uit om een nieuwe Linux Electron-binary te genereren. Houd er rekening mee dat wanneer de app wordt gebouwd, deze kan mislukken. Als dit het geval is, voert u de opdracht opnieuw uit.
nativefier -p linux -a x64 -i icon.png --disable-context-menu --disable-dev-tools --single-instance https://www.photos.google.com
Stap 6: Hernoem de build-directory van Google Foto's van "google-photos-all-your-photos-organized-and-easy-to-find-linux-x64" naar "google-photos".
mv google-photos-all-your-photos-organized-and-easy-to-find-linux-x64 google-photos
Stap 7: Plaats de nieuw gebouwde app in de map "opt" op uw Linux-pc.
sudo mv /tmp/gphotos-linux-build-dir/google-photos /opt
Stap 8: Hernoem het binaire bestand van Google Foto's van "google-photos-all-your-photos-organized-and-easy-to-find" naar "google-photos" met de opdracht mv .
sudo mv /opt/google-photos/google-photos-all-your-photos-organized-and-easy-to-find /opt/google-photos/google-photos
Stap 9: Werk de machtigingen van de app bij, zodat gebruikers op uw Linux-pc er toegang toe hebben.
sudo chmod 755 -R /opt/google-photos/
Stap 10: Maak een nieuw pictogrambestand met snelkoppelingen op het bureaublad.
sudo touch /usr/share/applications/google-photos.desktop
Stap 11: Open het nieuwe snelkoppelingsbestand op het bureaublad in de Nano-teksteditor.
sudo nano -w /usr/share/applications/google-photos.desktop
Stap 12: Plak de onderstaande code in de Nano-teksteditor.
[Desktop Entry]
Comment[en_US]= Access Google Photos on Linux.
Comment=
Exec=/opt/google-photos/google-photos
GenericName[en_US]=Google Photos desktop app.
GenericName=Google Photos
Icon=/opt/google-photos/resources/app/icon.png
MimeType=
Name[en_US]=Google Photos
Name=Google Photos
NoDisplay=false
Path=
Categories=Graphics
StartupNotify=true
Terminal=false
TerminalOptions=
Type=Application
Stap 13: Sla de bewerkingen op in het bestand in Nano door op Ctrl + O te drukken . Sluit af met Ctrl + X .
Stap 14: Werk de machtigingen van de snelkoppeling bij met chmod .
sudo chmod +x /usr/share/applications/google-photos.desktop
Stap 15: Open uw app-menu, zoek naar "Google Foto's" en start het. Log vervolgens in met uw Google Foto's-account.
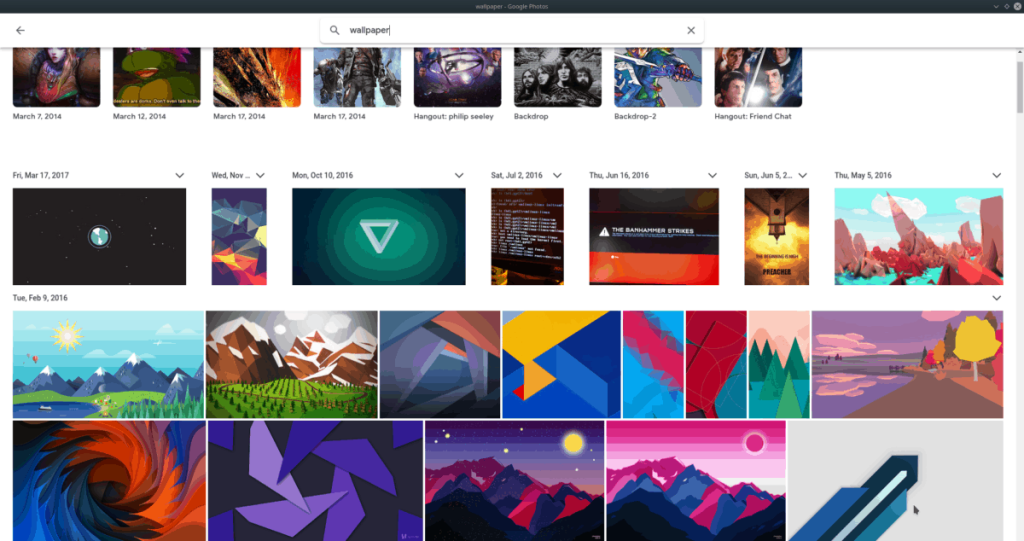
Nadat u zich in de app heeft aangemeld bij Google Foto's, kunt u uw foto's openen door op 'foto's' te klikken, albums door op 'albums' te klikken, of nieuwe dingen uploaden door op de knop 'uploaden' te klikken.
Net als Google Wave heeft Google Voice wereldwijd voor behoorlijk wat ophef gezorgd. Google wil de manier waarop we communiceren veranderen en omdat het steeds populairder wordt,
Er zijn veel tools waarmee Flickr-gebruikers hun foto's in hoge kwaliteit kunnen downloaden, maar is er een manier om Flickr-favorieten te downloaden? Onlangs kwamen we
Wat is sampling? Volgens Wikipedia is het de handeling om een deel, of sample, van een geluidsopname te nemen en te hergebruiken als instrument of als instrument.
Google Sites is een dienst van Google waarmee gebruikers een website kunnen hosten op de server van Google. Er is echter één probleem: er is geen ingebouwde optie voor back-up.
Google Tasks is niet zo populair als andere Google-diensten zoals Agenda, Wave, Voice, enz., maar wordt nog steeds veel gebruikt en is een integraal onderdeel van de takenlijst van mensen.
In onze vorige handleiding over het veilig wissen van de harde schijf en verwisselbare media via Ubuntu Live en DBAN boot-cd, hebben we besproken dat Windows-gebaseerde schijven
Probeert u een map op uw Linux-pc te verwijderen? Volg deze uitgebreide gids voor tips en trucs!
Laten we eerlijk zijn, het standaard Gnome Shell-klembord is niet erg goed. Installeer Pano om uw klembordervaring te verbeteren!
Heb je een geweldige niet-lineaire video-editor nodig voor je Linux-box? Laat Davinci Resolve 17 werken met deze gids!
Wallpaper Downloader is een gelikte Linux wallpaper-downloader en -manager. Het ondersteunt de meeste Linux-desktopomgevingen en is zeer eenvoudig te gebruiken. Deze gids




![Hoe verloren partities en harde schijfgegevens te herstellen [Handleiding] Hoe verloren partities en harde schijfgegevens te herstellen [Handleiding]](https://tips.webtech360.com/resources8/r252/image-1895-0829094700141.jpg)

