Het is nu mogelijk om Grand Theft Auto 5 singleplayer te spelen, evenals de GTA: Online-component op Linux, dankzij de Steam Play- en Proton-technologieën van Valve. In deze handleiding laten we u precies zien wat u moet doen om het te laten werken. Laten we beginnen!
Steam Play inschakelen op Linux
Het eerste dat u moet doen om Grand Theft Auto 5 op uw Linux-pc te laten werken, is door u aan te melden bij Steam en de functie "Steam Play" in te schakelen. Deze functie maakt het mogelijk om grafische Direct X-aanroepen te maken en Windows-code uit te voeren op Linux, dus deze stap is van cruciaal belang. Volg deze handleiding hier om Steam Play op uw Linux-pc in te schakelen . Zorg ervoor dat u het voor alle titels inschakelt, anders werkt GTA 5 niet!
Aangepaste Proton installeren
Grand Theft Auto 5 werkt wel op Linux met Steam Play en Proton; geen van de standaard Proton-bestanden die bij Steam Play worden geleverd, zal het spel echter correct uitvoeren. In plaats daarvan moet je een aangepaste versie van Proton installeren die de vele problemen met de game oplost.
Het installeren van een aangepaste versie van Proton op Steam voor Linux is relatief eenvoudig, dankzij de ondersteuning van Valve voor aangepaste builds. Open om te beginnen een terminalvenster en gebruik de opdracht wget om Proton-4.21-GE-2 naar uw computer te downloaden.
cd /tmp
wget https://github.com/GloriousEggroll/proton-ge-custom/releases/download/4.21-GE-2/Proton-4.21-GE-2.tar.gz
Nadat de aangepaste Proton-build is gedownload naar uw /tmpmap, is het tijd om deze op het systeem te installeren. Gebruik de opdracht mkdir om de ~/.steam/root/compatibilitytools.d/map in uw thuismap te maken.
mkdir -p ~/.steam/root/compatibilitytools.d/
Of gebruik in plaats daarvan deze opdracht als je de Flatpak-versie van Steam gebruikt.
mkdir -p ~/.var/app/com.valvesoftware.Steam/data/Steam/compatibilitytools.d/
Pak vervolgens de inhoud van uit Proton-4.21-GE-2.tar.gzin de compatibilitytools.dmap met het tar- commando.
tar xvf Proton-4.21-GE-2.tar.gz -C ~/.steam/root/compatibilitytools.d/
Of, voor de Flatpak-versie van Steam:
tar xvf Proton-4.21-GE-2.tar.gz -C ~/.var/app/com.valvesoftware.Steam/data/Steam/compatibilitytools.d/
Nadat de bestanden zijn uitgepakt, kunt u controleren of de aangepaste Proton-bestanden zich in de juiste map bevinden door de opdracht ls in de compatibilitytools.dmap uit te voeren.
ls ~/.steam/root/compatibilitytools.d/
Of, voor Flatpak.
ls ~/.var/app/com.valvesoftware.Steam/data/Steam/compatibilitytools.d/
Ervan uitgaande dat het uitvoeren van de opdracht ls in de compatibilitytools.ddirectory shows Proton-4.21-GE-2, is de installatie geslaagd. Ga naar het volgende gedeelte van de gids.
GTA 5 installeren in Linux
Nu de custom build van Proton is ingesteld op je Linux-pc, kunnen we GTA 5 op Linux installeren. Volg onderstaande stappen.
Stap 1: Zoek "Store" in Steam en klik erop om toegang te krijgen tot de Steam Store.
Stap 2: Zoek op de Steam Store-pagina het zoekvak en klik erop met de muis. Schrijf vervolgens in "Grand Theft Auto 5".
Stap 3: Klik op "Grand Theft Auto 5" in de zoekresultaten om naar de winkelpagina te gaan. Koop dan het spel.
Stap 4: Nadat u GTA 5 van Steam hebt gekocht, zoekt u het tabblad "Bibliotheek" en klikt u erop met de muis om uw Steam-gamebibliotheek te vinden.
Stap 5: Bekijk je Steam-gamebibliotheek voor GTA 5 en installeer deze op je Linux-pc.
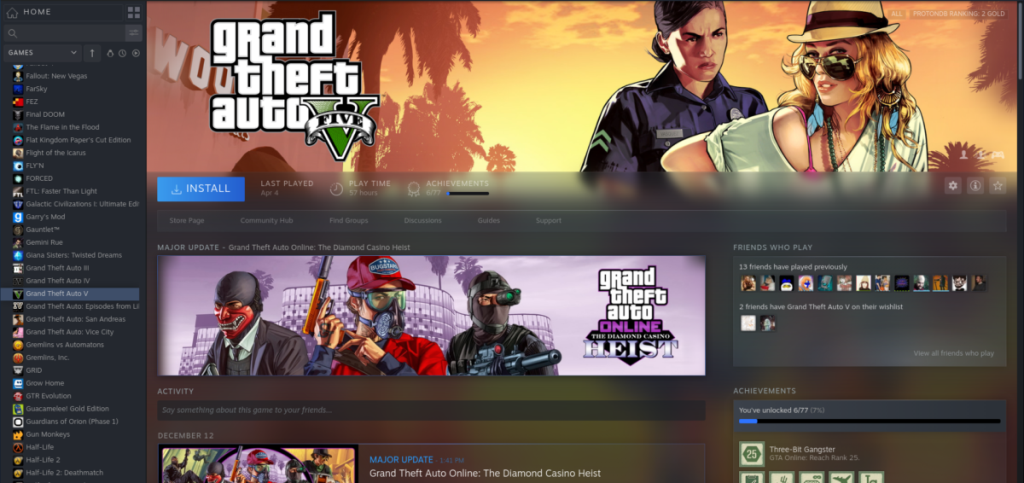
Laat GTA 5 het downloaden en installeren op uw Linux-systeem. Wanneer het downloadproces is voltooid, gaat u verder met het volgende gedeelte van de handleiding.
GTA 5 . configureren
Grand Theft Auto 5 is nu geïnstalleerd op uw Linux-pc. De volgende stap in het proces is om het zo in te stellen dat het correct werkt. Zoek om te beginnen "Grand Theft Auto 5" in de bibliotheeklijst aan de linkerkant van Steam en klik er met de rechtermuisknop op.
Nadat u met de rechtermuisknop op "Grand Theft Auto 5" in de bibliotheeklijst heeft geklikt, zoekt u "Eigenschappen" in het rechtsklikmenu. Selecteer vervolgens de optie "Het gebruik van een specifieke Steam Play-compatibiliteitstool forceren" door het vakje ernaast aan te vinken.
Zodra het vakje "Het gebruik van een specifieke Steam Play-compatibiliteitstool forceren" is aangevinkt, verschijnt er een vervolgkeuzemenu. Selecteer het vervolgkeuzemenu en stel het in op "Proton-4.21-GE-2".
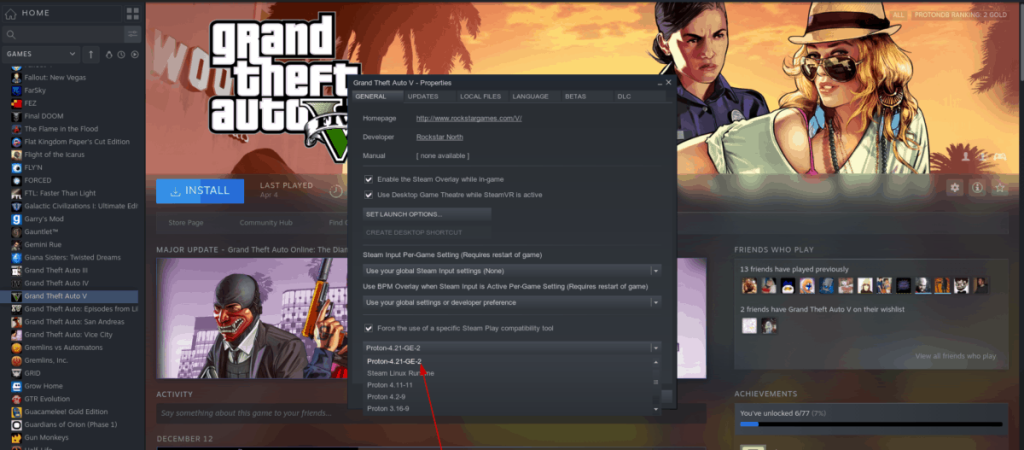
Nadat u GTA 5 hebt ingesteld op Proton-4.21-GE-2, zoekt u de knop "Startopties instellen" en klikt u erop met de muis om toegang te krijgen tot het aangepaste opdrachtvenster. Plak vervolgens de onderstaande code in het aangepaste opdrachtvenster in Steam. Het repareert de GTA: Online crashes die optreden op Linux.
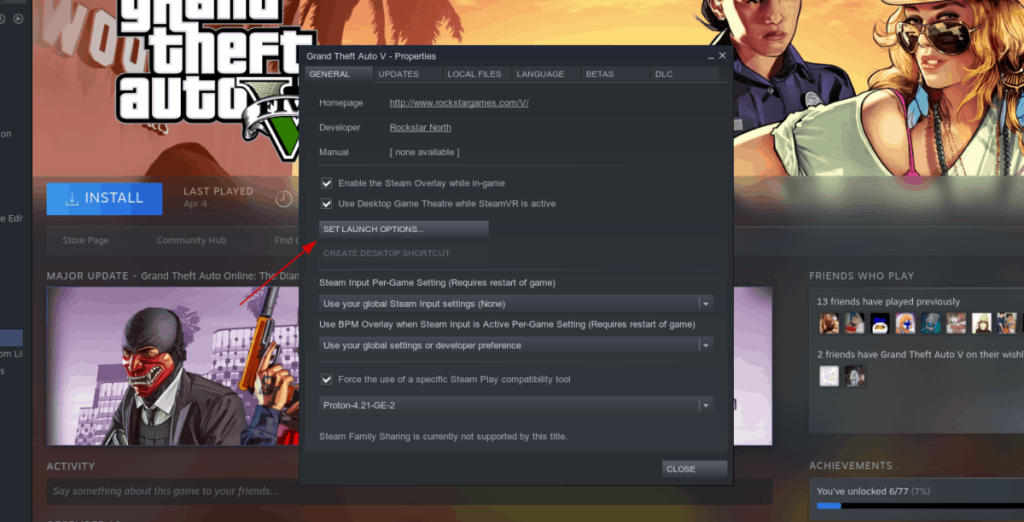
WINEDLLOVERRIDES=winedbg.exe=d %commando%
Wanneer u de startopties hebt toegevoegd, zoekt u de knop "Sluiten" en klikt u erop. De aangepaste startopdracht wordt automatisch toegepast op de game.
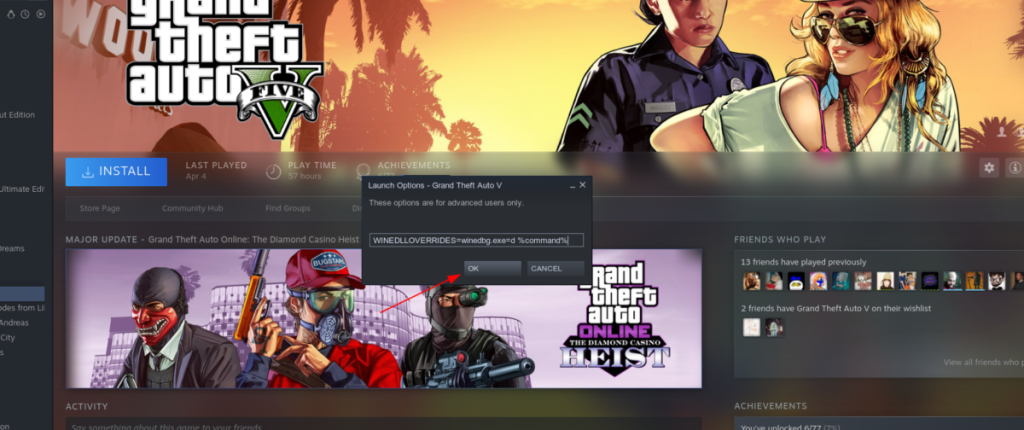
GTA 5 spelen
Aangezien de aangepaste versie van Proton is geconfigureerd om met GTA 5 op je Linux-pc te draaien en de aangepaste opstartopties zijn geregeld, is het tijd om GTA 5 te spelen.
Ga terug naar het gedeelte "Bibliotheek" van Steam en zoek "Grand Theft Auto 5" in de lijst aan de linkerkant. Klik er vervolgens met de muis op om toegang te krijgen tot de spelpagina in "Bibliotheek".
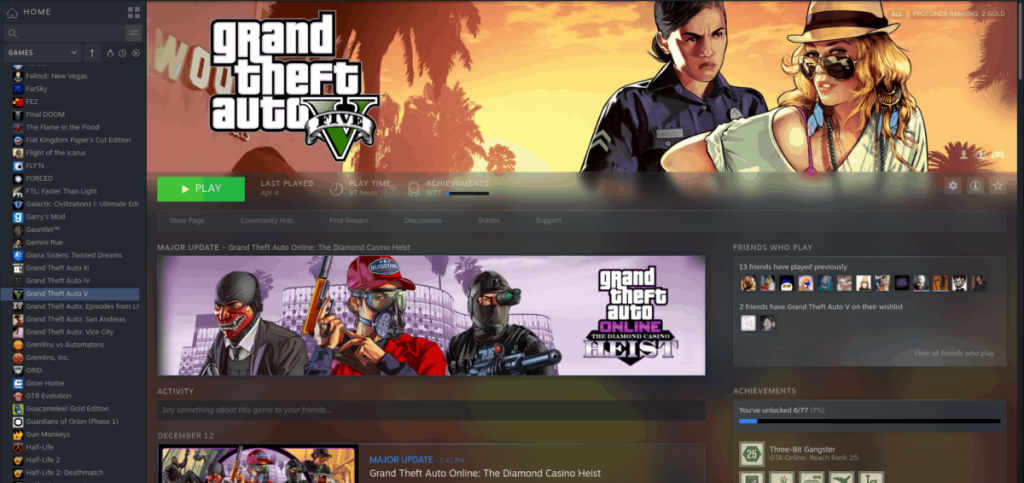
Zoek op de GTA 5-spelpagina de groene knop "PLAY" en klik erop met de muis om het spel te starten. Houd er rekening mee dat de eerste keer dat je het start, het even kan duren, omdat Steam Steam Play met het spel moet configureren.


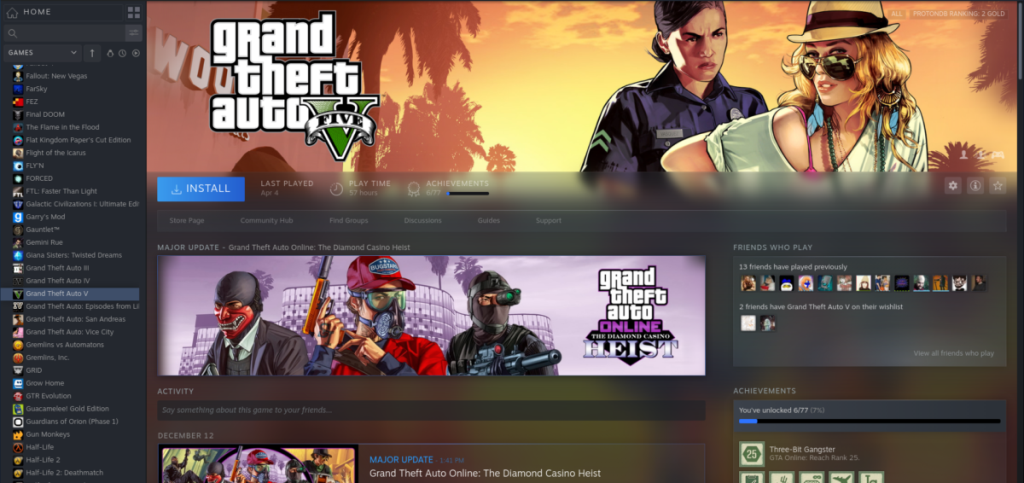
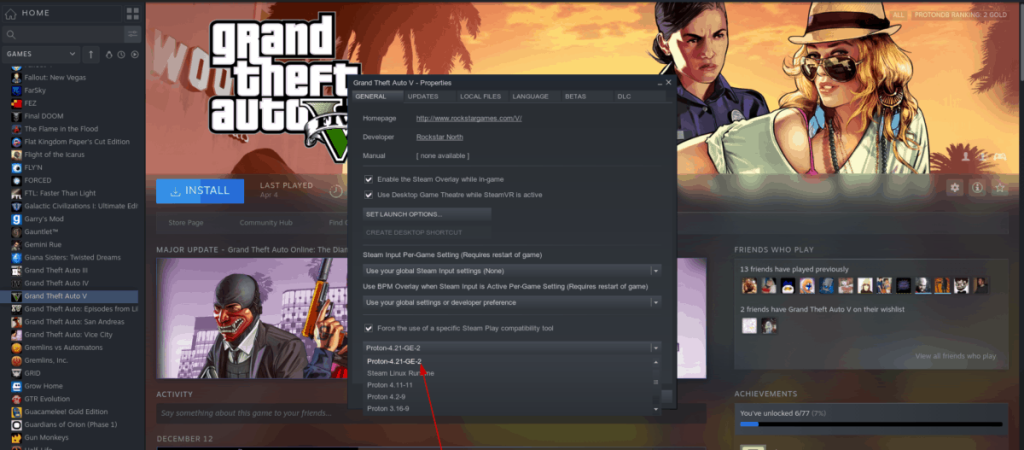
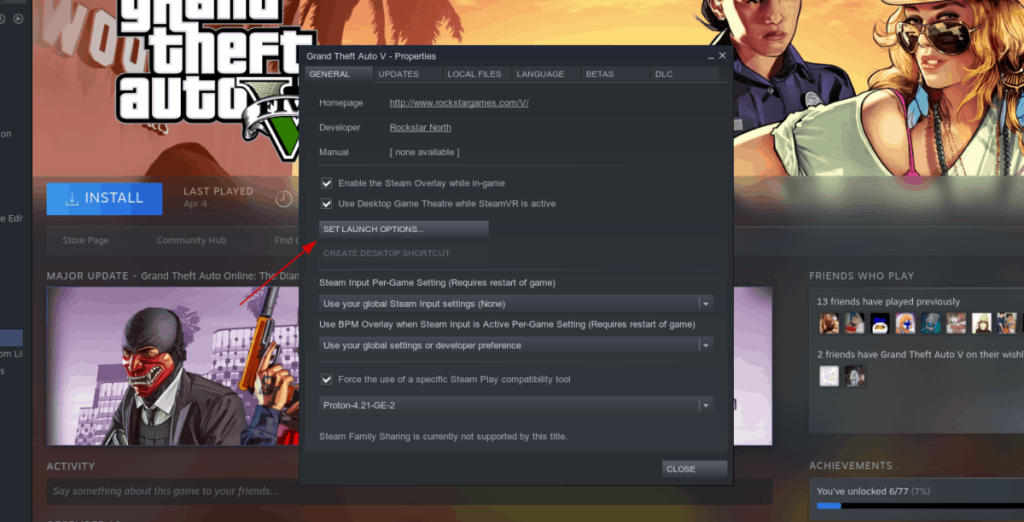
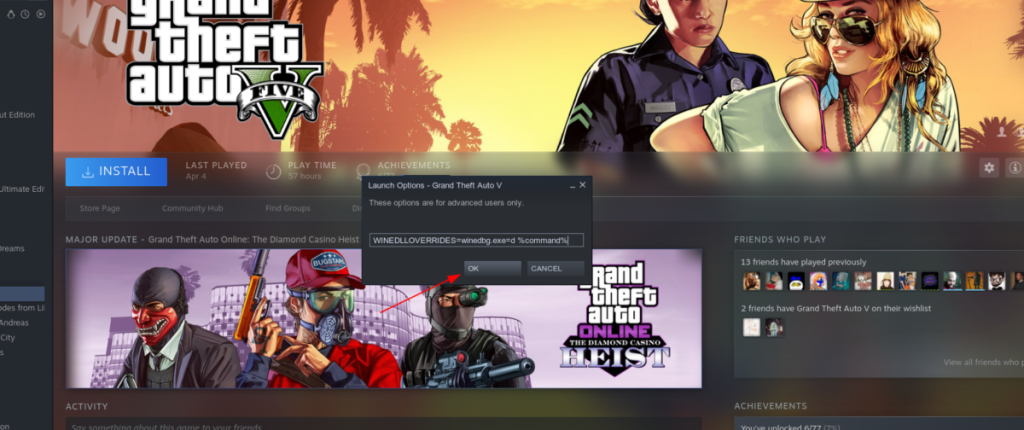
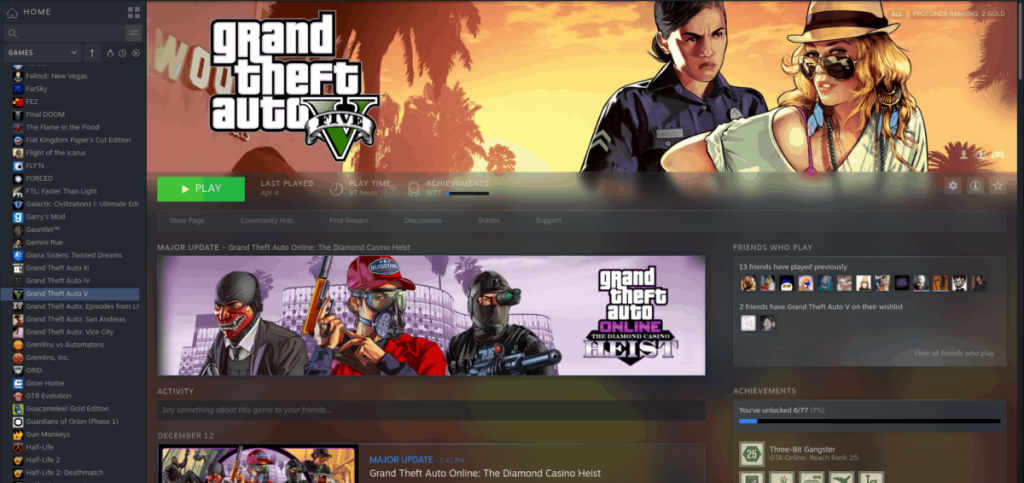






![Hoe verloren partities en harde schijfgegevens te herstellen [Handleiding] Hoe verloren partities en harde schijfgegevens te herstellen [Handleiding]](https://tips.webtech360.com/resources8/r252/image-1895-0829094700141.jpg)

