Grim Dawn is een actie-RPG-actiegame die thematisch lijkt op die van het Victoriaanse Engeland. De game volgt het personage van de speler terwijl ze op zoek en avontuur gaan door de door oorlog verscheurde wereld van Cairn, in een poging het beste van het leven na de oorlog te maken.
Grim Dawn is ontwikkeld en gepubliceerd door Crate Entertainment en kreeg lovende kritieken in 2016. Na de release werd de game beschikbaar gemaakt voor Windows 10-gebruikers op Steam en er is nooit een Linux-poort aangekondigd. De game werkt echter goed op Linux dankzij Steam Play! In deze handleiding laten we u zien hoe u dit kunt laten werken.
Speel Grim Dawn op Linux

Wil je Grim Dawn spelen op je Linux-pc? Je hebt geluk! De game heeft een Platinum rating en zal geweldig draaien! Volg de stapsgewijze instructies hieronder om de installatie te starten.
Stap 1: Grim Dawn werkt feilloos op Linux dankzij Proton en Steam Play, maar om de game met deze technologieën op Linux te laten werken, moet je de nieuwste release van Steam voor Linux installeren. Om Steam op Linux te installeren, opent u een terminalvenster op het bureaublad door op Ctrl + Alt + T of Ctrl + Shift + T te drukken en de onderstaande opdrachten in te voeren.
Ubuntu
Ubuntu-gebruikers hebben het gemakkelijk als het gaat om het installeren van Steam. Het is niet nodig om iets te downloaden; de app bevindt zich in de primaire softwarebronnen van Ubuntu. Gebruik de volgende Apt- opdracht om het te installeren .
sudo apt install steam
Debian
Debian Linux heeft Steam in hun softwarerepository's, maar het wordt bewaard in de "niet-vrije" repo's, wat vervelend kan zijn om in te schakelen. Een veel betere manier om Steam op Debian te laten werken, is door het gewoon vanuit een Deb-pakket te installeren .
Om de nieuwste Steam voor Debian te krijgen, begint u met het gebruik van de wget- opdracht om de app naar uw systeem te downloaden.
wget https://steamcdn-a.akamaihd.net/client/installer/steam.deb
Zodra het DEB-pakket naar uw computer is gedownload, kan de installatie beginnen. Gebruik de opdracht dpkg om de nieuwste Steam-configuratie te krijgen.
sudo dpkg -i steam.deb
Arch Linux
Als je Steam op Arch Linux wilt laten werken, zul je blij zijn te weten dat het niet veel moeite kost. Voer gewoon het onderstaande pacman- commando in en het is klaar voor gebruik!
sudo pacman -S stoom
Fedora/OpenSUSE
Als je een Fedora- of OpenSUSE-gebruiker bent, kun je het beste de Flatpak-release van Steam krijgen. Hoewel beide besturingssystemen native releases van Steam hebben, zijn ze niet zo eenvoudig in te stellen. Volg de Flatpak-instructies hieronder om het werkend te krijgen.
Flatpak
De Flatpak-release van Steam werkt erg goed op een breed scala aan Linux-besturingssystemen vanwege de magie van Flatpak. Het is ook best handig omdat, zonder de Flatpak-release van Steam, veel distro's mogelijk geen Steam-games kunnen spelen.
Om de Flatpak-release van Steam op uw computer te laten werken, begint u met het volgen van onze gids over het instellen van de Flatpak-runtime . Gebruik vervolgens, wanneer de runtime is ingesteld, de volgende opdracht flatpak remote-add om de Flathub app store aan Flatpak toe te voegen.
flatpak remote-add --if-not-exists flathub https://flathub.org/repo/flathub.flatpakrepo
Nu de Flathub app store op je Linux-pc is ingesteld, kan de installatie van Steam voor Flatpak beginnen. Gebruik de flatpak install- opdracht om de app te laten werken.
flatpak installeer flathub com.valvesoftware.Steam
Stap 2: Zoek naar het menu "Steam" bovenaan de app en klik erop. Nadat u op de menuknop "Steam" hebt geklikt, zoekt u naar de optie "Instellingen" en klikt u erop.
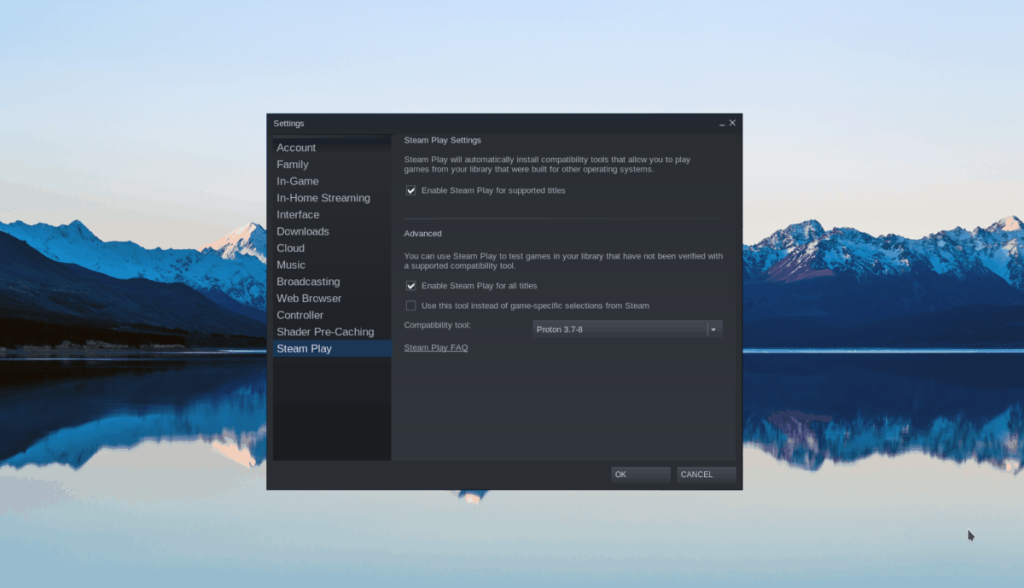
Zoek in "Instellingen" naar de optie "Steam Play" en klik erop met de muis om toegang te krijgen tot de Steam Play-instellingen. Vink vervolgens de vakjes aan met 'Steam Play inschakelen voor ondersteunde titels' en 'Steam Play inschakelen voor alle andere titels'. Als u deze vakjes selecteert, wordt Steam Play op uw Linux-pc ingeschakeld en kunt u Grim Dawn spelen.
Stap 3: Zoek de knop "STORE" en klik erop om naar de Steam Storefront te gaan. Eenmaal op de Storefront, zoek je het zoekvak en voer je 'Grim Dawn' in. Druk op Enter om te zoeken.
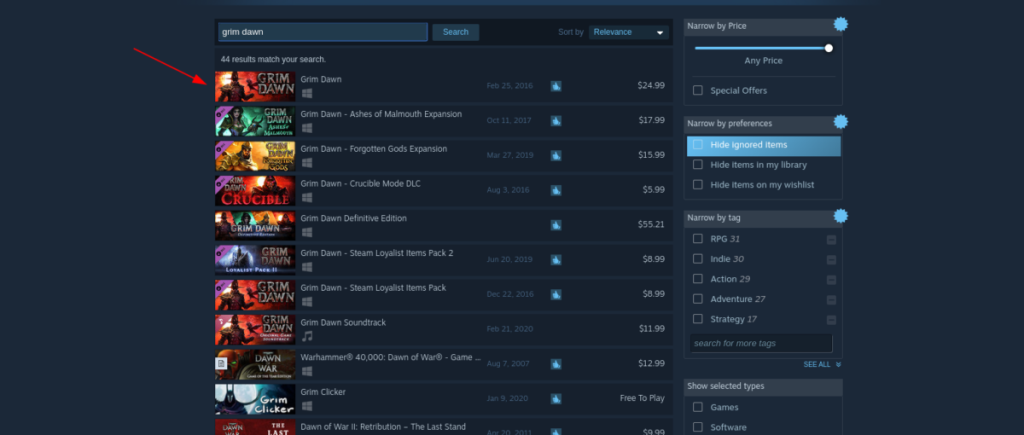
Zoek in de zoekresultaten "Grim Dawn" en klik erop om naar de winkelpagina van Grim Dawn te gaan. Klik op de winkelpagina op 'Toevoegen aan winkelwagen' om de game te kopen.
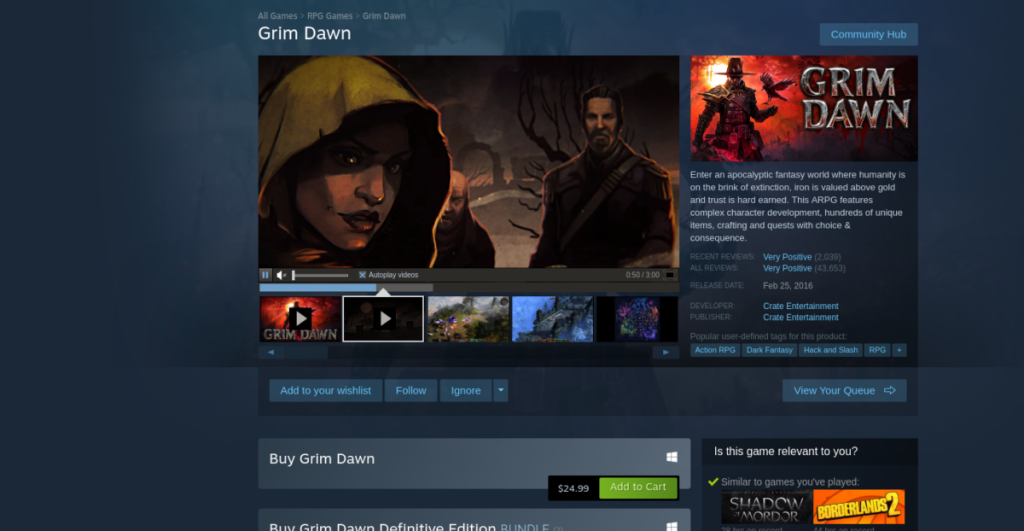
Stap 4: Klik op de knop "BIBLIOTHEEK" om naar uw Steam-bibliotheek te gaan. Zoek vervolgens naar 'Grim Dawn' in je verzameling, klik met de rechtermuisknop op het spel en selecteer 'Eigenschappen'.
Klik in het venster 'Eigenschappen' voor Grim Dawn op 'OPTIES INSTELLEN'. Plak vervolgens de volgende code in het vak dat verschijnt.
RADV_PERFTEST=aco %command%
Klik op "OK" om het venster "Eigenschappen" te sluiten.
Stap 5: Nadat u de code in de doos hebt geplakt, zoekt u de blauwe knop "INSTALLEREN" en selecteert u deze om Grim Dawn op uw Linux-pc te downloaden en te installeren.

Wanneer het downloadproces is voltooid, verandert de blauwe "INSTALL"-knop in een groene "PLAY"-knop. Selecteer het om van het spel te genieten!
Problemen met Grim Dawn oplossen
Grim Dawn heeft de classificatie Platinum op ProtonDB, wat aangeeft dat Linux-gebruikers niet veel problemen hebben gehad met het spelen van het spel. Dat gezegd hebbende, ieders ervaring is anders. Als je problemen hebt met het spelen van Grim Dawn op Linux, klik dan hier op deze link om de ProtonDB-pagina van de game te bekijken.


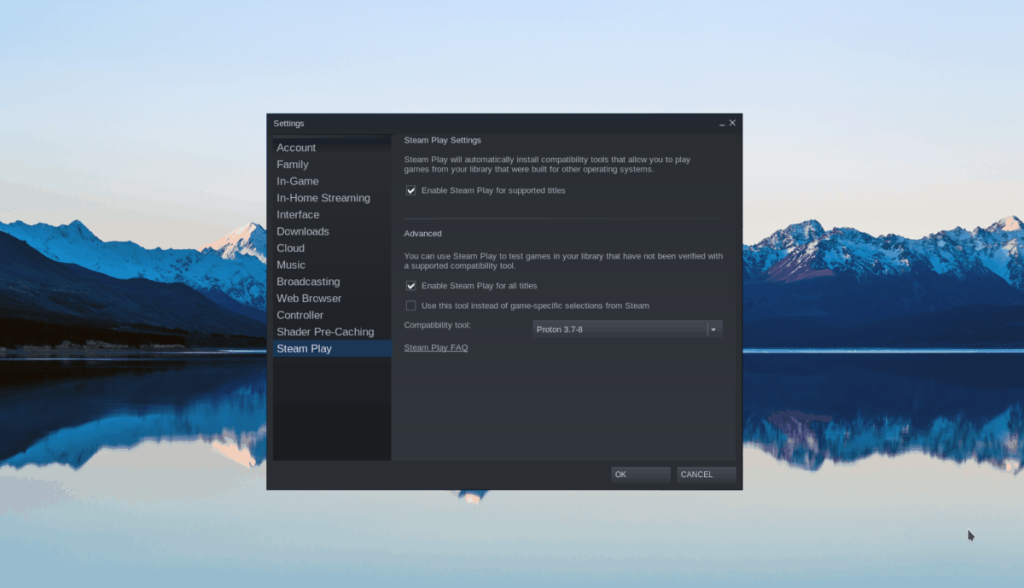
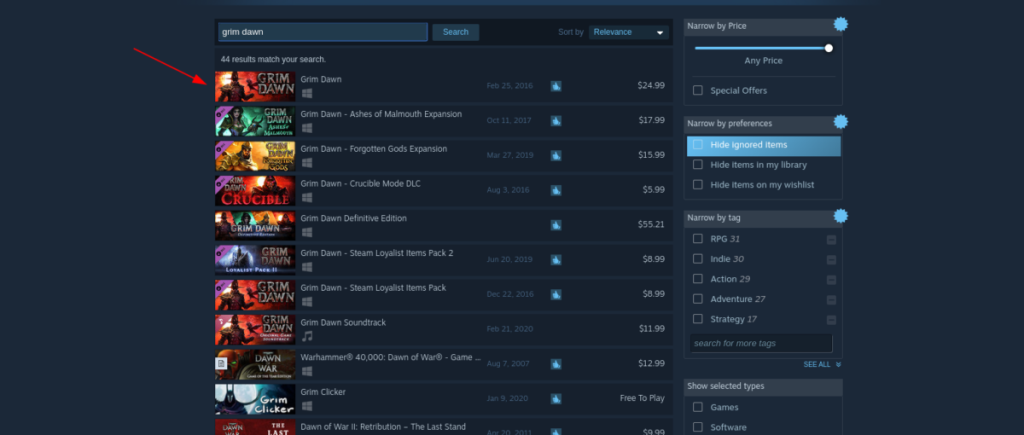
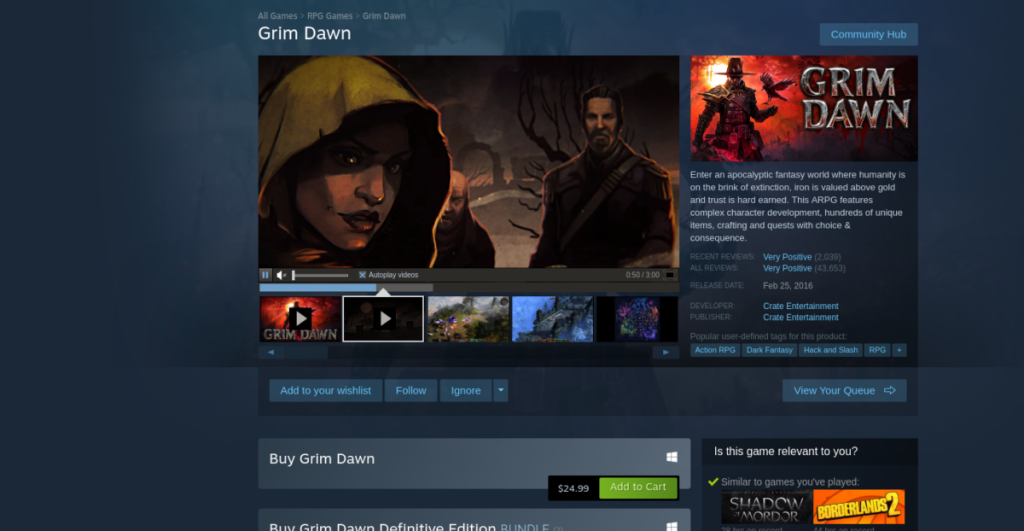






![Hoe verloren partities en harde schijfgegevens te herstellen [Handleiding] Hoe verloren partities en harde schijfgegevens te herstellen [Handleiding]](https://tips.webtech360.com/resources8/r252/image-1895-0829094700141.jpg)

