Heeft u veel grote bestanden die u naar een Windows-computer in uw netwerk wilt verzenden? Geen interesse in het opzetten van een ingewikkelde transfertool? Wij kunnen helpen! In deze handleiding laten we u de gemakkelijkste manier zien om grote bestanden over te zetten tussen Linux en Windows!
Een SSH-server opzetten op Linux
Er zijn veel manieren om grote bestanden te delen tussen Linux en Windows. De beste manier om dit te doen is echter met een SSH-server die wordt gehost op de Linux-machine, omdat er niet veel configuratie of ingewikkelde synchronisatie-apps van derden nodig zijn. Het beste van alles is dat de Windows-gebruiker niets anders hoeft te doen dan een compatibele FTP-app in te stellen .
Het opzetten van een SSH-server op Linux is voor het grootste deel eenvoudig, maar verschillende Linux-distributies hebben verschillende installatieprocessen. In deze handleiding laten we kort zien hoe u een SSH-server op Ubuntu instelt. Als u echter een ander Linux-besturingssysteem gebruikt, moet u onze uitgebreide tutorial over het instellen van SSH volgen .
In Ubuntu is het opzetten van een SSH-server net zo eenvoudig als het installeren van het SSH-serverpakket. Er is gelukkig geen andere configuratie vereist. Open een terminalvenster door op Ctrl + Alt + T of Ctrl + Shift + T op het toetsenbord te drukken . Gebruik vervolgens de opdracht Apt hieronder.
sudo apt install openssh-server
Zodra het OpenSSH-serverpakket op het systeem is ingesteld, kunt u een snelle test doen op uw Linux-machine door verbinding te maken localhostmet SSH.
Opmerking: verander alstublieft "uwgebruiker" in de gebruikersnaam die u gebruikt op de Linux-machine die de SSH-server zal hosten.
ssh uwgebruiker@localhost
Ervan uitgaande dat SSH met localhostsucces verbinding maakt , is de server actief en klaar om te worden gebruikt om bestanden over te dragen. Als dit niet het geval is, installeert u het pakket opnieuw en probeert u het opnieuw.
FileZilla installeren op Windows
In deze handleiding zetten we bestanden over via de ingebouwde FTP-server (SFTP) van SSH. Als gevolg hiervan moet u een compatibele FTP-client installeren. Op Windows is FileZilla het beste (en gemakkelijkste) om te gebruiken. Hier leest u hoe u het op Windows installeert.
Ga eerst naar de officiële website van FileZilla . Zoek vervolgens, eenmaal op de site, naar de knop "Download FileZilla Client" en klik erop met de muis. Zoek vanaf daar de "Toon extra downloadopties" en klik erop om alle downloadopties voor de app weer te geven. Download vervolgens de installatie-EXE onder Windows (64bit) of Windows (32bit).
Nadat u het FileZilla EXE-installatieprogramma naar uw Windows-systeem hebt gedownload, opent u de map "Downloads", dubbelklikt u op het EXE-bestand en installeert u FileZilla.
Wanneer de FileZilla-app op Windows is geïnstalleerd, start u deze en gaat u verder met de volgende stap in de handleiding.
Inloggen op de SSH-server
Nu de FileZilla-app is geïnstalleerd, moeten we demonstreren hoe u verbinding kunt maken met de SSH (SFTP) -server op Windows. Open FileZilla op de Windows-pc en volg de stapsgewijze instructies hieronder.
Stap 1: Zoek in FileZilla op de Windows-computer het tekstvak "Host". Schrijf in dit vak de hostnaam van de Linux-computer in het vak.
Weet u niet zeker wat een hostnaam is? Ga naar de Linux-computer en start een terminalvenster. Kijk vervolgens naar de opdrachtregelprompt. De hostnaam is de tekst achter het @symbool. In deze handleiding is de hostnaam ryzen-desktop. De jouwe zal verschillen.
Stap 2: Zoek het tekstvak "Gebruikersnaam" en klik erop met de muis. Voer vervolgens de gebruikersnaam van de Linux-computer in.
Stap 3: Zoek het tekstvak "Wachtwoord" en klik erop met de muis. Voer daarna het wachtwoord van de gebruiker in.
Stap 4: Zoek het tekstvak "Poort" en klik erop met de muis. Schrijf er dan "22" in. 22 is de poort voor de SSH (SFTP) bestandsserver van de Linuxmachine.
Stap 5: Klik op de knop "Quickconnect" om in te loggen op de Linux-machine via de Windows FileZilla-client.
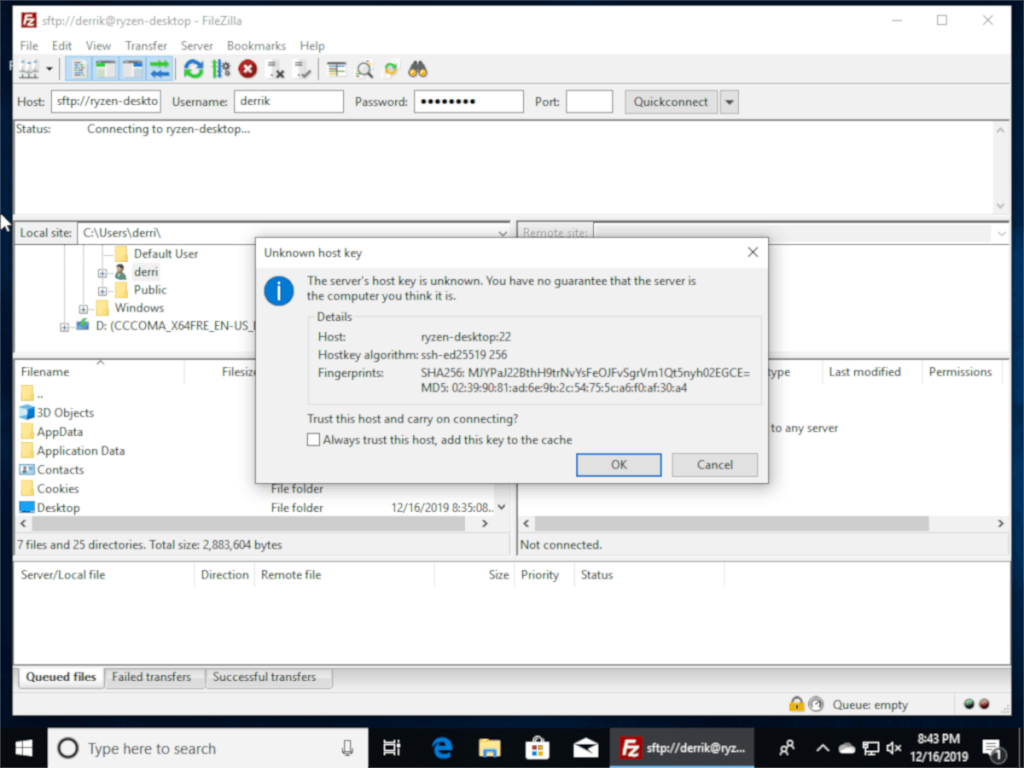
Grote bestanden delen van Linux naar Windows
Wilt u enkele grote bestanden die zich op uw Linux-pc bevinden, delen met de Windows-computer? Doe het volgende.
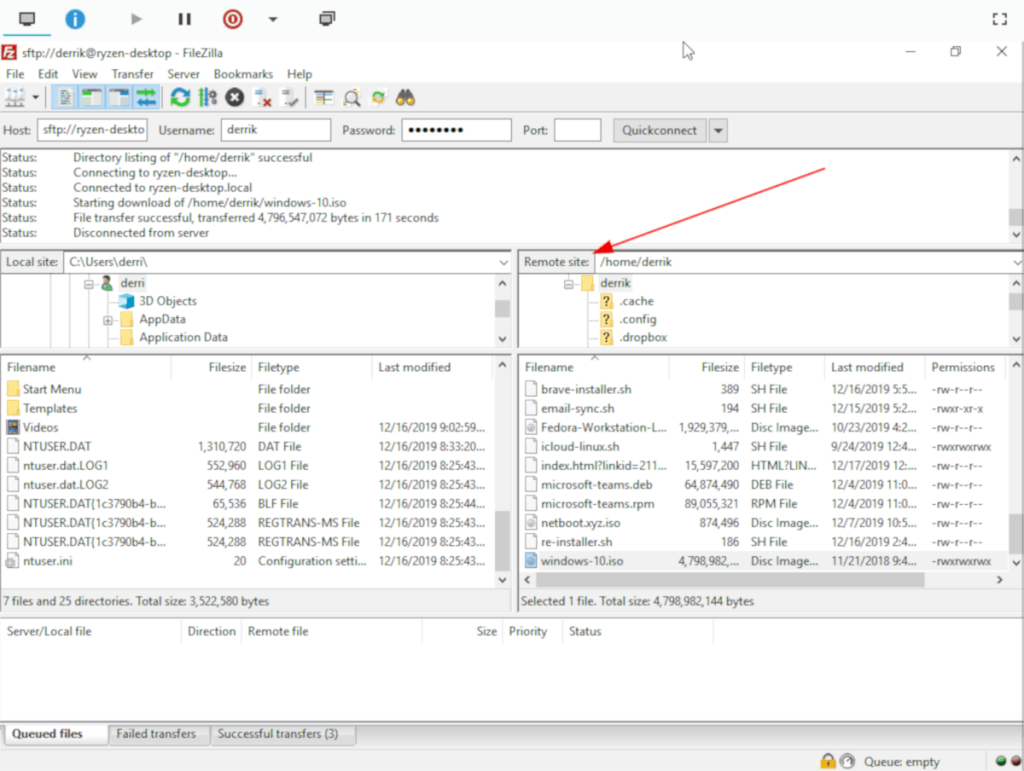
Ga eerst naar het deelvenster "Remote site" in FileZilla in Windows. Het toont de homedirectory van de Linux-gebruiker waarbij je bent ingelogd. Blader vervolgens door de bestandsbrowser om het grote bestand (of de map) te zoeken dat u naar de Windows-computer wilt overbrengen.
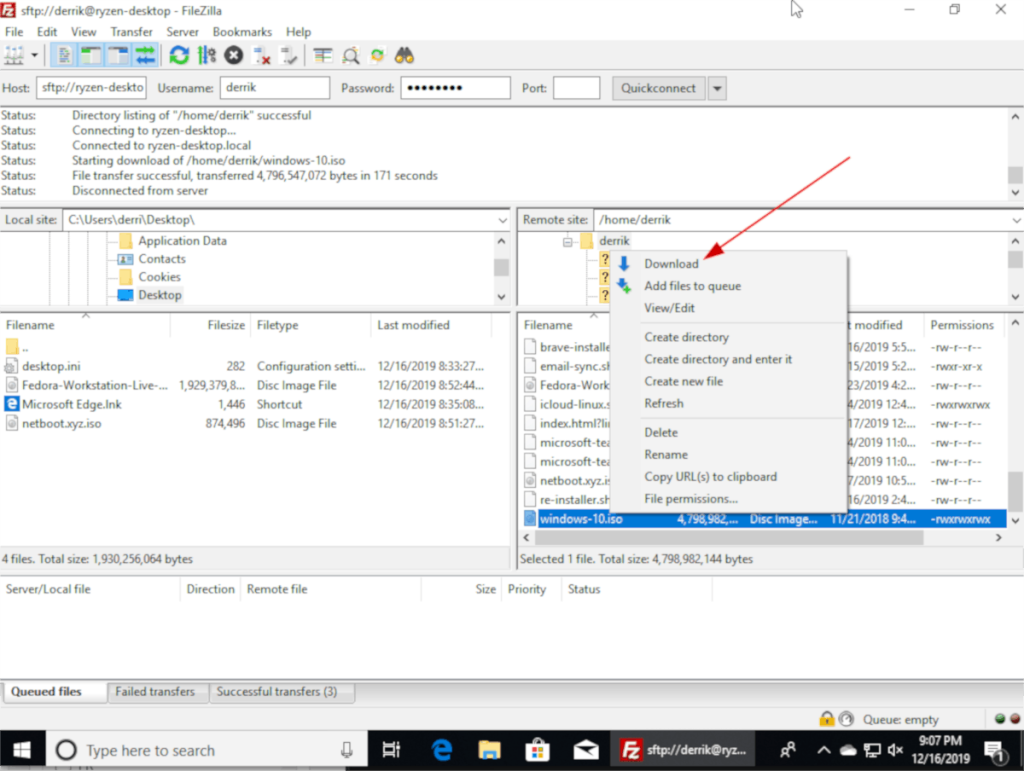
Klik met de rechtermuisknop op het bestand (of de map) die u wilt overbrengen en selecteer de knop "Download". Door "Download" te selecteren, kan FileZilla de externe gegevens van de Linux SSH-server ophalen en op uw Windows-pc plaatsen.
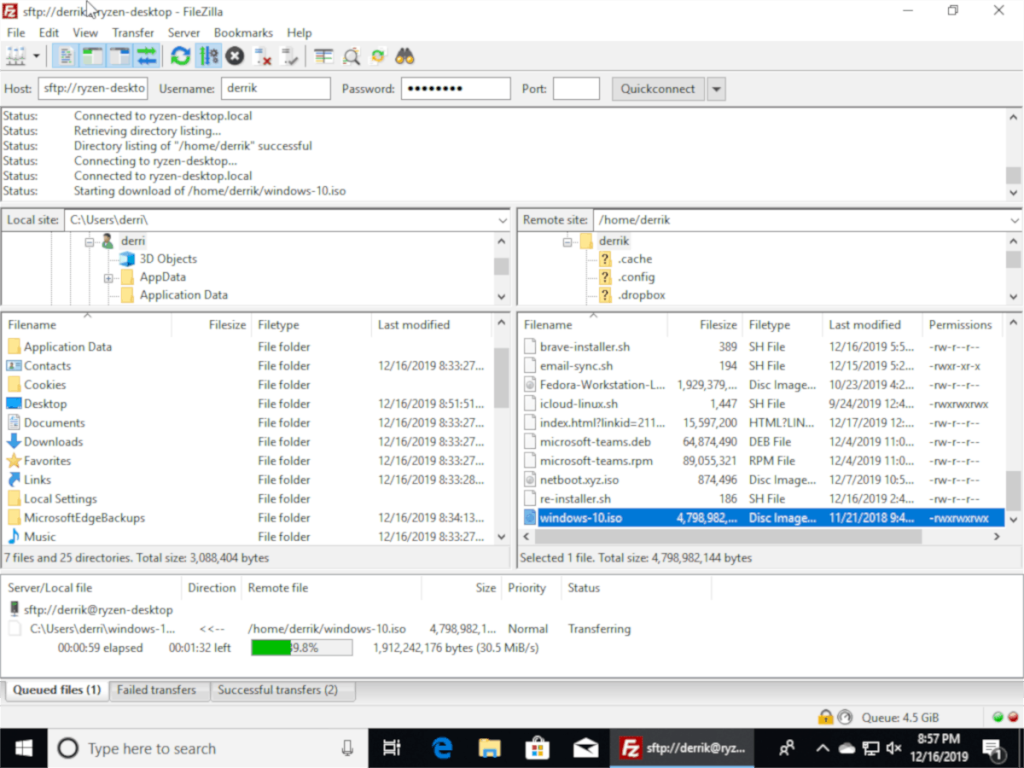
Grote bestanden delen van Windows naar Linux
Heb je een aantal grote bestanden op je Windows-computer die je nodig hebt om op je Linux-computer te komen? Doe het volgende.
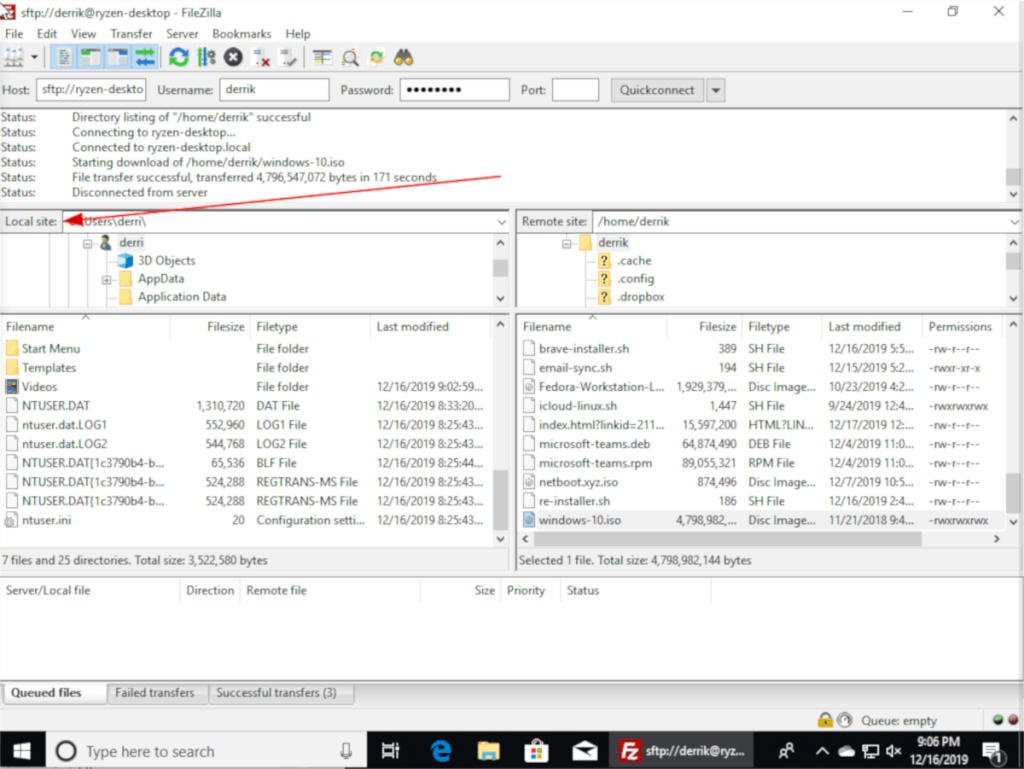
Zoek eerst het paneel "Lokale site" in FileZilla in Windows. Dit paneel is het lokale Windows-bestandssysteem. Gebruik het om te bladeren naar het grote bestand (of map) dat u naar de externe Linux-computer wilt overbrengen.
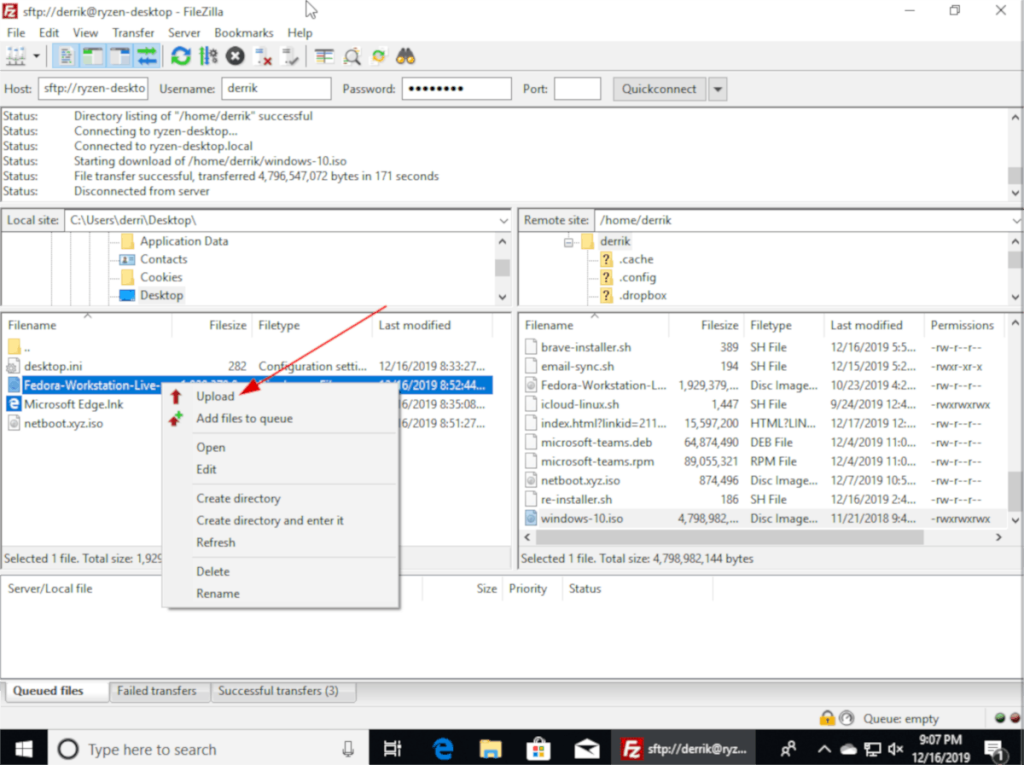
Nadat u het grote bestand (of de map) hebt gevonden die u naar de externe Linux-computer wilt overbrengen, klikt u er met de rechtermuisknop op. Kijk vervolgens in het rechtsklikmenu voor "Uploaden" en klik erop om de gegevens naar Linux over te brengen.
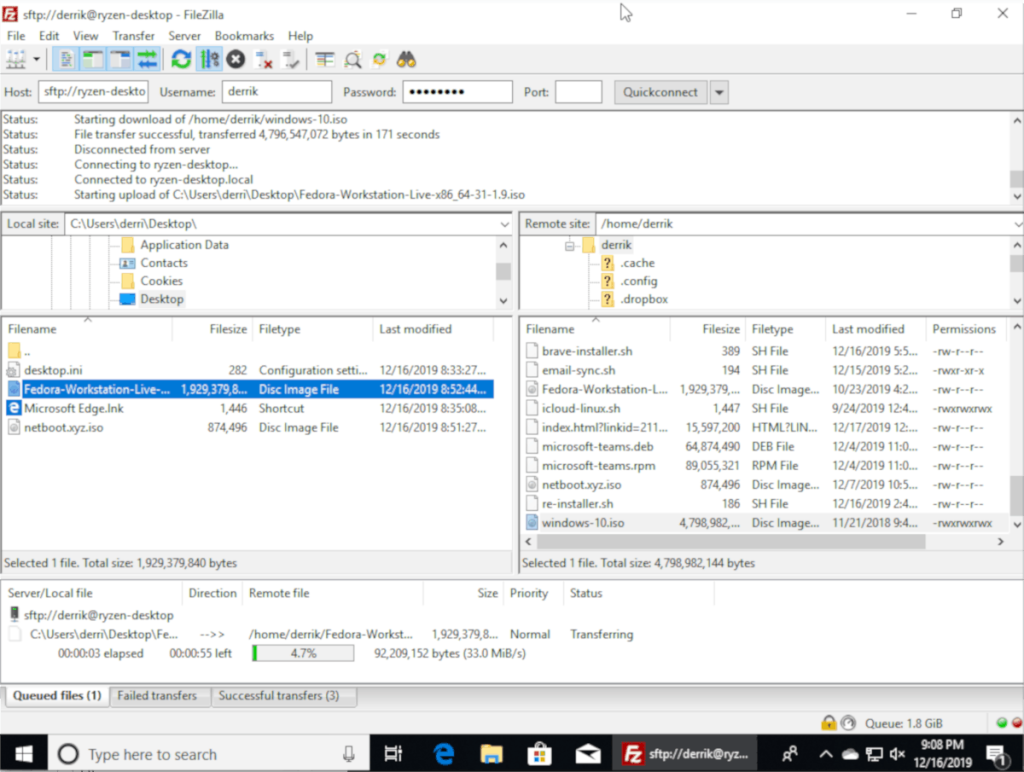

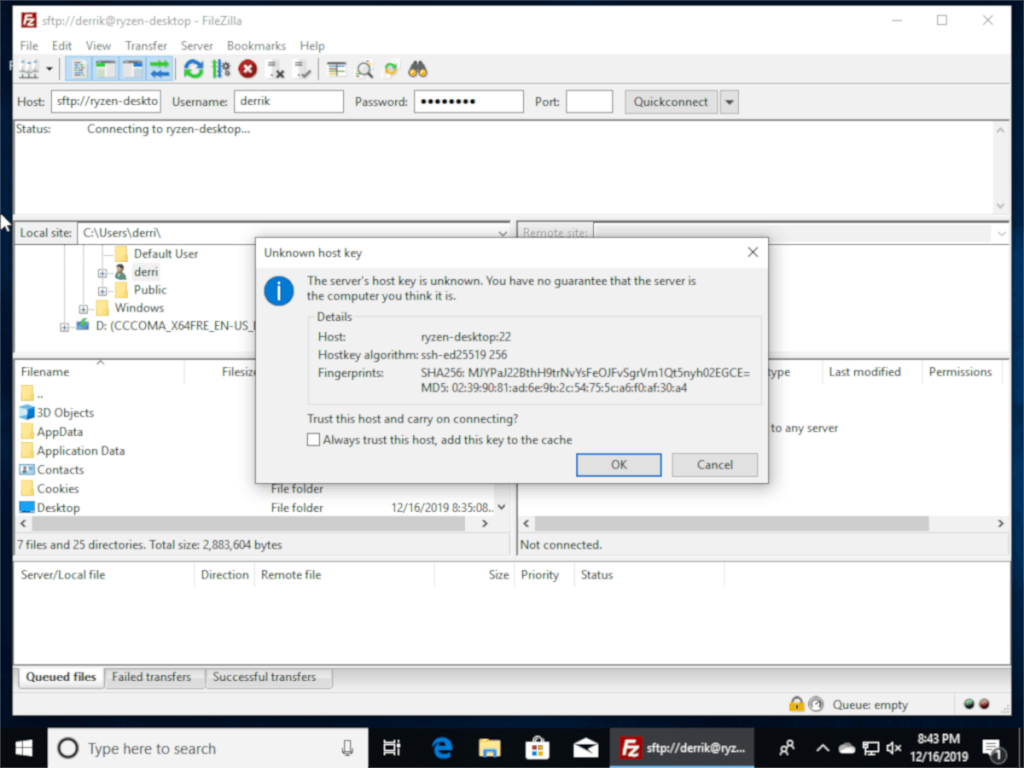
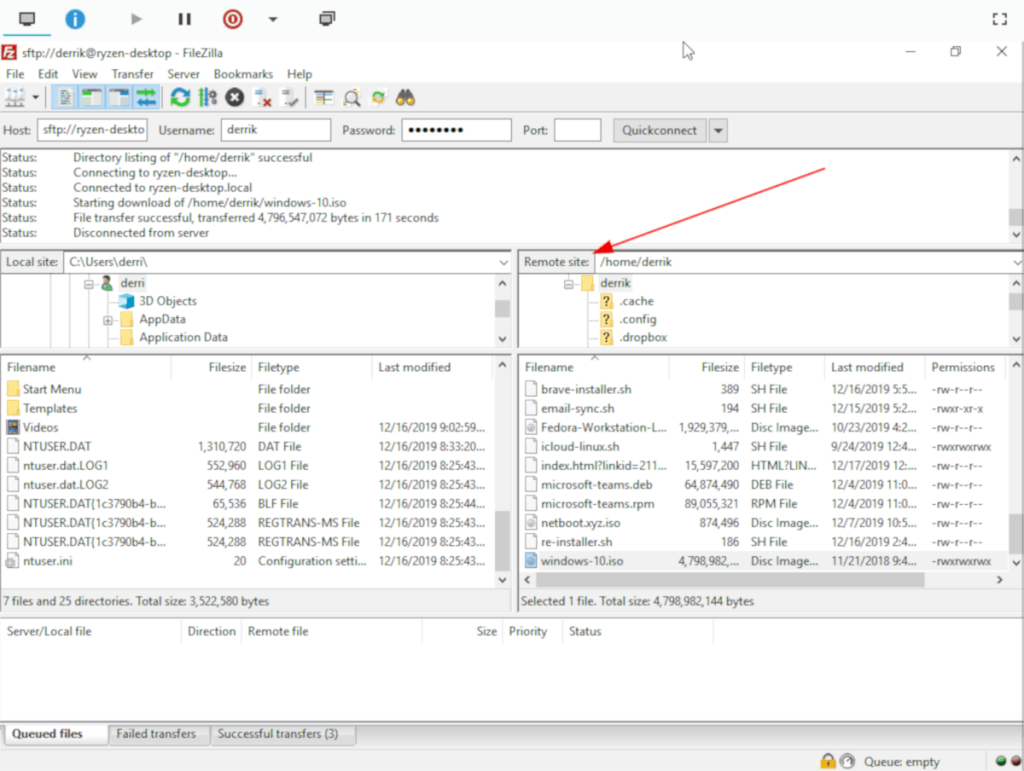
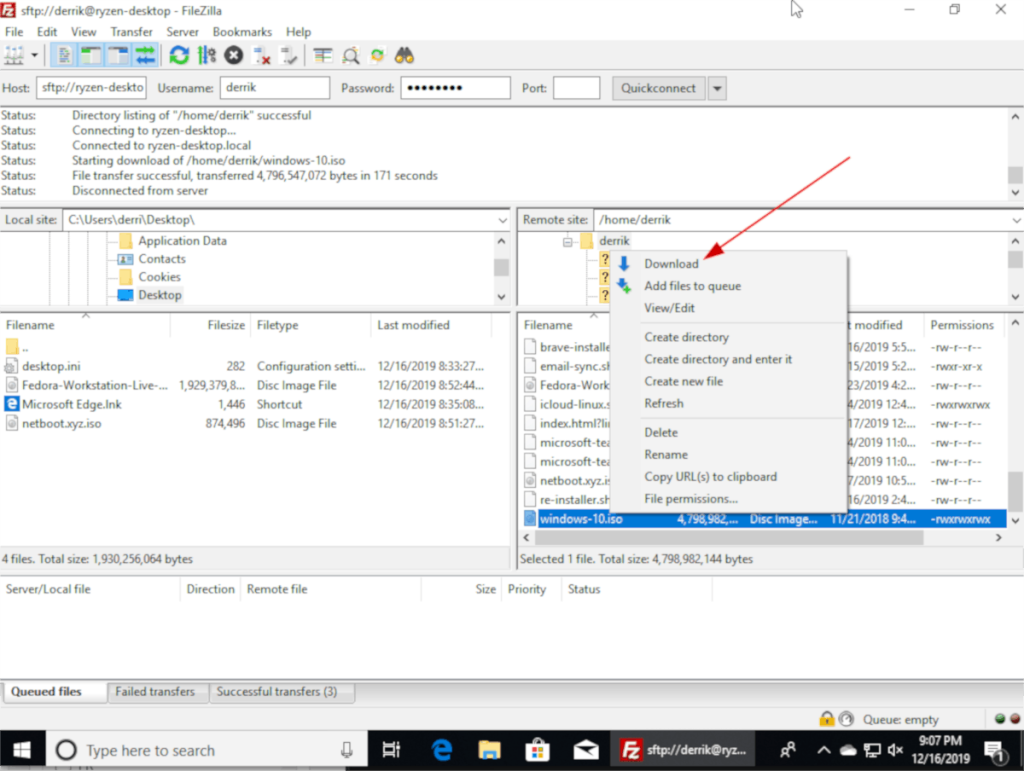
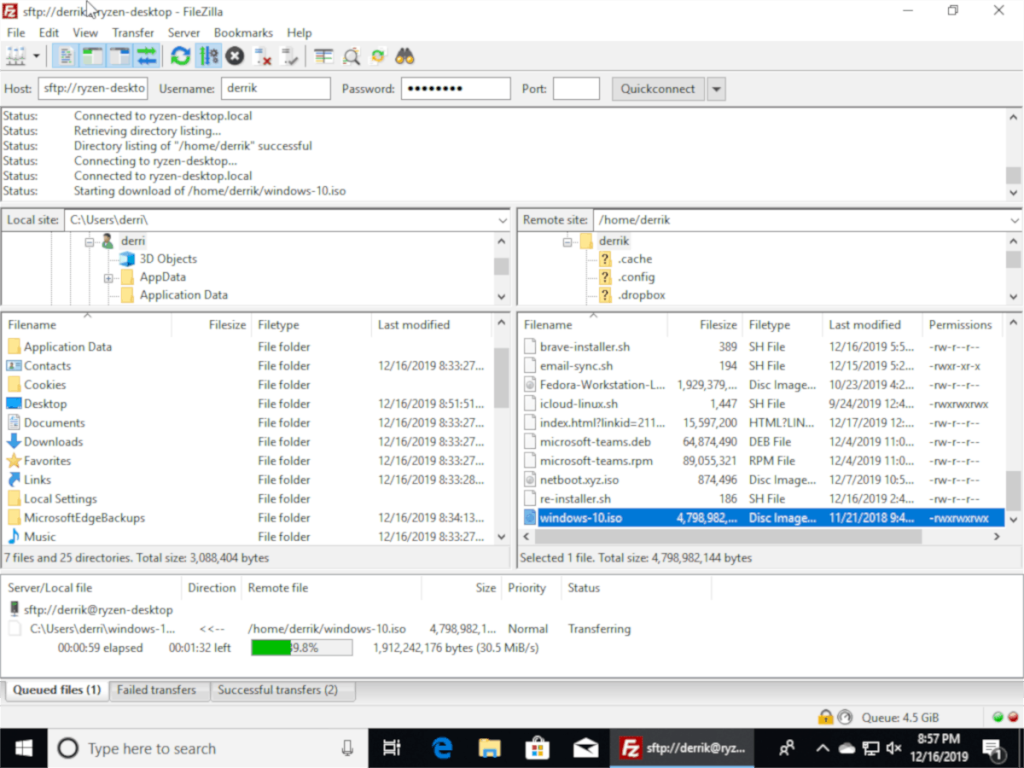
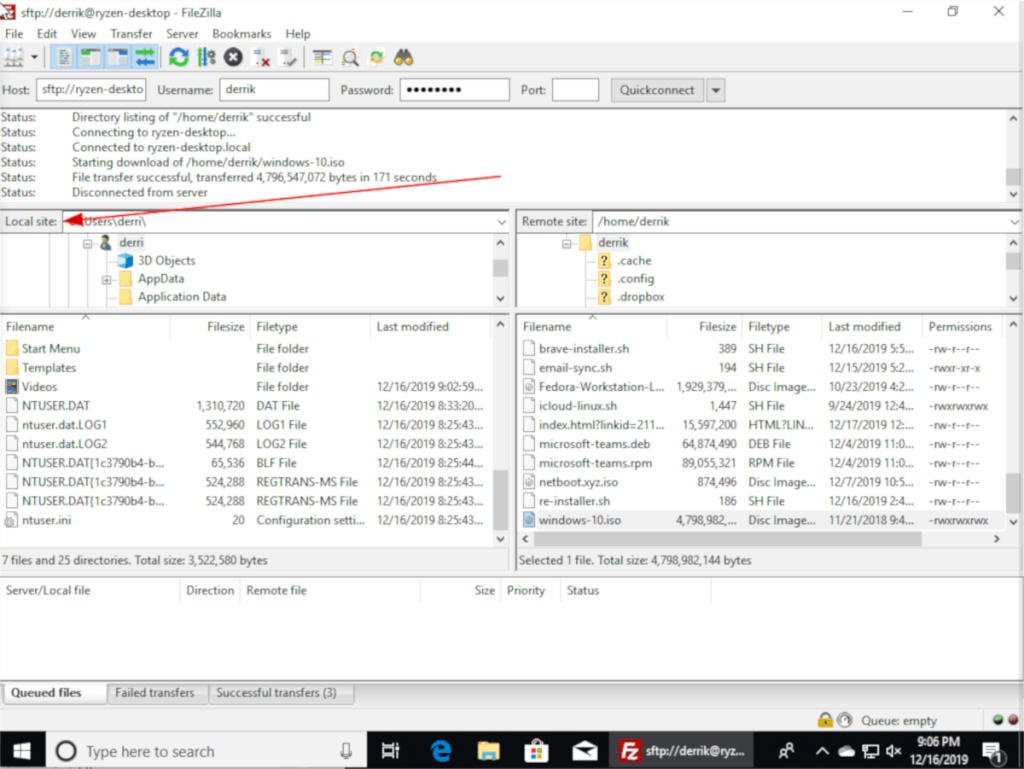
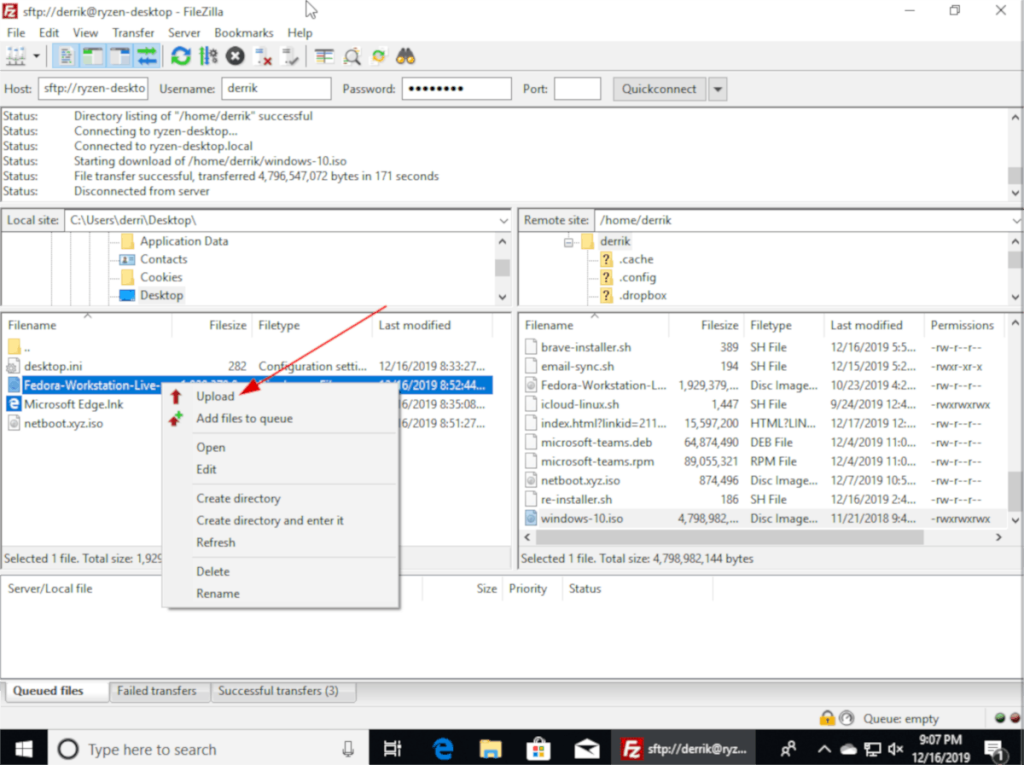
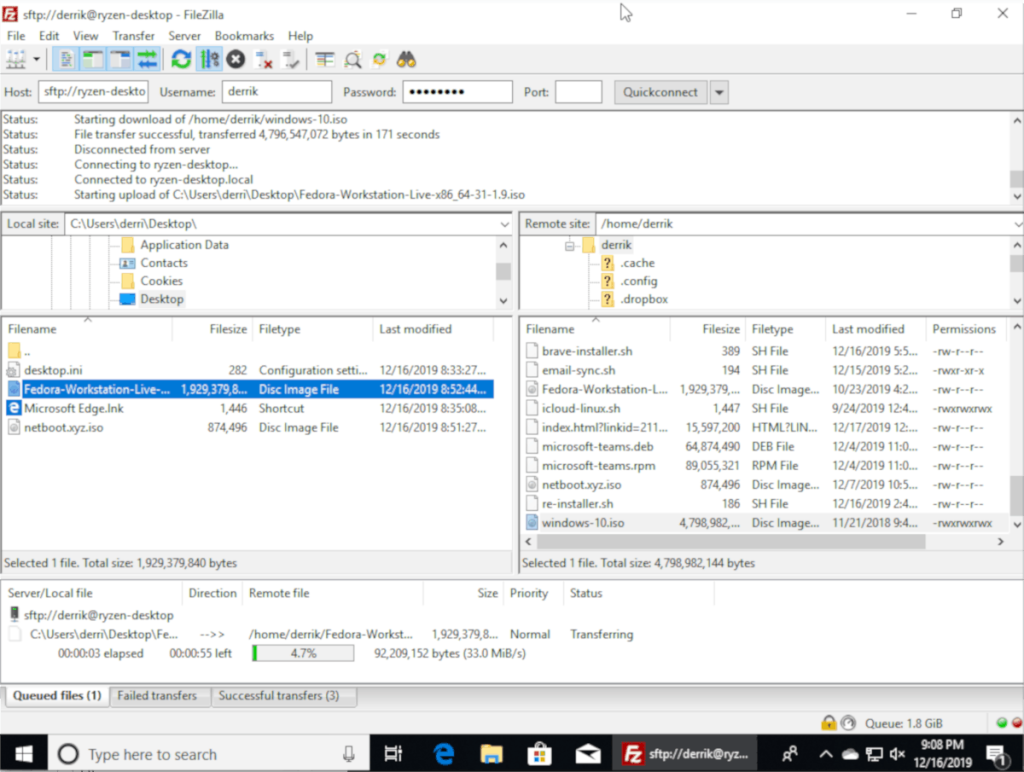





![Hoe verloren partities en harde schijfgegevens te herstellen [Handleiding] Hoe verloren partities en harde schijfgegevens te herstellen [Handleiding]](https://tips.webtech360.com/resources8/r252/image-1895-0829094700141.jpg)

