Halo: The Master Chief Collection is de eerste release van de Halo-franchise op de pc sinds 2004. Het is een groot probleem. Als je een van de beste shooter-franchises ooit op Linux wilt ervaren, moet je deze op Steam kopen.
Om Halo: The Master Chief Collection op Steam voor Linux te krijgen, moet je ervoor zorgen dat de Steam-app op je pc is ingesteld. Log vervolgens in op de app, klik op 'Store', zoek naar 'Halo' en koop 'The Master Chief Collection'. Of klik hier op deze link om het via Steam in de webbrowser te kopen.
Steam Play inschakelen
Halo: The Master Chief Collection is een Microsoft Windows-videogame en Xbox Game Studios heeft geen plannen om deze native op Mac OS of Linux uit te brengen. Dus om deze game op Linux te laten werken, moet je Steam Play inschakelen, waardoor je de game kunt spelen.
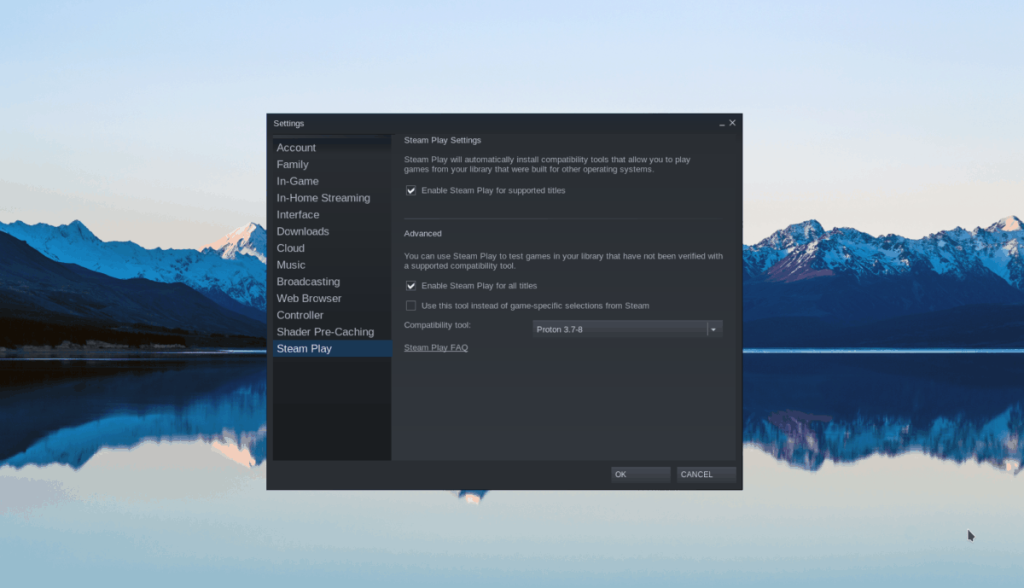
Het instellen van Steam Play op Linux is vrij eenvoudig. Om het in te schakelen, opent u "Instellingen" in Steam. Zoek vervolgens "Steam Play" en vink het vakje aan naast "Steam Play inschakelen voor alle andere titels". Of, als je met je problemen opzetten van Steam Play op Linux, volg onze uitgebreide gids hier .
Aangepaste Proton installeren
De standaardversie van Proton die bij Steam Play wordt geleverd, zal de Master Chief Collection op Linux prima uitvoeren. De gebruiker kan echter geen verbinding maken met Xbox Live, wat vereist is om online te spelen. In plaats daarvan moeten we een aangepaste versie van Proton in Steam installeren. Volg de stapsgewijze instructies hieronder.
Stap 1: Open een terminalvenster door op Ctrl + Alt + T of Ctrl + Shift + T op het toetsenbord te drukken .
Stap 2: Maak met de opdracht mkdir een nieuwe map met de naam "compatibilitytools.d/".
Steam Linux
mkdir -p ~/.steam/root/compatibilitytools.d/
Steam Flatpak voor Linux
mkdir -p ~/.var/app/com.valvesoftware.Steam/data/Steam/compatibilitytools.d/
Stap 3: Download de gewijzigde Proton van Github met behulp van wget .
cd /tmp
wget https://github.com/GloriousEggroll/proton-ge-custom/releases/download/4.21-GE-1-MCC-2/Proton-4.21-GE-1.tar.gz
Stap 4: Installeer de runtime in de map met tar .
tar xvf Proton-4.21-GE-1.tar.gz -C ~/.steam/root/compatibilitytools.d/
Of, voor Flatpak.
tar xvf Proton-4.21-GE-1.tar.gz -C ~/.var/app/com.valvesoftware.Steam/data/Steam/compatibilitytools.d/
Stap 5: Ga terug naar Steam en vind de zijbalk aan de rechterkant. Klik vervolgens met de rechtermuisknop op Halo en selecteer de knop "Eigenschappen" in het rechtsklikmenu.
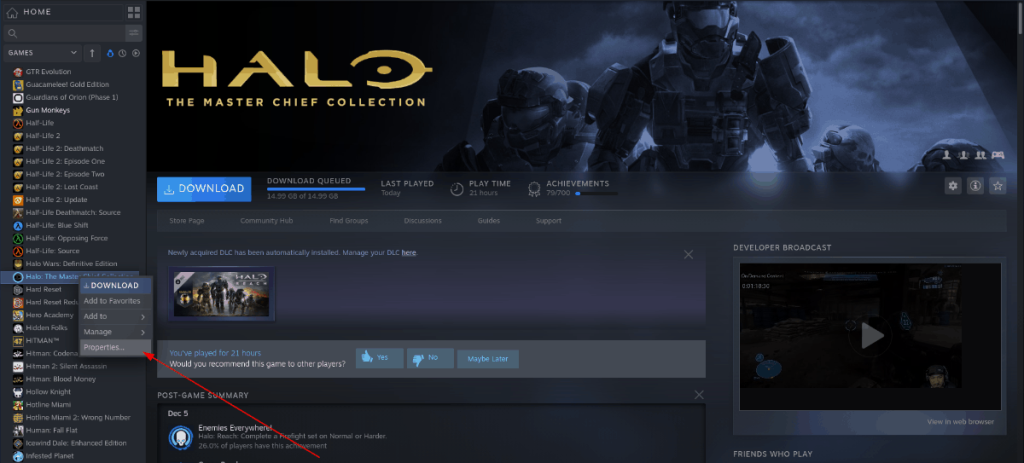
Stap 6: Zoek in "Eigenschappen" naar "Het gebruik van een specifieke Steam Play-compatibiliteitstool forceren" en vink het vakje ernaast aan.
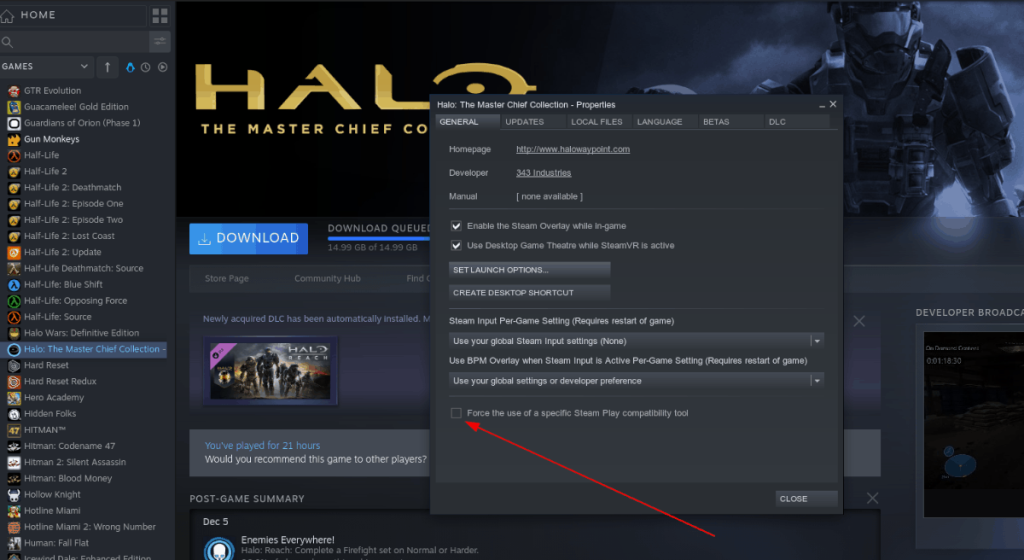
Klik op het vervolgkeuzemenu naast "Het gebruik van een specifieke Steam Play-compatibiliteitstool forceren" en selecteer de optie "Proton-4.21-GE-1".
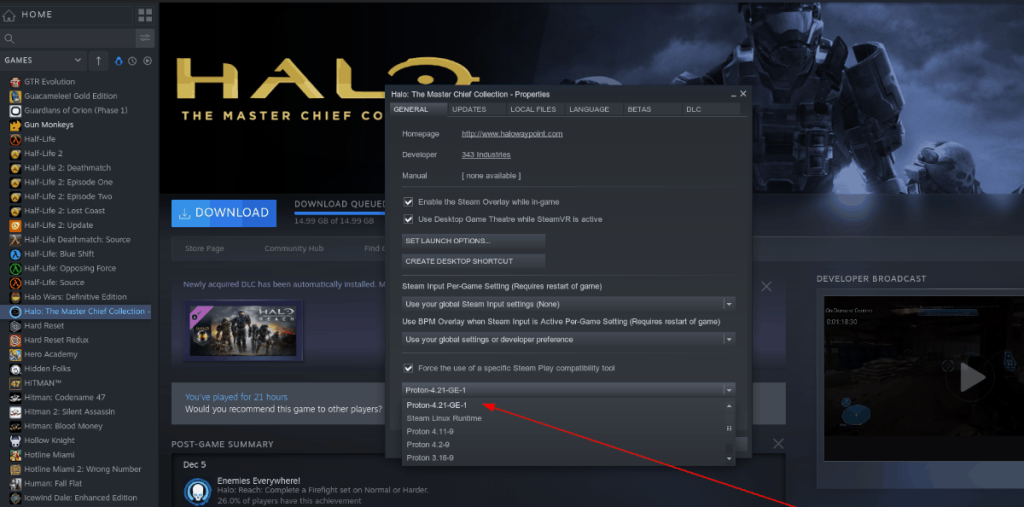
Stap 7: Klik op de knop "Sluiten" om het eigenschappenvenster te sluiten.
Zodra Halo: The Master Chief Collection de aangepaste versie van Proton gebruikt, werkt het Xbox Live-inlogvenster perfect!
Halo: The Master Chief Collection installeren op Linux
Nu je de game via Steam hebt gekocht en de Steam Play-runtime op je Linux-pc hebt geïnstalleerd, is het tijd om hem te installeren. Volg de stapsgewijze instructies hieronder om Halo: The Master Chief Collection op Steam via Linux te installeren.
Stap 1: Zoek in Steam naar "Bibliotheek" en klik erop met de muis om toegang te krijgen tot uw videogamebibliotheek.
Stap 2: Zoek in het gedeelte "Bibliotheek" waar je Steam-spellen zijn "Halo: The Master Chief Collection" en klik erop met de muis om de gamepagina ervoor te openen.
Stap 3: Zoek de blauwe knop "Installeren" en klik erop om de installatie van Halo: The Master Chief Collection te starten. U kunt er ook met de rechtermuisknop op klikken en de knop "Installeren" selecteren om het installatieproces te starten.
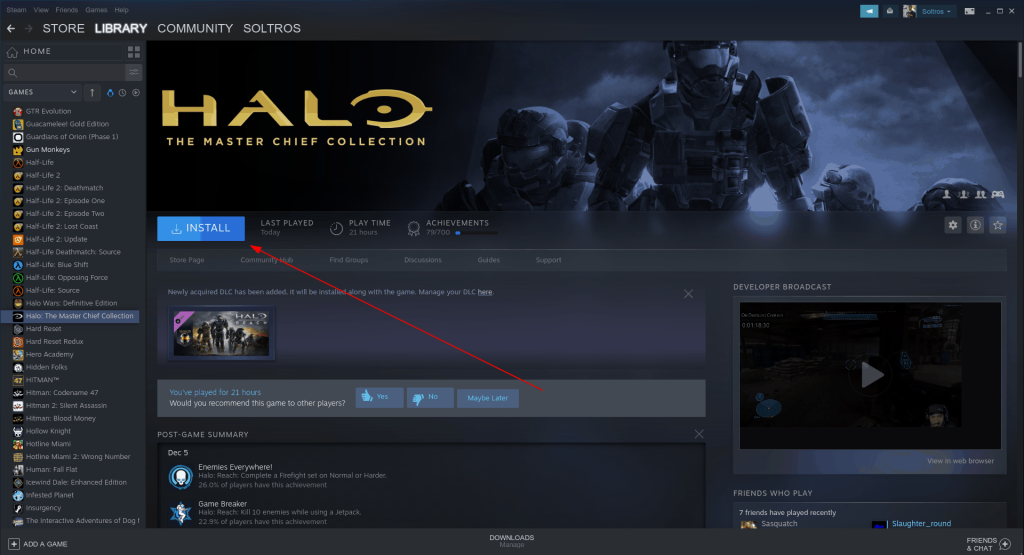
Stap 4: Volg de aanwijzingen op het scherm in Steam om het spel op je harde schijf in te stellen. Zodra dat is gebeurd, wordt Halo: The Master Chief Collection geïnstalleerd.
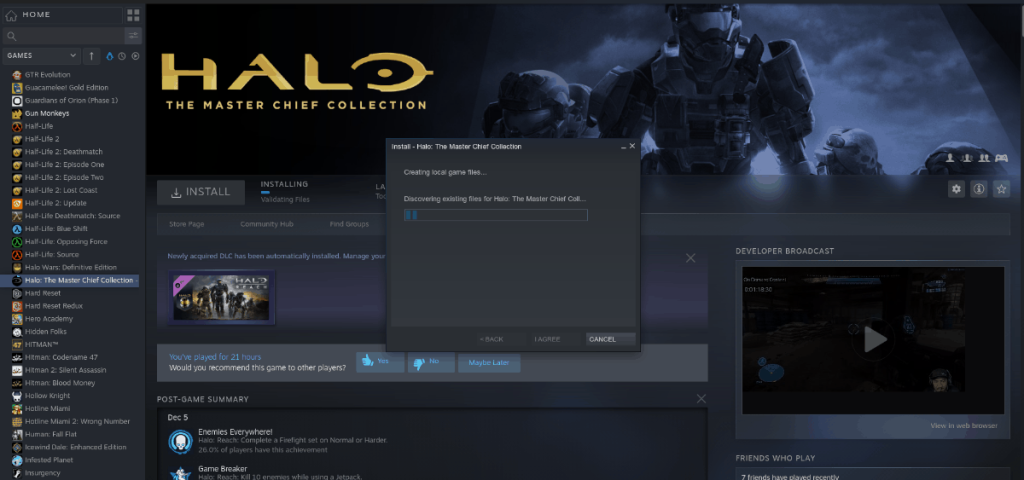
Wanneer het installatieproces is voltooid, verandert de blauwe "Install"-knop van Halo: The Master Chief Collection in een groene "Play"-knop.
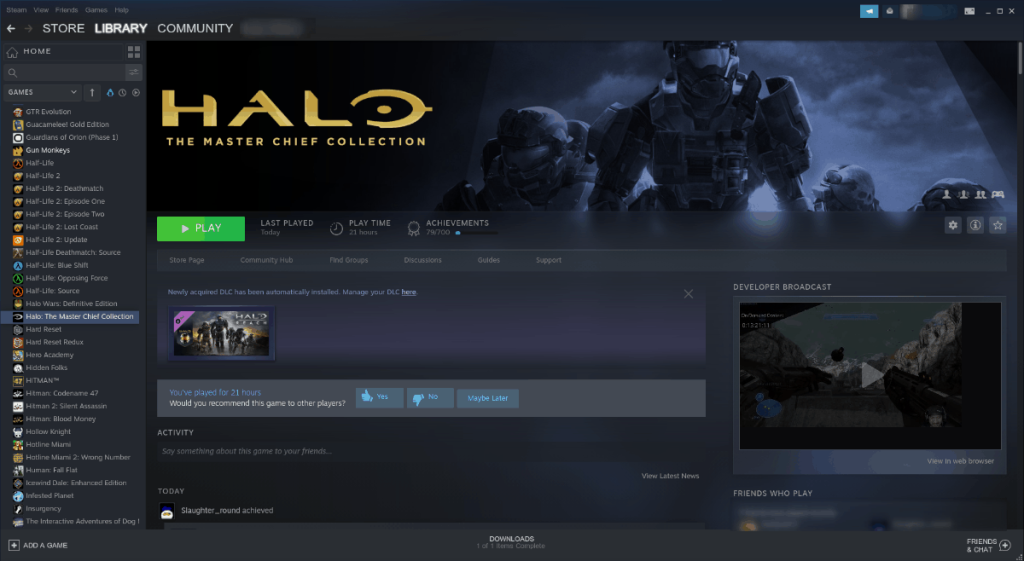
Een Xbox Live-account maken
Voor het spelen van Halo: The Master Chief Collection op Linux heb je een Xbox Live-account nodig. Als u geen account heeft, moet u er een aanmaken. Volg de stapsgewijze instructies hieronder om een nieuw account aan te maken.
Let op: je hebt geen Xbox Live GOLD-account nodig om te spelen, aangezien deze game niet op Xbox staat.
Stap 1: Ga naar de officiële Xbox-website en zoek de knop "Een account maken". Klik er vervolgens op met de muis. Als u deze knop selecteert, gaat u naar de pagina voor het maken van een nieuwe account.
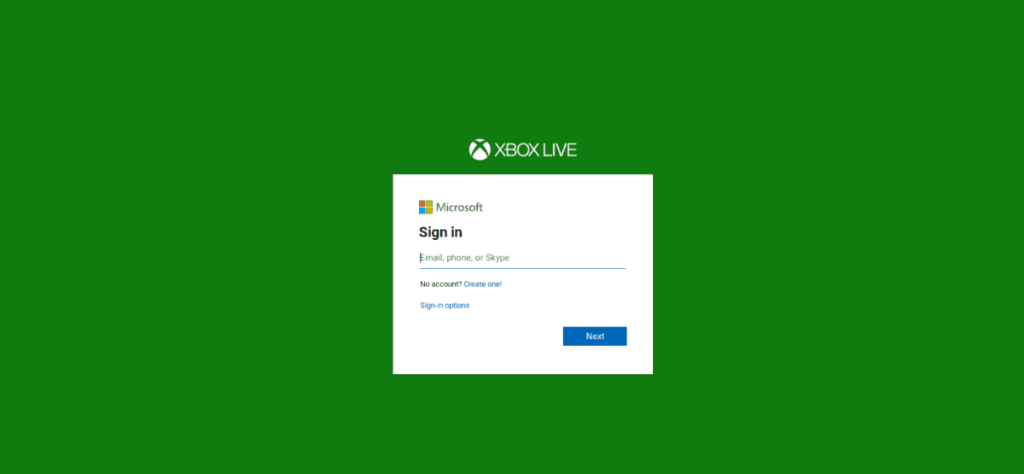
Stap 2: Typ een e-mailadres in het vak "Account maken". Het hoeft geen Microsoft-e-mailadres te zijn om te werken.
Stap 3: Voer een veilig wachtwoord in het vak "Een wachtwoord maken" in.
Stap 4: Volg de rest van de aanwijzingen op het scherm om uw nieuwe Xbox Live-account in gebruik te nemen.
Halo spelen: The Master Chief Collection
Alle moeilijke instellingen om de game op Linux te laten draaien, zijn voltooid. Als je van Halo wilt genieten, doe dan het volgende.
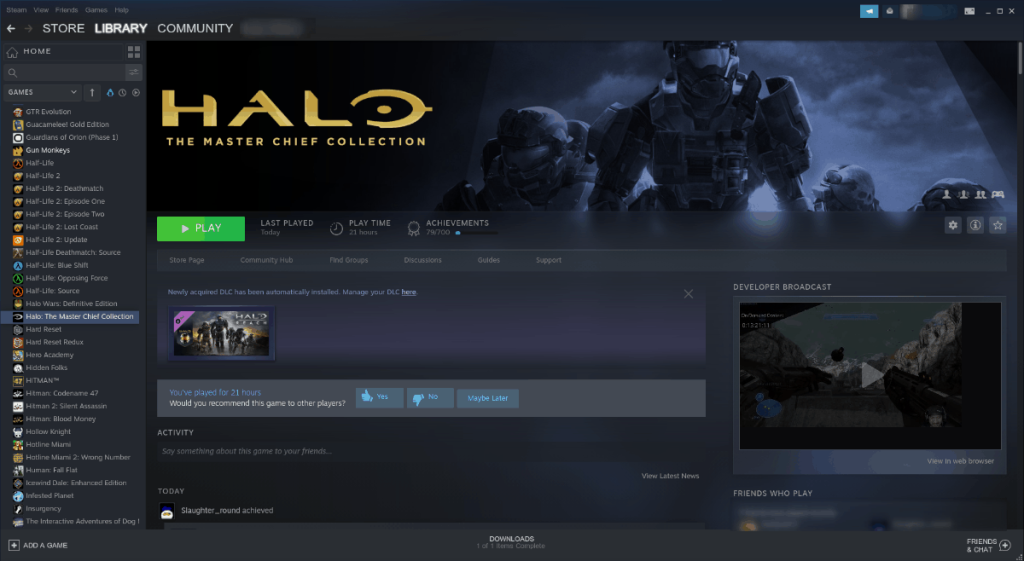
Klik eerst op de groene knop "Afspelen" in Steam om The Master Chief Collection op uw Linux-pc te starten. Leun achterover en wacht een paar minuten, want het kan even duren voordat het spel voor de eerste keer opstart.
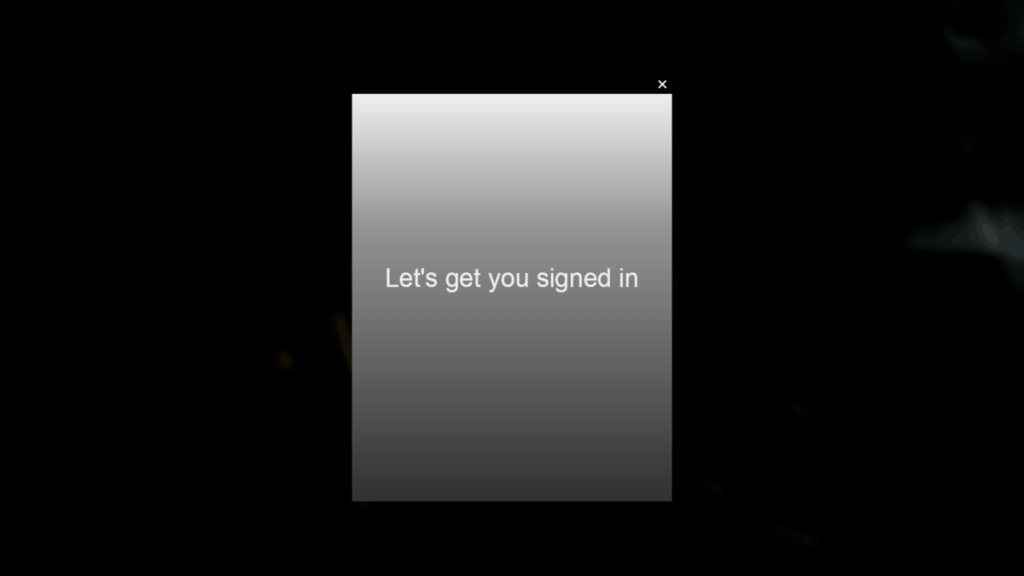
Zodra The Master Chief Collection op uw Linux-pc draait, ziet u een pop-upvenster met de tekst: "Laten we u aanmelden." Meld u nu aan bij uw nieuw aangemaakte Xbox Live-account.
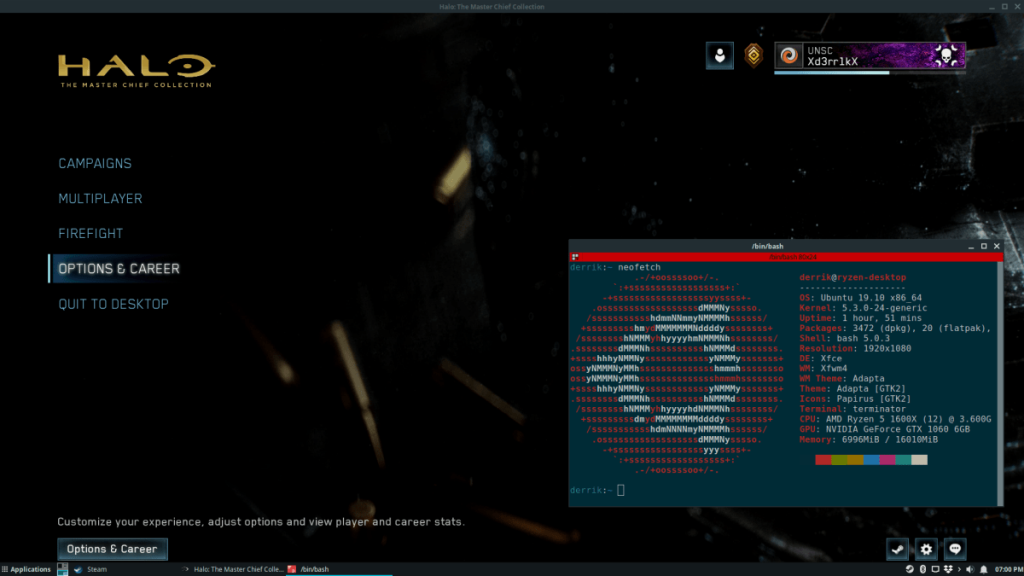
Nadat u zich hebt aangemeld bij uw Xbox Live-account in Halo: The Master Chief Collection, is alles klaar voor gebruik. Zoek vanaf hier "Halo: Reach" en selecteer het (omdat het de enige Halo-titel is die tot nu toe voor de game is uitgebracht) om te beginnen met spelen!


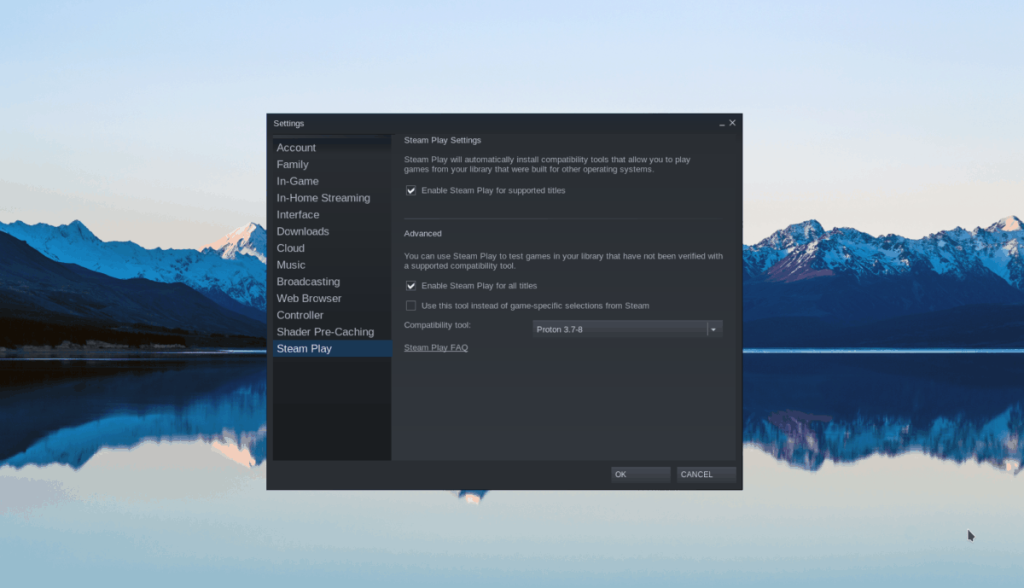
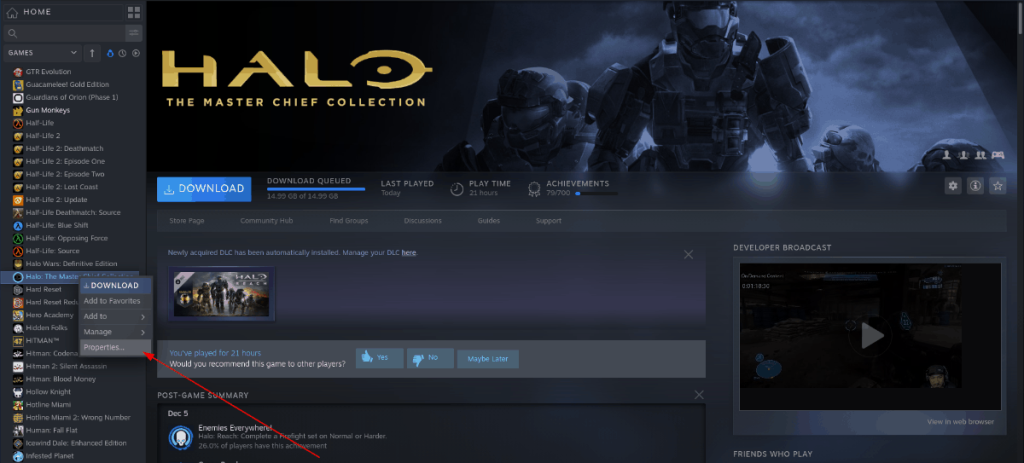
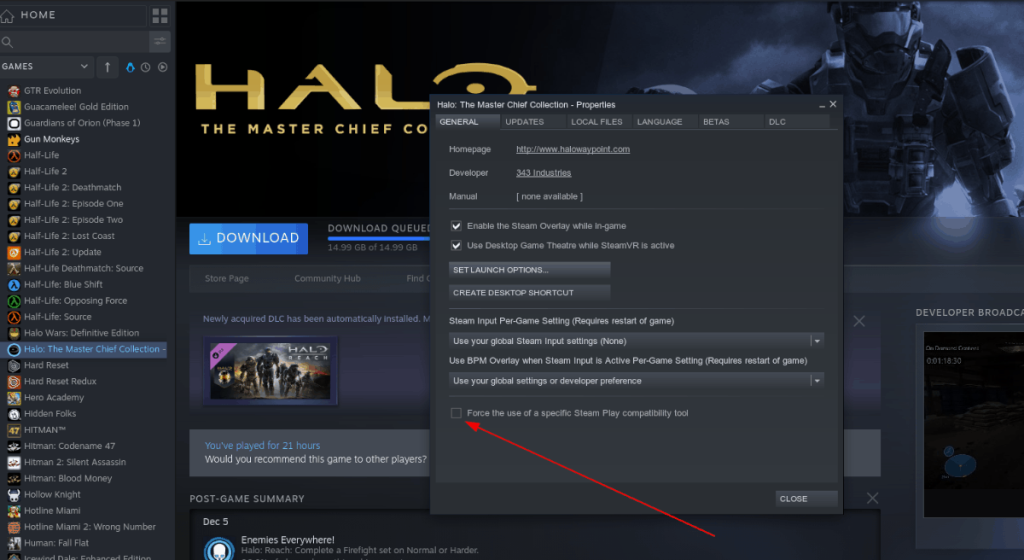
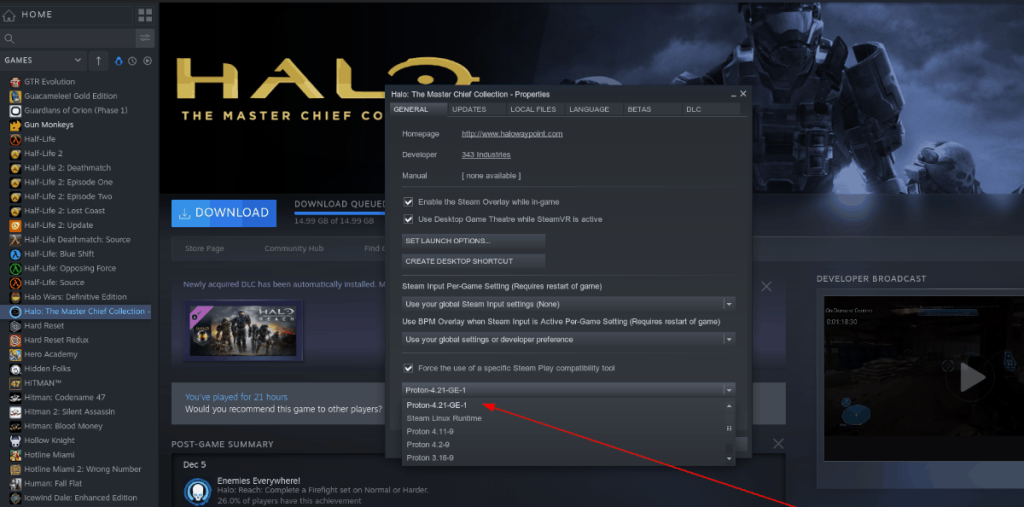
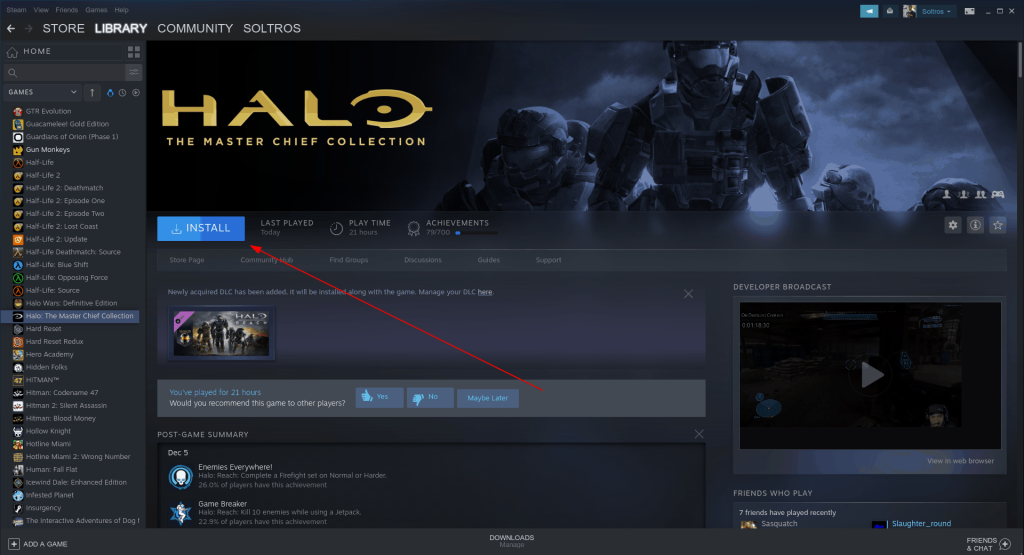
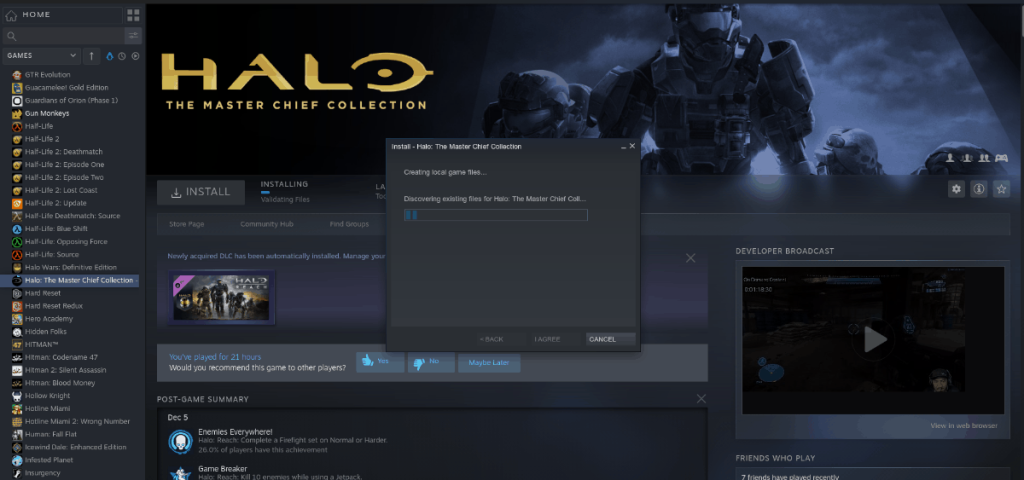
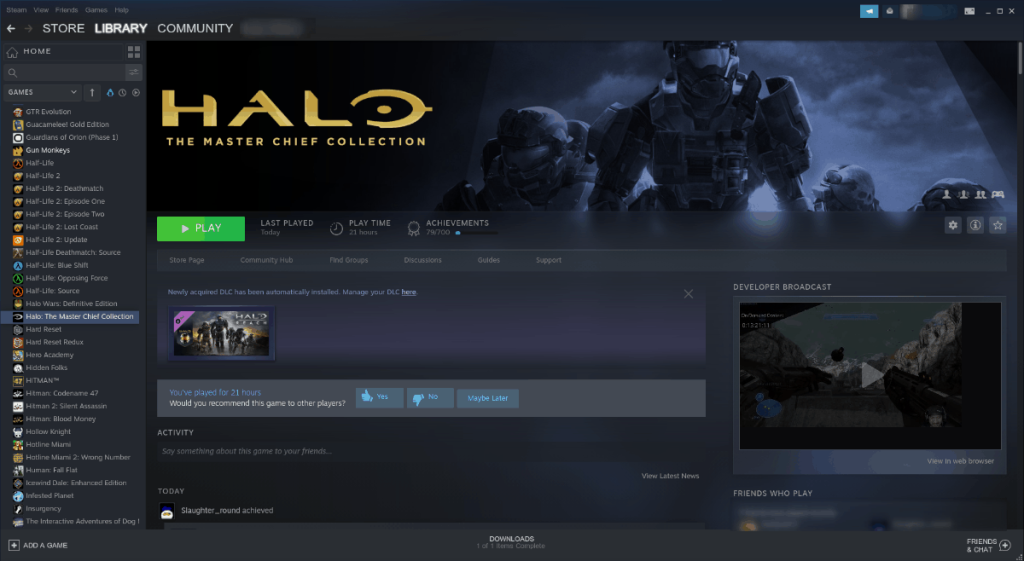
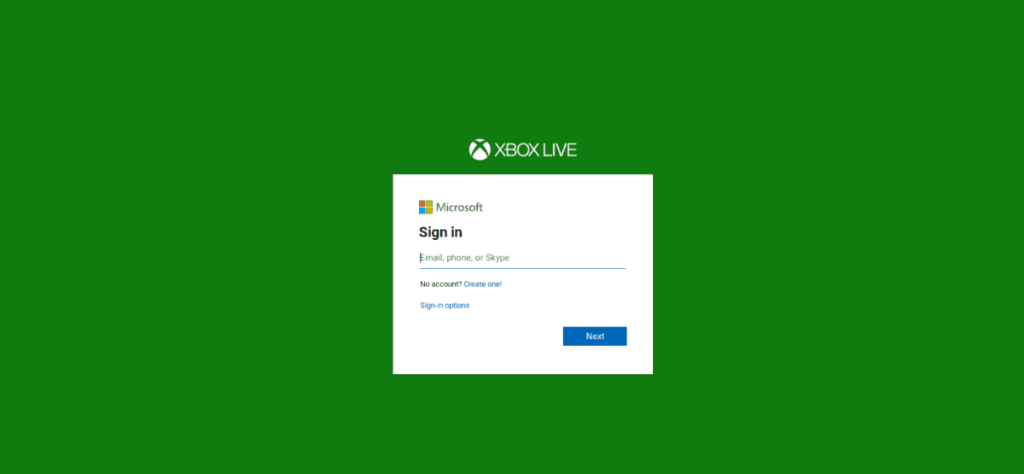
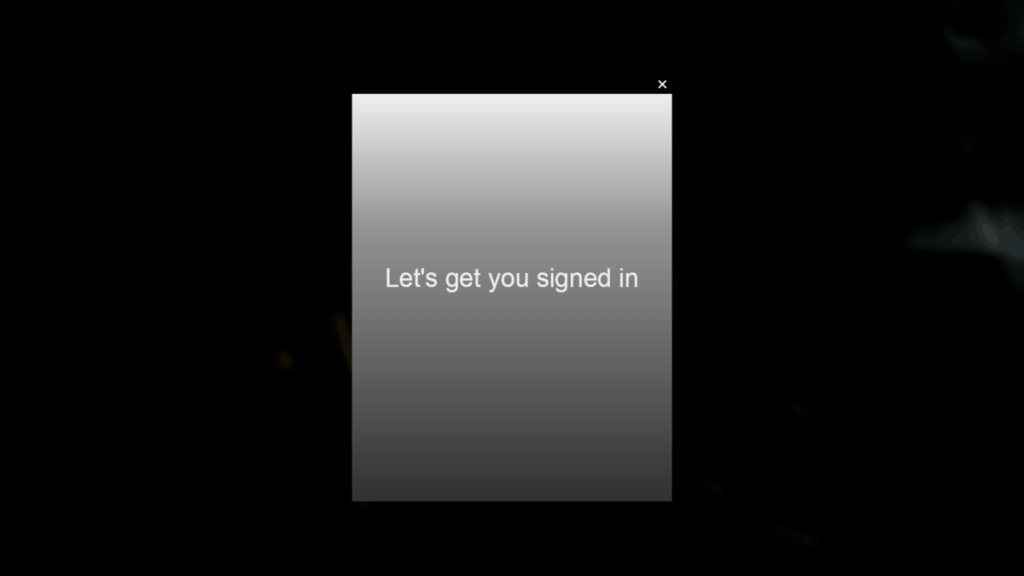
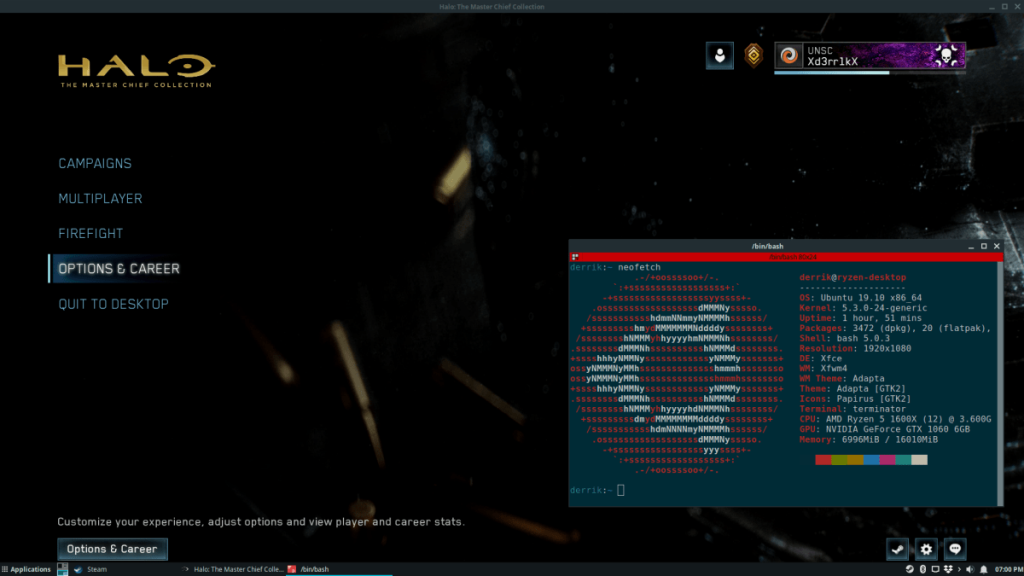






![Hoe verloren partities en harde schijfgegevens te herstellen [Handleiding] Hoe verloren partities en harde schijfgegevens te herstellen [Handleiding]](https://tips.webtech360.com/resources8/r252/image-1895-0829094700141.jpg)

