Als u een harde schijf in Ubuntu moet ontkoppelen, is de snelste en gemakkelijkste manier om dit te doen met Gnome Disks. Gnome Disks is een hulpprogramma voor schijfbeheer . Hiermee kunnen gebruikers harde schijven , USB-apparaten en al het andere dat met opslag te maken heeft, beheren .
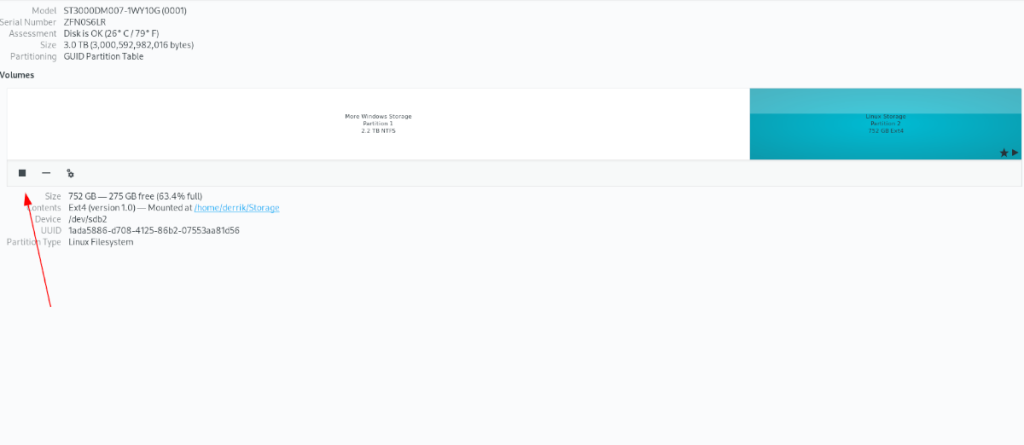
Om Gnome Disks in Ubuntu te gaan gebruiken, opent u het door ernaar te zoeken in het app-menu. Als u Gnome Disks niet kunt vinden, moet u deze op uw Ubuntu-pc installeren voordat u deze probeert te gebruiken.
Installeer Gnome-schijven
Om Gnome Disks in Ubuntu te installeren, opent u een terminalvenster door te zoeken naar "Terminal" in het app-menu. Gebruik vervolgens de onderstaande apt install- opdracht om de app te laten werken.
Opmerking: hoewel deze handleiding zich richt op Ubuntu, zijn de instructies van toepassing op elk Linux-besturingssysteem dat toegang heeft tot Gnome Disks, de Gnome File Manager of de terminal. Voel je vrij om mee te doen, zelfs als je Ubuntu niet gebruikt.
sudo apt install gnome-disk-utility
Een harde schijf ontkoppelen
Om een harde schijf in Gnome Disks te ontkoppelen, kijk eerst naar de linkerzijbalk. Deze zijbalk heeft elke gedetecteerde schijf op uw Ubuntu-pc. Alles, van harde schijven tot USB's, tot SD-kaarten , zal hier zijn.
Kijk door de zijbalk naar de harde schijf die u probeert te ontkoppelen. Als je het niet kunt vinden, kijk dan over elke schijf en onthoud hoe groot je schijf is, evenals de merknaam, aangezien Gnome Disks vaak de merknaam in de titel van elke schijf laat zien.
Wanneer je de harde schijf die je wilt ontkoppelen in Gnome Disks hebt gevonden, selecteer je deze met de muis. Door het te selecteren, ziet u een overzicht van de schijf, met een partitiekaart.
Bekijk de partitiekaart voor de partitie op de harde schijf die u wilt ontkoppelen. Wanneer u de partitie hebt gevonden die u wilt ontkoppelen, selecteert u de stopknop met de muis.
Nadat u op de knop "Stoppen" hebt geklikt, zal Gnome Disks u vragen uw wachtwoord in te voeren. U moet dit doen omdat voor het ontkoppelen van harde schijven toegang op systeemniveau nodig is. Schrijf uw wachtwoord in de prompt.
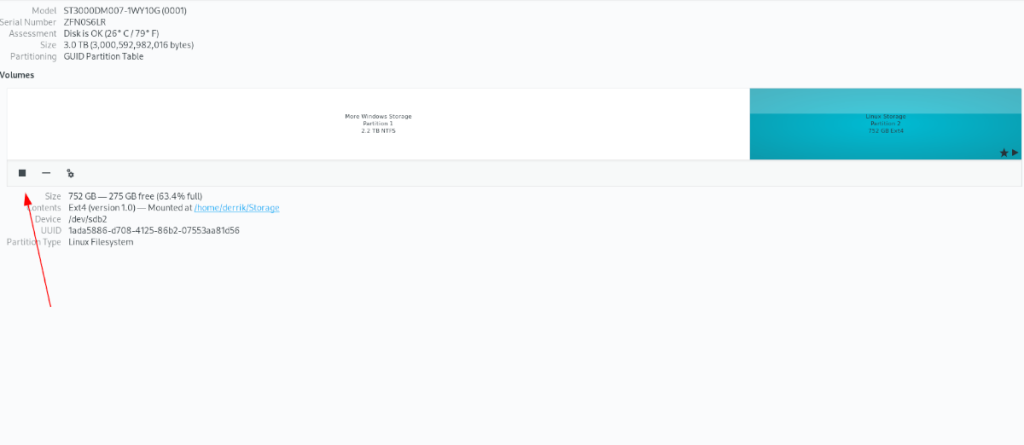
Wanneer uw wachtwoord is ingevoerd, wordt uw harde schijfpartitie met succes ontkoppeld van uw Ubuntu-systeem. Op dit punt kunt u Gnome Disks sluiten.
Een harde schijf opnieuw koppelen
Moet u een eerder ontkoppelde harde schijf opnieuw koppelen? Hier leest u hoe u het doet in Gnome Disks in Ubuntu. Start eerst de Gnome Disks-app. Zoek vanaf daar uw harde schijf in de zijbalk.
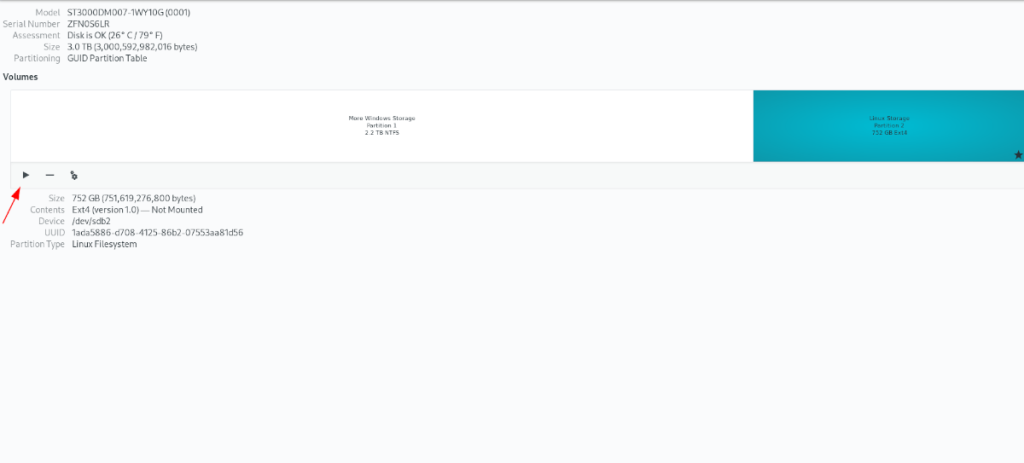
Wanneer u uw harde schijf hebt gevonden, zoekt u de schijfpartitie die u opnieuw wilt koppelen. Klik vervolgens op de knop "Afspelen" om opnieuw te koppelen.
Hoe harde schijven te ontkoppelen op Ubuntu – Bestandsbeheer
Een andere manier om een harde schijf op Ubuntu Linux te ontkoppelen, is met de meegeleverde GUI-bestandsbeheerder. De bestandsbeheerder in "Ubuntu" heeft een gebied "Andere locaties", waarin alle schijven worden vermeld die op uw pc zijn aangesloten.
Start de Ubuntu-bestandsbeheerder om uw schijf te ontkoppelen. U kunt de Ubuntu-bestandsbeheerder openen door op Win op het toetsenbord te drukken en "Bestanden" in te typen. Zodra de bestandsbeheerder is geopend, zoekt u de knop "Andere locaties" in de linkerzijbalk en klikt u erop met de muis.
Nadat u de knop "Andere locaties" heeft geselecteerd, ziet u een gedeelte "Op deze computer". Dit gedeelte geeft een overzicht van elke harde schijf, USB-stick, SD-kaart, enz. die op het systeem is aangesloten.
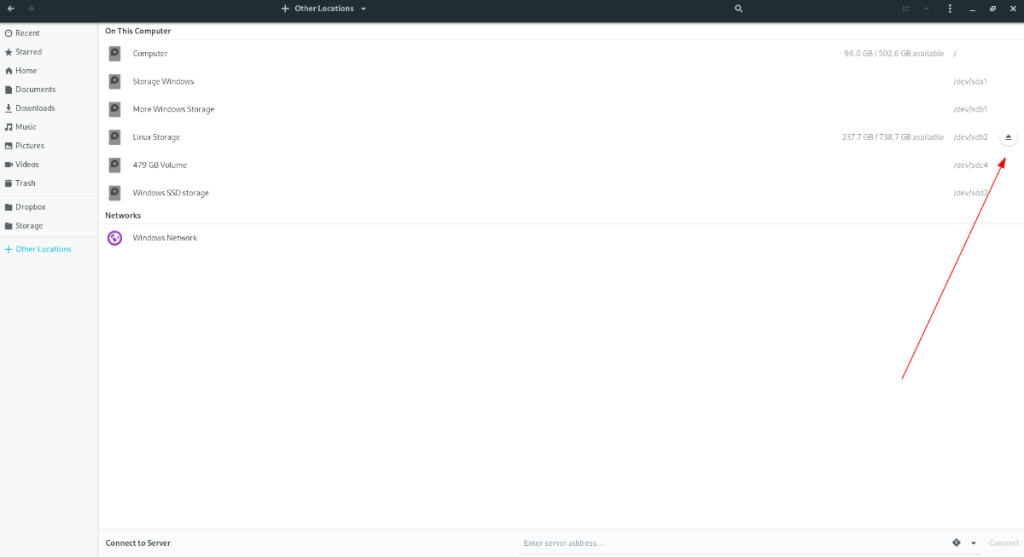
Zoek in het gebied "Op deze computer" naar de harde schijf die u wilt ontkoppelen. Als je het hebt gevonden, klik je op het ontkoppelpictogram naast de schijf. Wanneer u deze knop selecteert, zal de Ubuntu-bestandsbeheerder deze ontkoppelen, zonder dat er vragen worden gesteld.
Hoe opnieuw te monteren?
Als u een harde schijf in Ubuntu opnieuw moet koppelen, kunt u dit rechtstreeks in Ubuntu-bestandsbeheer doen. Om dit te doen, start u de Ubuntu-bestandsbeheerder. Je kunt het openen door ernaar te zoeken nadat je op Win op het toetsenbord hebt gedrukt.
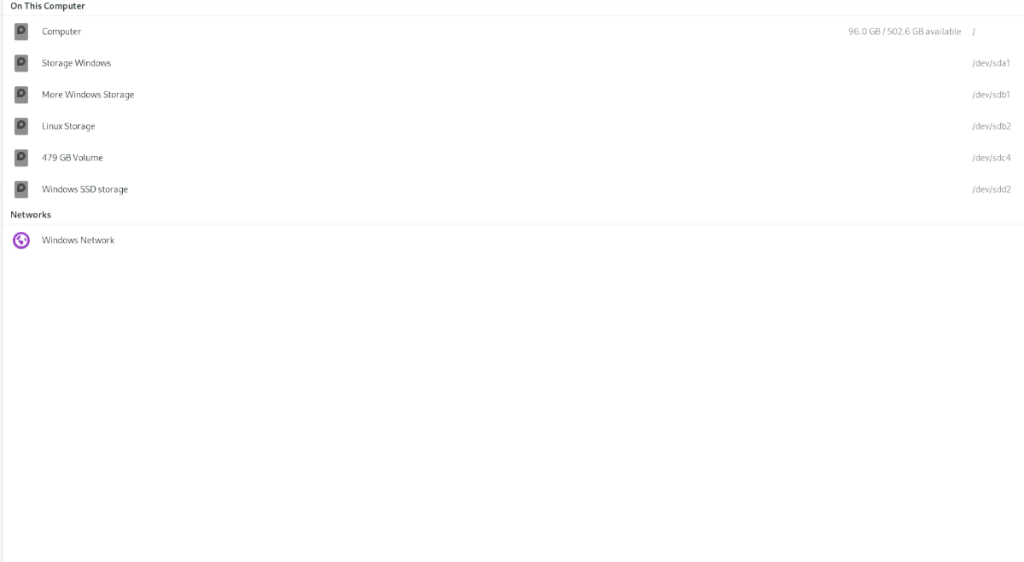
Eenmaal geopend, zoekt u de knop "Andere locaties" en klikt u erop met de muis om deze te openen. Zoek vervolgens het gedeelte "Op deze computer", zoek het station dat u wilt koppelen en klik erop. Wanneer u op uw schijf klikt, probeert Ubuntu deze te koppelen. Mogelijk moet u echter een wachtwoord invoeren.
Hoe harde schijven te ontkoppelen op Ubuntu – Terminal
Het is mogelijk om uw harde schijf op Ubuntu te ontkoppelen via de terminal. Start om te beginnen een terminalvenster op het Ubuntu-bureaublad door op Ctrl + Alt + T op het toetsenbord te drukken . Voer vanaf daar de opdracht lsblk uit.
lsblk
Kijk door de uitvoer van de opdracht om het partitielabel van uw gekoppelde harde schijf te vinden. Als je het niet kunt vinden, volg dan deze handleiding over het gebruik van lsblk . Als je het hebt gevonden, voer je de onderstaande opdracht umount uit .
sudo umount /dev/MY-DRIVE-LABEL
Nadat de bovenstaande opdracht is uitgevoerd, moet uw schijf worden ontkoppeld.

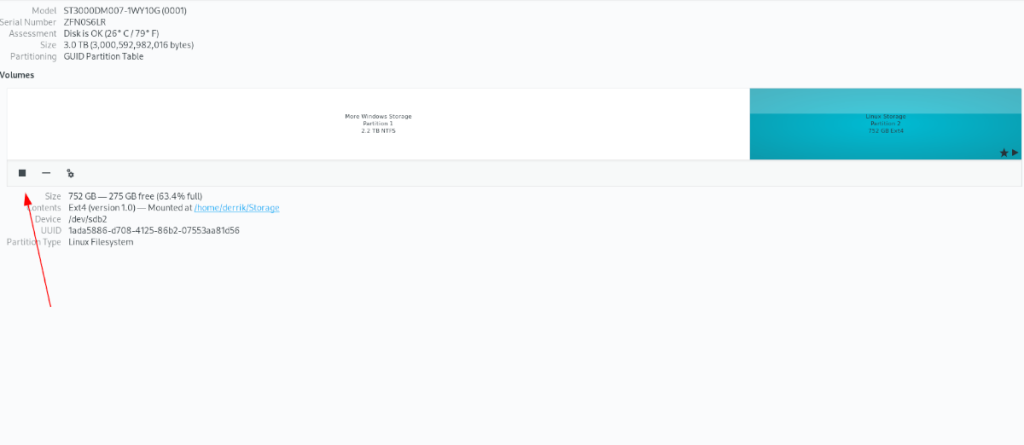
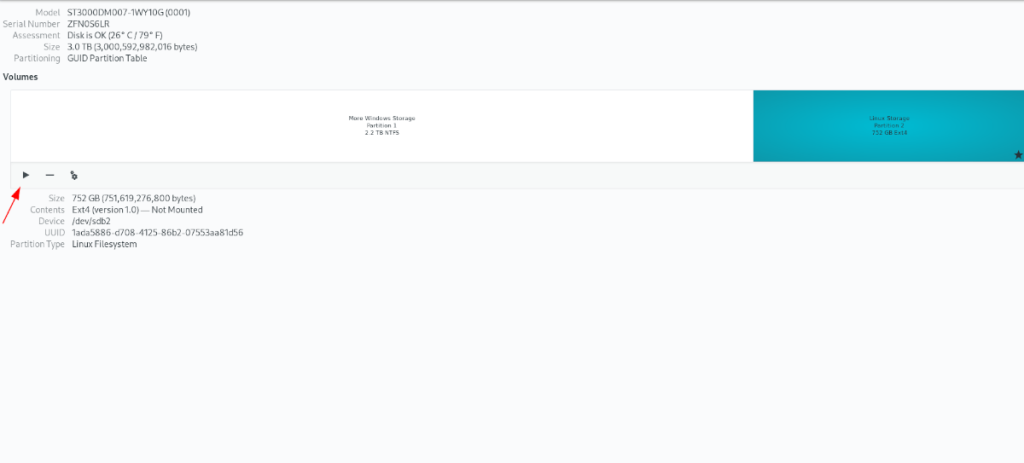
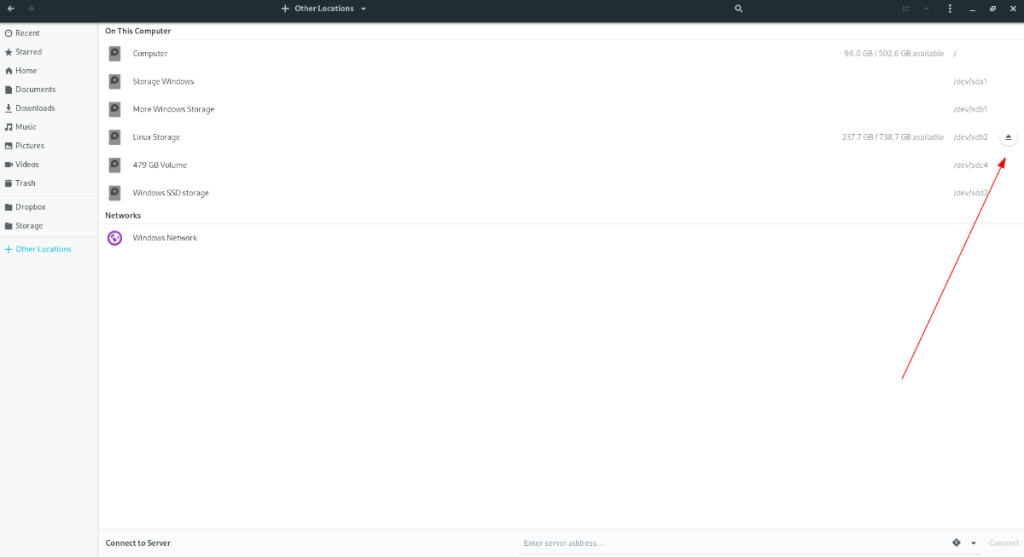
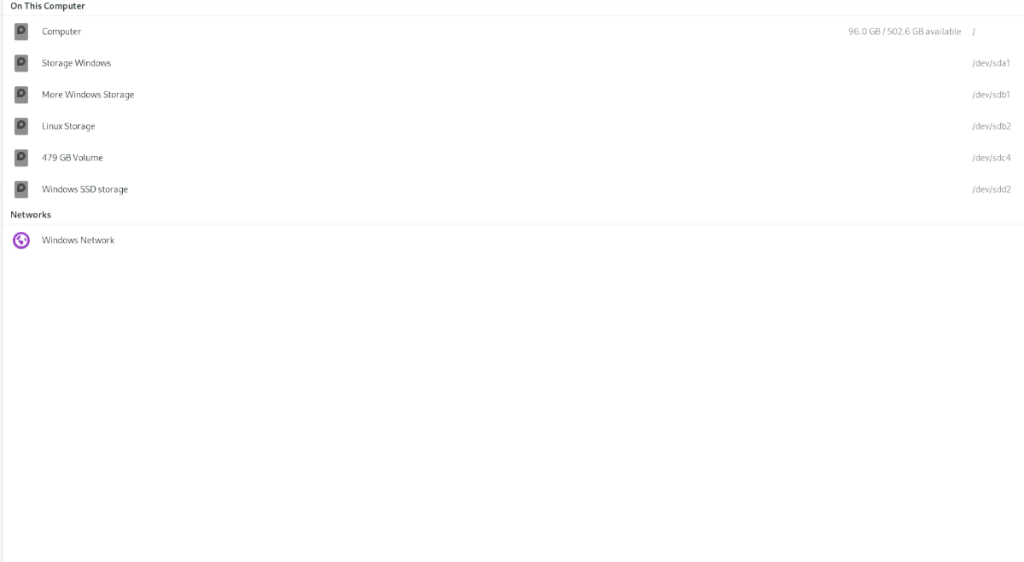





![Hoe verloren partities en harde schijfgegevens te herstellen [Handleiding] Hoe verloren partities en harde schijfgegevens te herstellen [Handleiding]](https://tips.webtech360.com/resources8/r252/image-1895-0829094700141.jpg)

