14 nieuwe functies in Thunderbird 3 waar u blij van zult worden

We hebben de functies van Outlook 2010 uitgebreid besproken, maar aangezien het pas in juni 2010 uitkomt, is het tijd om Thunderbird 3 te bekijken.
Als je een Linux-gebruiker bent die een goede Usenet-app nodig heeft en niet tevreden bent met de bestaande apps die er zijn, overweeg dan om HelloNZB te bekijken. Het is een op Java gebaseerde NZB-client die relatief gebruiksvriendelijk en eenvoudig te gebruiken is.
In deze handleiding laten we u zien hoe u de HelloNZB-toepassing installeert om deze op Linux te gebruiken. Houd er echter rekening mee dat het op Java draait, dus u moet Java hebben ingesteld op Linux om de app te laten werken. Klik hier voor meer informatie over het instellen van Java op Linux .
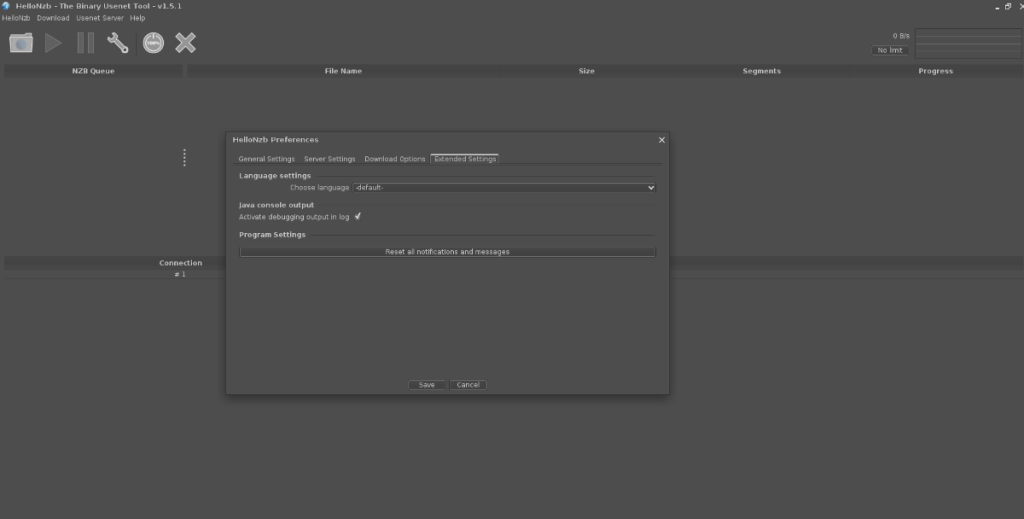 HelloNZB draait op Linux via Java. Omdat het programma met Java is gebouwd, is het uitvoerbare bestand een Jar-bestand. Je moet het Jar-bestand downloaden van de SourceForge-pagina van de ontwikkelaar om het te gebruiken.
HelloNZB draait op Linux via Java. Omdat het programma met Java is gebouwd, is het uitvoerbare bestand een Jar-bestand. Je moet het Jar-bestand downloaden van de SourceForge-pagina van de ontwikkelaar om het te gebruiken.
Het verkrijgen van de nieuwste versie van het HelloNZB Jar-bestand kan op een paar manieren worden gedaan. Verreweg de gemakkelijkste manier is door de wget- toepassing in de Linux-terminal te gebruiken. Hiermee kunt u het bestand snel rechtstreeks vanaf de opdrachtregel downloaden.
Om het downloaden van het HelloNZB Jar-bestand te starten, opent u een terminalvenster door op Ctrl + Alt + T of Ctrl + Shift + T op het toetsenbord te drukken . Voer daarna de onderstaande opdracht uit.
wget https://sourceforge.net/projects/hellonzb/files/version%201.5.1/HelloNzb.jar/download -O ~/Downloads/HelloNzb.jar
Wanneer de download is voltooid, zou het HelloNZB Jar-bestand moeten verschijnen in uw map "Downloads". Gebruik de CD- opdracht om naar de map "Downloads" te gaan. Maak daarna een nieuwe map in /opt/ met de naam "HelloNZB".
cd ~/Downloads
sudo mkdir -p /opt/HelloNZB/
Zodra de nieuwe "HelloNZB"-map is gemaakt in de /opt/-map, is het tijd om het HelloNZB Jar-bestand erin te verplaatsen. Het Jar-bestand moet zich in deze map bevinden, zodat elke gebruiker op uw Linux-pc toegang heeft tot het programma.
sudo mv HelloNzb.jar /opt/HelloNZB/
Met het Jar-bestand gedownload en in de juiste map geplaatst, is het eerste deel van het installatieproces voltooid. Ga vanaf hier verder naar het volgende gedeelte van de handleiding om te leren hoe u het installatiescript voor HelloNZB maakt.
Een Jar-bestand maakt HelloNZB voor Linux mogelijk, dus elke Linux-gebruiker kan snel dubbelklikken op het jar-bestand zelf om het programma uit te voeren. Je kunt het ook uitvoeren met de opdracht java -jar in een terminalvenster. Die manieren om de app te starten zijn echter niet erg gebruiksvriendelijk of schoon.
Een betere manier om HelloNZB op Linux te starten, is door een uitvoeringsscript te maken. Een die de parameters van het Jar-bestand aankan en die op elk moment en met weinig moeite kan worden aangepast.
Om het uitvoeringsscript te maken, begint u de aanraakopdracht te gebruiken om een leeg tekstbestand te maken met de naam "hello-nzb".
raak hallo-nzb aan
Nadat u het lege tekstbestand hebt gemaakt, opent u het in de Nano-teksteditor met behulp van de volgende opdracht hieronder voor bewerkingsdoeleinden.
nano -w hallo-nzb
Voeg in de Nano-teksteditor de eerste regel code toe. Deze eerste regel staat bekend als de "shebang" en vertelt Linux hoe het je script moet uitvoeren .
#!/bin/bash
Druk na de eerste regel code op de Enter- toets. Plak vervolgens de Java-code, waarmee Linux HelloNZB op uw Linux-pc kan starten.
java -Xms128M -Xmx512M -jar /opt/HelloNZB/HelloNzb.jar
Sla de wijzigingen in het script in de Nano teksteditor met behulp van de Ctrl + O sneltoets. Sluit vervolgens de editor af met Ctrl + X en gebruik de opdracht chmod om de machtigingen van het script bij te werken.
sudo chmod +x hallo-nzb
Plaats ten slotte het script in de map /usr/bin/ , zodat uw Linux-pc het als een binair bestand kan aanroepen.
sudo mv hallo-nzb /usr/bin/
De snelkoppeling op het bureaublad is het laatste stukje van de puzzel bij het installeren van HelloNZB op Linux. Met deze snelkoppeling kun je HelloNZB met weinig moeite snel starten vanuit je app-menu. Hier is hoe het te maken.
Open eerst een terminalvenster en gebruik de CD- opdracht om naar de HelloNZB-directory te gaan. Eenmaal in /opt/HelloNZB/ , gebruik je de wget- opdracht om het pictogrambestand van de snelkoppeling op het bureaublad te downloaden.
cd /opt/HelloNZB/ sudo wget https://i.ibb.co/Ln92mxd/hellonzb.png -O hellonzb.png
Nadat je het pictogrambestand naar je computer hebt gedownload, gebruik je de aanraakopdracht om het nieuwe HelloNZB-snelkoppelingsbestand op het bureaublad te maken. Dit bestand wordt gebruikt als basis voor het snelkoppelingsbestand.
raak ~/hellonzb.desktop aan
Open vervolgens het bureaubladbestand dat u zojuist hebt gemaakt met de aanraakopdracht in de Nano-teksteditor voor bewerkingsdoeleinden.
nano ~/hellonzb.desktop
Plak de volgende code in de Nano-teksteditor. Alle regels code moeten overeenkomen met het onderstaande voorbeeld! Anders wordt de snelkoppeling mogelijk niet gestart op uw Linux-pc!
[Desktop Entry]
Name=HelloNZB
Exec=hello-nzb
Comment=
Terminal=false
Icon=/opt/HelloNZB/hellonzb.png
Type=Application
Categories=Network
Sla de bewerkingen op in het snelkoppelingsbestand met behulp van de toetsenbordcombinatie Ctrl + O. Nadat u de bewerkingen heeft opgeslagen, drukt u op de toetsenbordcombinatie Ctrl + X om de editor af te sluiten. Gebruik vervolgens de opdracht chmod om de machtigingen van het snelkoppelingsbestand bij te werken.
sudo chmod +x ~/hellonzb.desktop
Verplaats het snelkoppelingsbestand naar /usr/share/applications/ met de opdracht mv . Door de snelkoppeling hier te plaatsen, heeft elke gebruiker op je Linux-pc toegang tot HelloNZB.
sudo mv ~/hellonzb.desktop /usr/share/applications/
Wanneer de HelloNZB-snelkoppeling is geïnstalleerd, kun je het programma starten vanuit je app-menu! Genieten van!
We hebben de functies van Outlook 2010 uitgebreid besproken, maar aangezien het pas in juni 2010 uitkomt, is het tijd om Thunderbird 3 te bekijken.
Iedereen heeft wel eens een pauze nodig. Als je een interessant spel wilt spelen, probeer dan Flight Gear eens. Het is een gratis multi-platform opensource-game.
MP3 Diags is de ultieme tool om problemen met je muziekcollectie op te lossen. Het kan je mp3-bestanden correct taggen, ontbrekende albumhoezen toevoegen en VBR repareren.
Net als Google Wave heeft Google Voice wereldwijd voor behoorlijk wat ophef gezorgd. Google wil de manier waarop we communiceren veranderen en omdat het steeds populairder wordt,
Er zijn veel tools waarmee Flickr-gebruikers hun foto's in hoge kwaliteit kunnen downloaden, maar is er een manier om Flickr-favorieten te downloaden? Onlangs kwamen we
Wat is sampling? Volgens Wikipedia is het de handeling om een deel, of sample, van een geluidsopname te nemen en te hergebruiken als instrument of als instrument.
Google Sites is een dienst van Google waarmee gebruikers een website kunnen hosten op de server van Google. Er is echter één probleem: er is geen ingebouwde optie voor back-up.
Google Tasks is niet zo populair als andere Google-diensten zoals Agenda, Wave, Voice, enz., maar wordt nog steeds veel gebruikt en is een integraal onderdeel van de takenlijst van mensen.
In onze vorige handleiding over het veilig wissen van de harde schijf en verwisselbare media via Ubuntu Live en DBAN boot-cd, hebben we besproken dat Windows-gebaseerde schijven
Probeert u een map op uw Linux-pc te verwijderen? Volg deze uitgebreide gids voor tips en trucs!
![Download FlightGear Flight Simulator gratis [Veel plezier] Download FlightGear Flight Simulator gratis [Veel plezier]](https://tips.webtech360.com/resources8/r252/image-7634-0829093738400.jpg)






![Hoe verloren partities en harde schijfgegevens te herstellen [Handleiding] Hoe verloren partities en harde schijfgegevens te herstellen [Handleiding]](https://tips.webtech360.com/resources8/r252/image-1895-0829094700141.jpg)
