Het Cabinet GTK-thema is een prachtig, modern GTK-thema voor de Linux-desktop. Het is geïnspireerd op veel GTK-thema's in vlakke stijl op Linux (zoals Adapta, Materia, enz.) En voegt nieuwe kleuraccenten toe, zoals blauw, oranje en groen. In deze handleiding laten we u zien hoe u het op Linux kunt laten werken.
Kabinet GTK downloaden
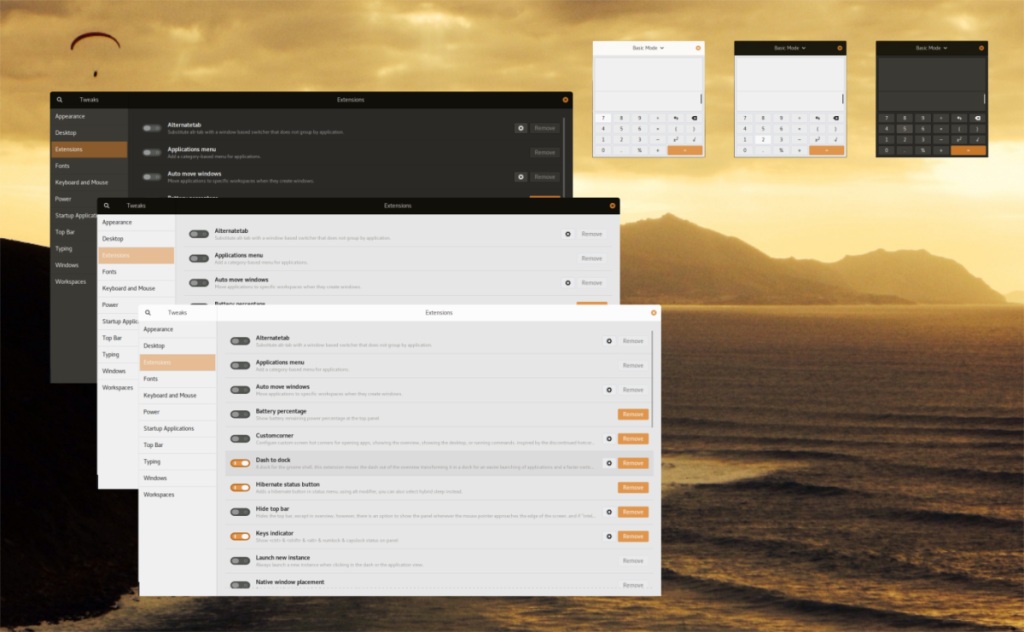
De ontwikkelaars van Cabinet hosten het op Gnome-look.org . Als u uw handen op te krijgen, ga dan naar het kabinet GTK themapagina hier . Zoek op de themapagina naar het tabblad "Bestanden" en klik erop met de muis.
Er zijn veel downloads beschikbaar voor het Cabinet GTK-thema en ze zijn verkrijgbaar in veel unieke kleuren. Om het Cabinet GTK-thema te krijgen dat u op uw pc wilt gebruiken, zoekt u naar de blauwe downloadknop in de kolom "DL" en klikt u erop met de muis. Nadat je er met de muis op hebt geklikt, verschijnt er een pop-upvenster op het scherm. Klik vanaf daar op "Downloaden" en het bestand wordt opgeslagen op uw Linux-pc.
Nadat u het Cabinet GTK-thema naar uw computer hebt gedownload, gaat u verder met het volgende gedeelte van de handleiding om te leren hoe u de bestanden voor het thema naar uw Linux-systeem kunt extraheren.
Afzuigkast GTK
Het Cabinet GTK-thema komt, net als veel andere GTK-thema's voor Linux, in een TarXZ-archief. Voordat we kunnen bespreken hoe u het thema op uw Linux-systeem kunt instellen, moeten we eerst bespreken hoe u het TarXZ-bestand kunt extraheren.
Om het Cabinet GTK TarXZ-bestand op uw computer uit te pakken, moet u het tar- commando in de terminal gebruiken. Om een terminalvenster te openen door op Ctrl + Alt + T of Ctrl + Shift + T op het toetsenbord te drukken . Zodra het terminalvenster is geopend, gebruikt u de opdracht tar om het thema-archief dat u hebt gedownload uit te pakken.
Kast donkergroen
cd ~/Downloads tar xvf Cabinet-Dark-Green.tar.xz
Kast donkerder groen
cd ~/Downloads tar xvf Cabinet-Darker-Green.tar.xz
Kast lichtgroen
cd ~/Downloads tar xvf Cabinet-Light-Green.tar.xz
Kast donkerder blauw
cd ~/Downloads tar xvf Cabinet-Darker-Blue.tar.xz
Kast licht oranje
cd ~/Downloads tar xvf Cabinet-Light-Orange.tar.xz
Kast Donker Oranje
cd ~/Downloads tar xvf Cabinet-Dark-Orange.tar.xz
Kast donkerder oranje
cd ~/Downloads tar xvf Cabinet-Darker-Orange.tar.xz
Kast lichtblauw
cd ~/Downloads tar xvf Cabinet-Light-Blue.tar.xz
Kast donkerblauw
cd ~/Downloads tar xvf Cabinet-Dark-Blue.tar.xz
Zodra uw themabestand is uitgepakt naar de map "Downloads" op uw Linux-pc, kunt u het TarXZ-bestand van uw pc verwijderen. Gebruik de volgende rm- opdracht in een terminal om het te verwijderen.
rm Cabinet-*.tar.xz
Nadat u het Cabinet GTK-thema van uw Linux-systeem hebt verwijderd, gaat u verder naar het installatiegedeelte van de handleiding om te leren hoe u het Cabinet GTK-thema op Linux installeert.
Installeer kabinet GTK
Het Cabinet GTK-thema heeft meerdere installatiemethoden op Linux. De eerste installatiemethode voor dit thema is voor één gebruiker, waardoor alleen de gebruiker die het thema instelt er toegang toe heeft. De tweede installatiemethode is systeembreed, waardoor de gebruiker het geïnstalleerde thema kan delen met elke gebruiker op het systeem, in plaats van alleen met de persoon die het installeert.
In deze handleiding bespreken we hoe u Cabinet op beide manieren kunt installeren, zodat u er het maximale uit kunt halen. Om de installatie te starten, opent u een terminalvenster door op Ctrl + Alt + T of Ctrl + Shift + T op het toetsenbord te drukken . Volg daarna de onderstaande opdrachtregelinstallatie-instructies die overeenkomen met de installatiestijl die u wilt doen.
Installatie voor één gebruiker
Om het Cabinet GTK-thema in de modus voor één gebruiker te installeren, begint u met het maken van een nieuwe map met de naam ".themes". Deze map is waar de Cabinet GTK-themabestanden moeten komen als u ervoor kiest om het thema in de modus voor één gebruiker te installeren. Gebruik de opdracht mkdir om de nieuwe map te maken.
mkdir -p ~/.themes
Nadat u de nieuwe map hebt gemaakt, gebruikt u de opdracht CD om de terminalsessie van de homedirectory (~) naar de directory "Downloads" te verplaatsen waar de Cabinet GTK-themabestanden zich bevinden.
cd ~/Downloads
Eenmaal in de map "Downloads" kan de installatie beginnen. Gebruik de opdracht mv om de Cabinet GTK-themabestanden in de nieuwe .themesmap te plaatsen.
mv Cabinet-*/ ~/.themes
Systeembrede installatie
Om de installatie van het Cabinet GTK-thema in de systeembrede modus te starten, gebruikt u de opdracht CD om de terminal naar de map "Downloads" te verplaatsen.
cd ~/Downloads
Met de terminalsessie in de map "Downloads" verhoogt u uw gebruikersaccount naar root met behulp van de opdracht sudo -s .
sudo -s
Installeer ten slotte de Cabinet GTK-themabestanden in de map /usr/share/themes/ met behulp van de opdracht mv .
mv Cabinet-*/ /usr/share/themes/
Activeren Kabinet GTK
U bent net klaar met het installeren van het Cabinet GTK-thema op uw Linux-pc, maar het installatieproces is nog niet voltooid. Je moet Cabinet nog steeds activeren als je standaard GTK-thema. Om dat te doen, opent u "Instellingen" en zoekt u naar "Uiterlijk" of "Thema's". Wijzig vervolgens het standaard GTK-thema in "Kabinet" om het te gebruiken.
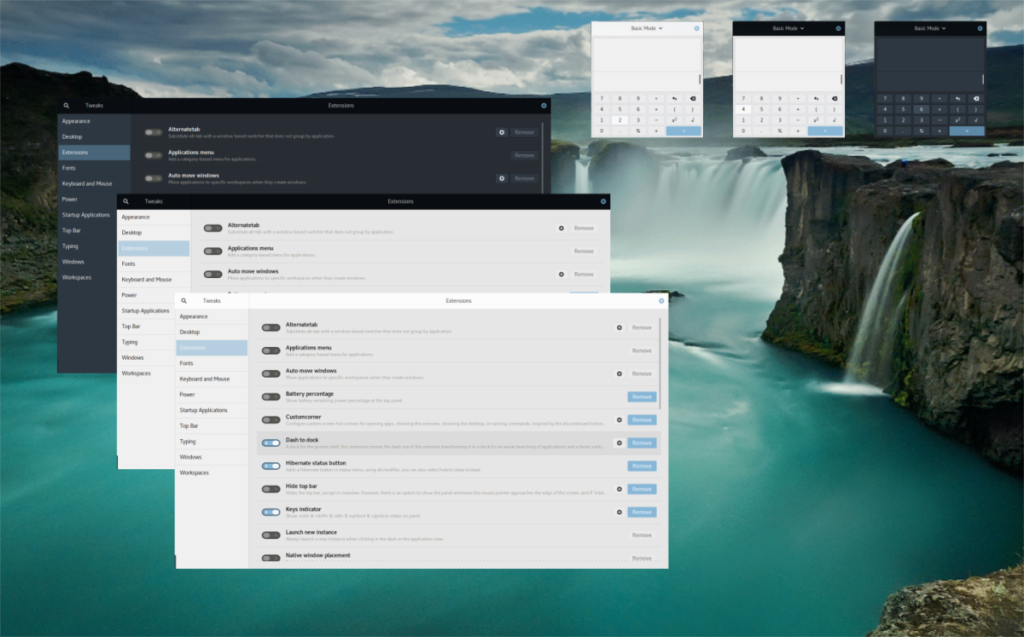
Als u er niet achter kunt komen hoe u het standaard GTK-thema op uw Linux-pc kunt wijzigen, hoeft u zich geen zorgen te maken! Wij kunnen helpen! Bekijk de links in de onderstaande lijst om te leren hoe u het standaardthema op uw Linux-desktop kunt wijzigen.

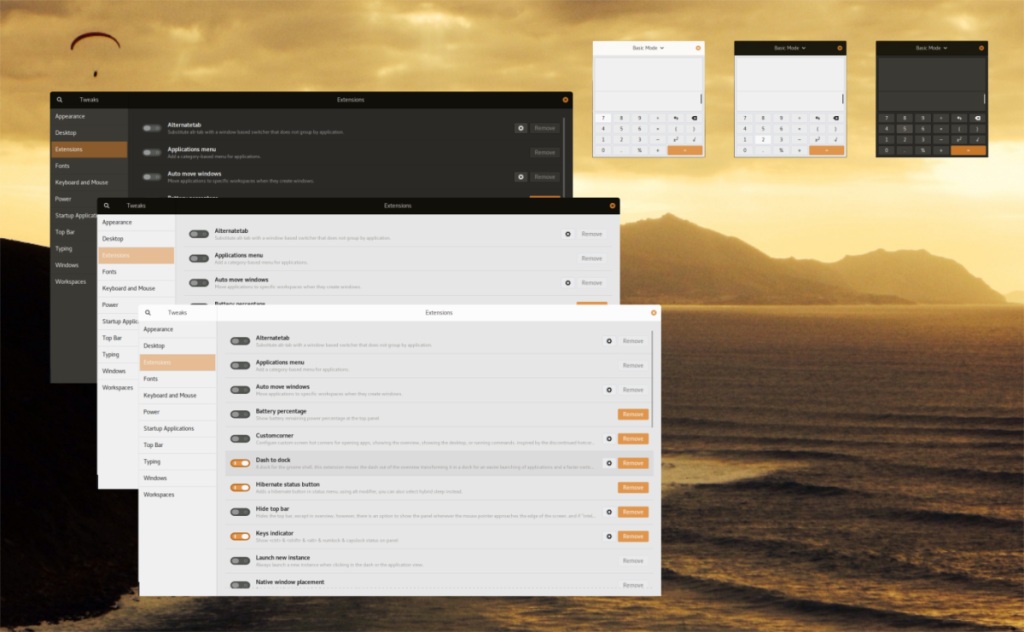
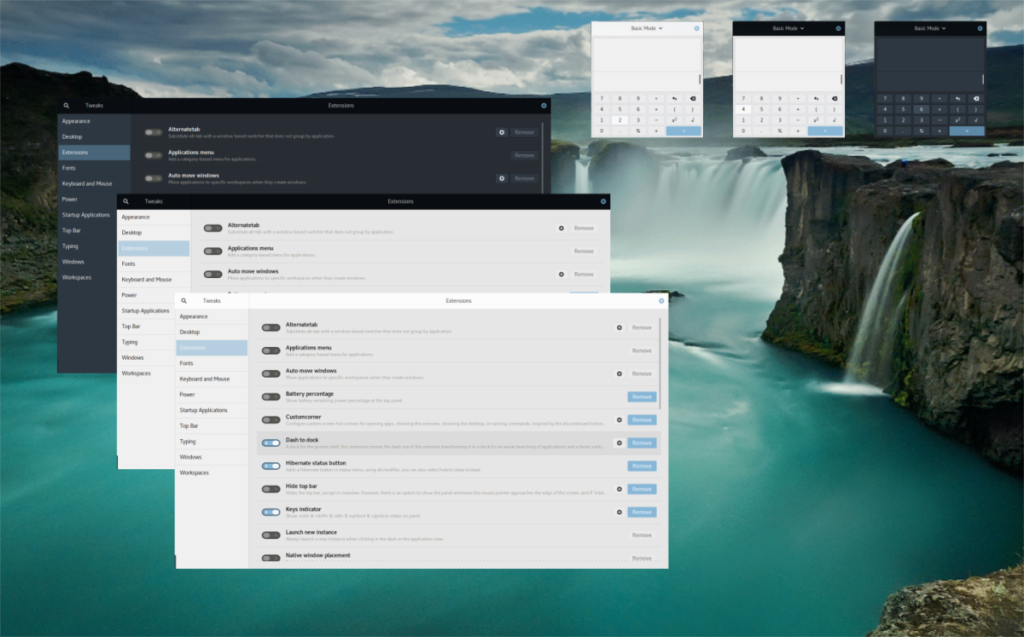





![Hoe verloren partities en harde schijfgegevens te herstellen [Handleiding] Hoe verloren partities en harde schijfgegevens te herstellen [Handleiding]](https://tips.webtech360.com/resources8/r252/image-1895-0829094700141.jpg)

