Ubuntu: map verwijderen uit Terminal of Bestandsbeheer

Probeert u een map op uw Linux-pc te verwijderen? Volg deze uitgebreide gids voor tips en trucs!
Inverse is een cirkelvormig pictogramthema, vergelijkbaar met Numix Circle en andere cirkelvormige Linux-pictogramthema's. Wat Inverse opvalt, is dat het uitstekend werk levert door modern design te integreren in de pictogrammen die het een professionele uitstraling geven. Hier leest u hoe u Inverse op uw Linux-pc kunt laten werken.
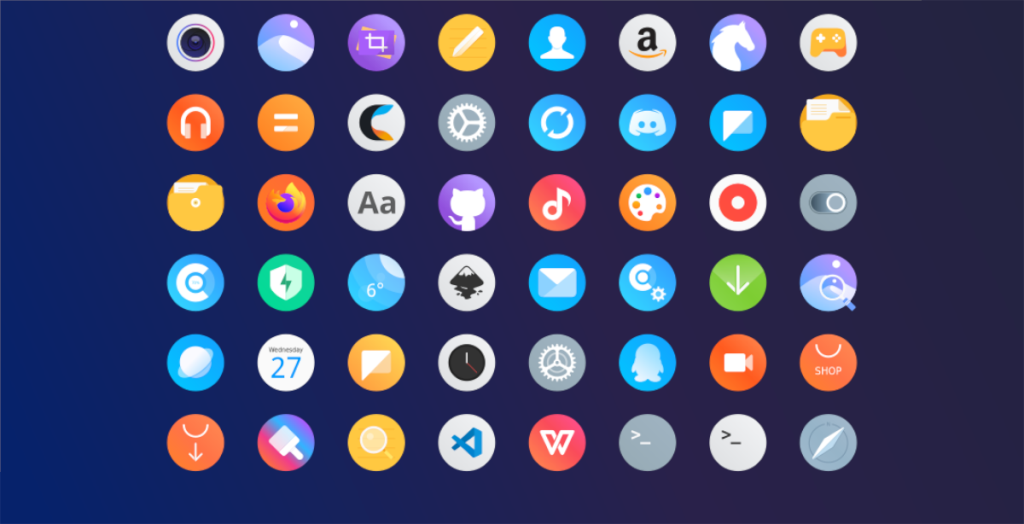 Het Inverse-pictogramthema wordt gehost op Gnome-look.org, evenals op GitHub. In deze gids zullen we ons concentreren op de Gnome-look.org-versie van het pictogramthema, omdat er een grotere verscheidenheid aan keuzes beschikbaar is om te downloaden. Dat gezegd hebbende, kun je de GitHub-release van het pictogramthema hier downloaden .
Het Inverse-pictogramthema wordt gehost op Gnome-look.org, evenals op GitHub. In deze gids zullen we ons concentreren op de Gnome-look.org-versie van het pictogramthema, omdat er een grotere verscheidenheid aan keuzes beschikbaar is om te downloaden. Dat gezegd hebbende, kun je de GitHub-release van het pictogramthema hier downloaden .
Ga als volgt te werk om de nieuwste versie van het Inverse-pictogramthema op uw Linux-pc te downloaden. Ga eerst naar de pagina Inverse Gnome-look.org . Zoek vervolgens het tabblad "Bestanden" en klik erop. Kijk door het tabblad "Bestanden" om de versie van het omgekeerde pictogramthema te downloaden die u op uw pc wilt installeren.
Het Inverse-pictogramthema wordt gedistribueerd via Gnome-look.org in een gecomprimeerd TarXZ-archief. Pictogramthema's werken niet op Linux, tenzij het losse bestanden zijn, dus we moeten demonstreren hoe we de inhoud van het archief kunnen extraheren voordat we verder gaan.
Om het extractieproces te starten, opent u een terminalvenster door op Ctrl + Alt + T of Ctrl + Shift + T op het toetsenbord te drukken . Zodra u het terminalvenster hebt geopend, gebruikt u de opdracht CD om naar de map "Downloads" te gaan.
Eenmaal in de map "Downloads" volgt u de onderstaande instructies voor het uitpakken van de opdrachtregel om uw Inverse-pictogramthemabestanden uit het TarXZ-archief te decomprimeren.
cd ~/Downloads
Voer de volgende opdracht uit om Inverse Red uit te pakken.
tar xvf Inverse-red.tar.xz
Voer de onderstaande opdracht uit om Inverse Purple te decomprimeren.
tar xvf Inverse-paars.tar.xz
Wilt u Inverse Pink extraheren? Voer de volgende opdracht uit.
tar xvf Inverse-pink.tar.xz
Voer de onderstaande opdracht uit om Inverse Orange gedecomprimeerd te krijgen.
tar xvf Inverse-orange.tar.xz
Voer de volgende opdracht uit om Inverse Grey uit te pakken.
tar xvf Inverse-grey.tar.xz
Voer de onderstaande extractieopdracht uit om Inverse Green te bemachtigen.
tar xvf Inverse-groen.tar.xz
Voer de volgende opdracht uit om Inverse Brown uit te pakken.
tar xvf Inverse-bruin.tar.xz
Voer de onderstaande opdracht uit om Inverse Blue uit te pakken.
tar xvf Inverse-blue.tar.xz
Voer de volgende opdracht uit om Inverse Black te decomprimeren.
tar xvf Inverse-black.tar.xz
Voer de onderstaande opdracht uit om het Inverse-archief uit te pakken.
tar xvf Inverse.tar.xz
Zodra de bestanden zijn gedecomprimeerd, ziet u "Omgekeerde" mappen verschijnen in uw map "Downloads". Deze mappen bevatten de pictogrambestanden die u moet installeren om het Omgekeerde pictogramthema te gebruiken. Ga vanaf hier verder naar het volgende gedeelte van de gids.
Het is mogelijk om het Inverse-pictogramthema op twee manieren op Linux te installeren. De eerste manier staat bekend als single-user, die alleen de persoon die het thema instelt toegang geeft. De tweede manier is systeembreed, waardoor het thema beschikbaar is voor alle gebruikers van het systeem.
In deze handleiding behandelen we beide installatiemethoden voor Inverse. Start om te beginnen een terminalvenster door op Ctrl + Alt + T of Ctrl + Shift + T op het toetsenbord te drukken . Volg daarna, zodra het terminalvenster is geopend, de onderstaande instructies.
Om het Inverse-pictogramthema in de modus voor één gebruiker te installeren, begint u met het verplaatsen van de terminalsessie naar de map "Downloads" met het cd- commando.
cd ~/Downloads.
Eenmaal in de map "Downloads" maakt u gebruik van de opdracht mkdir om de map ".icons" in uw thuismap te maken
mkdir -p ~/.icons
Installeer ten slotte het Inverse-pictogramthema in de modus voor één gebruiker met de opdracht mv .
mv Inverse*/ ~/.icons/
Om het Inverse-pictogramthema op Linux in systeembrede modus te installeren, begint u met het verplaatsen van de terminalsessie naar de map "Downloads" met de opdracht CD .
cd ~/Downloads
Nu de terminal zich in de map "Downloads" bevindt, verheft u de terminalsessie naar de rootgebruiker met sudo -s .
sudo -s
Installeer ten slotte het Inverse-pictogramthema in de systeembrede modus met behulp van de volgende mv- opdracht.
mv Inverse*/ /usr/share/icons/
Het Inverse-pictogramthema is nu op uw Linux-pc geïnstalleerd, maar u kunt het nog niet gebruiken. Om Inverse te gebruiken, moet u eerst uw systeeminstellingengebied openen en het standaardpictogramthema wijzigen in "Inverse". Hier is hoe het te doen.
Open eerst "Systeeminstellingen" op uw Linux-pc. Zoek vervolgens naar 'Uiterlijk'-instellingen of 'Pictogrammen'. Eenmaal in "Uiterlijk" of "Pictogrammen", wijzigt u de standaardpictogrammen in "Inverse" om het Inverse Icon-thema op Linux te gaan gebruiken.
Heeft u problemen om uit te vinden hoe u Inverse op uw Linux-pc kunt inschakelen? Bekijk de onderstaande lijst en klik op de link die overeenkomt met de Linux-desktop die u gebruikt om te leren hoe u pictogramthema's kunt wijzigen.
Probeert u een map op uw Linux-pc te verwijderen? Volg deze uitgebreide gids voor tips en trucs!
Laten we eerlijk zijn, het standaard Gnome Shell-klembord is niet erg goed. Installeer Pano om uw klembordervaring te verbeteren!
Heb je een geweldige niet-lineaire video-editor nodig voor je Linux-box? Laat Davinci Resolve 17 werken met deze gids!
Wallpaper Downloader is een gelikte Linux wallpaper-downloader en -manager. Het ondersteunt de meeste Linux-desktopomgevingen en is zeer eenvoudig te gebruiken. Deze gids
Wilt u Tuxedo OS testen door Tuxedo-computers? Leer hoe u de nieuwste versie van Tuxedo OS op uw pc kunt laten werken.
Wat is een DEB-bestand? Wat doe je ermee? Leer de vele manieren waarop u DEB-bestanden op uw Linux-pc kunt installeren.
Dying Light is een survival-horror-videogame uit 2015, ontwikkeld door Techland en uitgegeven door Warner Bros Interactive Entertainment. Het spel draait om
Neptune gebruikt de KDE Plasma 5-desktopomgeving en streeft ernaar een elegant besturingssysteem te leveren. Hier leest u hoe u Neptune Linux op uw computer installeert.
Wilt u Ubuntu's nieuwe op snap-pakketten gebaseerde desktopbesturingssysteem uitproberen? Leer hoe u het op een virtuele machine implementeert met deze handleiding.
Undertale is een 2D indie-RPG uit 2015, ontwikkeld en uitgegeven door game-ontwikkelaar Toby Fox. Deze gids behandelt het downloaden en installeren van Undertale op uw



