Ubuntu: map verwijderen uit Terminal of Bestandsbeheer

Probeert u een map op uw Linux-pc te verwijderen? Volg deze uitgebreide gids voor tips en trucs!
LightningBug is een prachtig, geelachtig GTK-thema voor Linux. Het komt in twee varianten: donker en licht. Het ontwerp doet denken aan Mac OS maar met een unieke gele tint. Hier leest u hoe u het op Linux installeert!
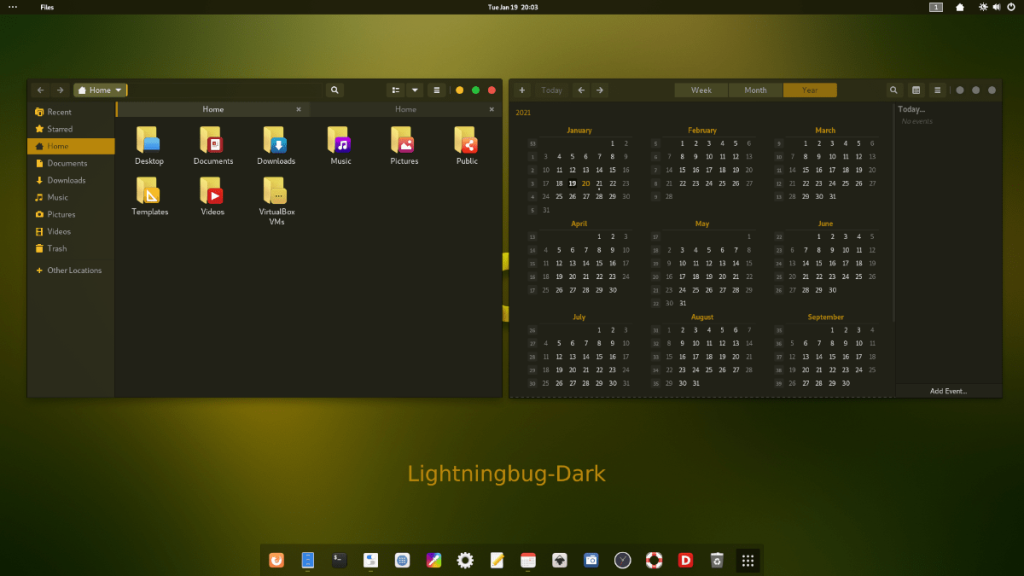
Het LightningBug GTK-thema is beschikbaar voor alle Linux-gebruikers via de themawebsite Gnome-look.org. Om dit thema in handen te krijgen, ga je eerst naar de LightningBug Gnome-look.org-pagina .
Zoek op de LightningBug-pagina de knop "Bestanden". Het gebied "Bestanden" heeft een grote verscheidenheid aan LightningBug-themapakketbestanden om te downloaden. De keuzes zijn LightningBug Dark, LightningBug Light, LightningBug Light Solid en LightningBug Dark Solid.
Kijk in het gebied "Bestanden" naar de kolom "DL". Klik in deze kolom op de blauwe "DL"-knop naast het thema dat u wilt downloaden om uw LightningBug-themapakket te pakken.
Het LightningBug-thema wordt op internet verspreid via Tar XZ-archieven. Deze archieven zijn handig en stellen Linux-makers in staat themabestanden efficiënt te distribueren. U kunt echter geen themabestanden gebruiken die zijn verpakt in het Tar XZ-formaat. Ze moeten eerst worden geëxtraheerd.
Om het extractieproces op uw computer te starten, moet u een terminalvenster starten. Om een terminalvenster op het Linux-bureaublad te openen, drukt u op de toetsenbordcombinatie Ctrl + Alt + T. Of zoek naar "Terminal" in het app-menu en start het op die manier.
Wanneer het terminalvenster open en klaar voor gebruik is, gebruik dan de CD- opdracht om de map "Downloads" te openen waar het LightningBug-themapakket is gedownload.
cd ~/Downloads
In de map "Downloads" kan de extractie beginnen. Het tar- commando gebruiken om het LightningBug-themapakket te decomprimeren dat u hebt gedownload van Gnome-look.org.
Gebruik de onderstaande opdracht om het LightningBug Dark GTK-themapakket uit te pakken.
tar xvf Lightningbug-Dark.tar.xz
Om het LightningBug Light GTK-themapakket op uw computer uit te pakken, voert u de volgende terminalopdracht uit.
tar xvf Lightningbug-Light.tar.xz
Om het LightningBug Light Solid-themapakket op uw computer uit te pakken, moet u de onderstaande opdracht uitvoeren.
tar xvf Lightningbug-Light-Solid.tar.xz
Wilt u het LightningBug Dark Solid GTK-thema op uw computer extraheren? Voer de onderstaande opdracht uit.
tar xvf Lightningbug-Dark-Solid.tar.xz
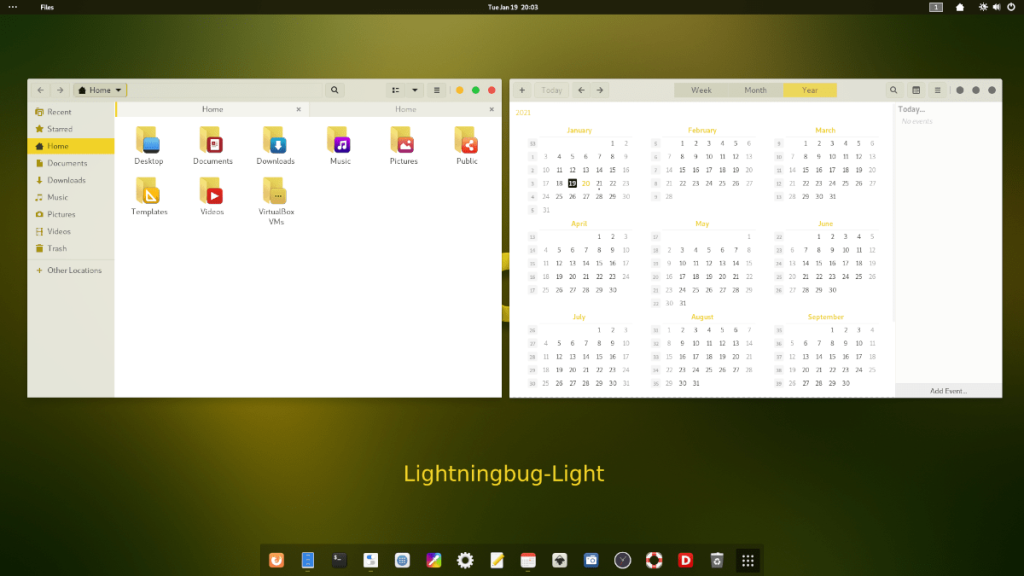
Nu het LightningBug GTK-thema volledig is uitgepakt in uw map "Downloads", kan de installatie van het thema beginnen. Er zijn twee manieren om het LightningBug GTK-thema op Linux te installeren. Deze twee installatiemethoden staan bekend als "single-user" en "system-wide".
De installatiemethode voor één gebruiker is ideaal voor Linux-gebruikers die geen pc delen en niet willen dat andere gebruikers toegang krijgen tot het LightningBug GTK-thema. De systeembrede installatiemethode is het beste voor gebruikers die meerdere accounts op hun Linux-systeem hebben en willen dat elke gebruiker toegang heeft tot het LightningBug-thema.
In deze handleiding behandelen we beide methoden. Om het installatieproces te starten, opent u een terminalvenster op het Linux-bureaublad. U kunt een terminalvenster op het bureaublad openen door op Ctrl + Alt + T te drukken of door te zoeken naar "Terminal" in het app-menu.
De eerste stap bij het installeren van LightningBug in de modus voor één gebruiker is het maken van een nieuwe map met de naam ".themes" in uw thuismap. Met deze map kunnen Linux-desktopomgevingen thema's laden, alleen voor uw gebruikersaccount.
Gebruik de onderstaande opdracht mkdir om de nieuwe map te maken .
mkdir -p ~/.themes/
Nadat u de nieuwe themamap hebt gemaakt, gebruikt u de opdracht CD om het terminalvenster naar de map "Downloads" te verplaatsen waar het LightningBug GTK-thema eerder was geëxtraheerd.
cd ~/Downloads/
Eenmaal in de map "Downloads" gebruikt u de opdracht mv om het LightningBug GTK-thema te installeren in de map ".themes".
mv Lightningbug*/ ~/.themes/
Wanneer de opdracht is voltooid, is de installatie voltooid. Bevestig dat de installatie is gelukt door het onderstaande ls- commando uit te voeren.
ls ~/.themes
Om het LightningBug GTK-thema in systeembrede modus te installeren, begint u met het openen van de map "Downloads" in uw thuismap, waar het themapakket eerder was uitgepakt.
cd ~/Downloads
Eenmaal in de map "Downloads", moet u inloggen op het root-gebruikersaccount, omdat voor installatie in de systeembrede modus enkele systeemmappen moeten worden gewijzigd.
sudo -s
Nu de terminal root-toegang heeft, installeert u het LightningBug GTK-thema in de /usr/share/themes/map door gebruik te maken van de onderstaande mv- opdracht.
mv Lightningbug*/ /usr/share/themes/
Nadat de opdracht is voltooid, wordt het LightningBug GTK-thema geïnstalleerd. Gebruik vanaf hier de opdracht ls om te bevestigen dat het is gelukt.
ls /usr/share/themes/
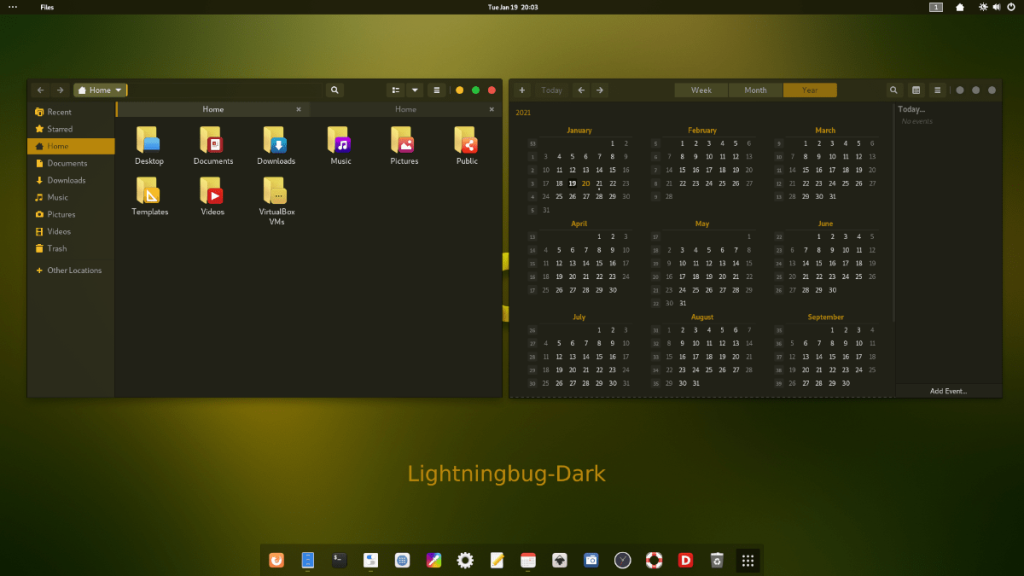
Het LightningBug GTK-thema is nu op uw Linux-pc geïnstalleerd, maar het is niet het standaard GTK-thema. De reden hiervoor is dat het eenvoudigweg installeren van een GTK-thema het niet de standaardlook op je Linux-desktop maakt. Deze dingen moeten handmatig worden gewijzigd.
Als u niet zeker weet hoe u uw standaard GTK-thema op Linux kunt wijzigen in LightningBug, kunnen wij u helpen! Volg een van de onderstaande handleidingen om meer te weten te komen over het wijzigen van het standaard GTK-thema op Linux!
Probeert u een map op uw Linux-pc te verwijderen? Volg deze uitgebreide gids voor tips en trucs!
Laten we eerlijk zijn, het standaard Gnome Shell-klembord is niet erg goed. Installeer Pano om uw klembordervaring te verbeteren!
Heb je een geweldige niet-lineaire video-editor nodig voor je Linux-box? Laat Davinci Resolve 17 werken met deze gids!
Wallpaper Downloader is een gelikte Linux wallpaper-downloader en -manager. Het ondersteunt de meeste Linux-desktopomgevingen en is zeer eenvoudig te gebruiken. Deze gids
Wilt u Tuxedo OS testen door Tuxedo-computers? Leer hoe u de nieuwste versie van Tuxedo OS op uw pc kunt laten werken.
Wat is een DEB-bestand? Wat doe je ermee? Leer de vele manieren waarop u DEB-bestanden op uw Linux-pc kunt installeren.
Dying Light is een survival-horror-videogame uit 2015, ontwikkeld door Techland en uitgegeven door Warner Bros Interactive Entertainment. Het spel draait om
Neptune gebruikt de KDE Plasma 5-desktopomgeving en streeft ernaar een elegant besturingssysteem te leveren. Hier leest u hoe u Neptune Linux op uw computer installeert.
Wilt u Ubuntu's nieuwe op snap-pakketten gebaseerde desktopbesturingssysteem uitproberen? Leer hoe u het op een virtuele machine implementeert met deze handleiding.
Undertale is een 2D indie-RPG uit 2015, ontwikkeld en uitgegeven door game-ontwikkelaar Toby Fox. Deze gids behandelt het downloaden en installeren van Undertale op uw



