Ubuntu: map verwijderen uit Terminal of Bestandsbeheer

Probeert u een map op uw Linux-pc te verwijderen? Volg deze uitgebreide gids voor tips en trucs!
MGT is een modern thema dat is gebaseerd op het Materia GTK-thema. Het wordt geleverd in 4 verschillende kleuren (grijs, halfdonker, licht en donker) en brengt de Google Material Design-look waar veel Linux-gebruikers dol op zijn. In deze handleiding laten we u zien hoe u het MGT GTK-thema op Linux installeert.
Het MGT GTK-thema kan worden gedownload via Gnome-look.org, een populaire thema-downloadsite voor Linux-gebruikers. Ga als volgt te werk om MGT te bemachtigen.
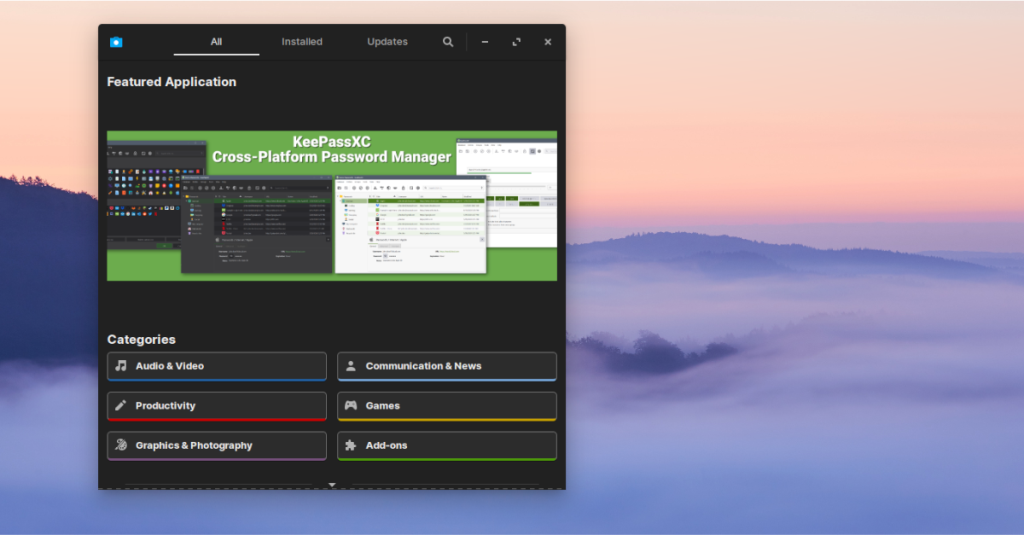 Ga eerst naar de MGT Gnome-look.org-pagina en klik op het tabblad "Bestanden". Binnen het tabblad "Bestanden" ziet u vier beschikbare downloads. Klik op de blauwe knop in de kolom "DL" om de versie van MGT te downloaden die u leuk vindt.
Ga eerst naar de MGT Gnome-look.org-pagina en klik op het tabblad "Bestanden". Binnen het tabblad "Bestanden" ziet u vier beschikbare downloads. Klik op de blauwe knop in de kolom "DL" om de versie van MGT te downloaden die u leuk vindt.
Zodra het downloadproces is voltooid, opent u een terminalvenster en gaat u verder met het volgende gedeelte van de handleiding.
Het MGT GTK-thema wordt verpakt als een ZIP-archief. Daarom moeten we demonstreren hoe u het hulpprogramma Unzip installeert voordat we verder gaan met deze handleiding. Om het hulpprogramma Unzip op uw computer te installeren, start u een terminalvenster.
Zodra het terminalvenster is geopend, volgt u de onderstaande installatie-instructies op de opdrachtregel die overeenkomen met het Linux-besturingssysteem dat u momenteel gebruikt.
Als u Ubuntu gebruikt, kunt u Unzip aan de praat krijgen met de onderstaande Apt- opdracht.
sudo apt install unzip
Bent u een Debian Linux-gebruiker? Wilt u Unzip werkend krijgen? Probeer de volgende Apt-get- opdracht in een terminal uit te voeren.
sudo apt-get install unzip
Degenen op Arch Linux kunnen de nieuwste release van Unzip installeren met behulp van de volgende Pacman- opdracht in een terminalvenster.
sudo pacman -S unzip
Als je een Fedora-fan bent en Unzip moet laten werken, voer dan het volgende Dnf- commando uit in een terminalvenster.
sudo dnf install unzip
Degenen die OpenSUSE Linux gebruiken, kunnen de Unzip-toepassing in gebruik nemen met behulp van de volgende Zypper- opdracht.
sudo zypper install unzip
Nadat u het hulpprogramma Unzip op uw computer hebt geïnstalleerd, gebruikt u de opdracht CD om naar de map "Downloads" te gaan waar het MGT GTK-themabestand eerder is gedownload.
cd ~/Downloads
In de map "Downloads" kan het extractieproces beginnen. Gebruik de onderstaande unzip- opdracht om het ZIP-archief van het MGT-thema uit te pakken.
unzip MGT-*.zip
Wanneer het hulpprogramma Unzip is voltooid, gaat u verder met het volgende gedeelte van de handleiding.
Het MGT GTK-thema kan op twee manieren op Linux-systemen worden geïnstalleerd. De eerste manier om het thema te installeren staat bekend als 'single-user', wat betekent dat alleen de gebruiker die het installeert er toegang toe heeft. De tweede manier van installeren is "systeembreed", wat betekent dat alle gebruikers toegang hebben tot het thema, ongeacht wie het heeft geïnstalleerd.
In deze handleiding laten we u zien hoe u het MGT GTK-thema op beide manieren kunt installeren. Om het installatieproces te starten, opent u een terminalvenster en volgt u de installatie-instructies hieronder.
Om het MGT GTK-thema in de modus voor één gebruiker te installeren, begint u met het maken van de map ".themes" in uw thuismap. Deze map bevat alle themabestanden voor de modus voor één gebruiker.
mkdir -p ~/.themes
Nadat u de nieuwe map ".themes" hebt gemaakt, gebruikt u de opdracht mv en verplaatst u de MGT GTK-themabestanden van de map "Downloads" naar de nieuw gemaakte map ".themes".
cd ~/Downloads
mv MGT-*/ ~/.themes/
Na het verplaatsen van de MGT-themabestanden naar de nieuw gemaakte map ".themes", is de installatie voltooid. U kunt nu de map ".themes" bekijken om te bevestigen dat de bestanden er inderdaad zijn.
ls ~/.themes | grep MGT
Om het MGT GTK-thema in de systeembrede modus te installeren, begint u met het gebruik van de CD- opdracht om naar de map "Downloads" te gaan waarin de MGT GTK-themabestanden zich op uw computer bevinden.
cd ~/Downloads
Eenmaal in de map "Downloads" gebruik je de opdracht sudo -s om in te loggen op het root-account zonder de map "Downloads" van je gebruikersaccount te verlaten waar de MGT GTK-themabestanden zich bevinden.
sudo -s
Nadat u de terminal naar het root-account hebt gebracht, gebruikt u het mv- commando om de themabestanden in de /usr/share/themes/ directory te plaatsen.
mv MGT-*/ /usr/share/themes/
Zodra de bestanden zijn verplaatst, is de installatie voltooid. Om te controleren of de installatie goed is verlopen, voert u de opdracht ls uit in de themamap.
ls /usr/share/themes/ | grep MGT
Het MGT GTK-thema is nu op uw Linux-pc geïnstalleerd, maar u kunt het nog niet gebruiken. Voordat u van MGT kunt genieten, moet u de standaardinstellingen op uw Linux-bureaublad wijzigen om MGT als standaardthema te gebruiken.
Ga als volgt te werk om het standaardthema op uw Linux-bureaublad te wijzigen. Open eerst het gebied "Systeeminstellingen". Zoek in het gebied "Systeeminstellingen" naar "Thema" of "Vormgeving" en verander het standaardthema in MGT om MGT te gaan gebruiken.
Als je er niet achter kunt komen hoe je het standaardthema kunt wijzigen op de Linux-desktop die je momenteel gebruikt, bekijk dan de onderstaande lijst voor hulp.
Probeert u een map op uw Linux-pc te verwijderen? Volg deze uitgebreide gids voor tips en trucs!
Laten we eerlijk zijn, het standaard Gnome Shell-klembord is niet erg goed. Installeer Pano om uw klembordervaring te verbeteren!
Heb je een geweldige niet-lineaire video-editor nodig voor je Linux-box? Laat Davinci Resolve 17 werken met deze gids!
Wallpaper Downloader is een gelikte Linux wallpaper-downloader en -manager. Het ondersteunt de meeste Linux-desktopomgevingen en is zeer eenvoudig te gebruiken. Deze gids
Wilt u Tuxedo OS testen door Tuxedo-computers? Leer hoe u de nieuwste versie van Tuxedo OS op uw pc kunt laten werken.
Wat is een DEB-bestand? Wat doe je ermee? Leer de vele manieren waarop u DEB-bestanden op uw Linux-pc kunt installeren.
Dying Light is een survival-horror-videogame uit 2015, ontwikkeld door Techland en uitgegeven door Warner Bros Interactive Entertainment. Het spel draait om
Neptune gebruikt de KDE Plasma 5-desktopomgeving en streeft ernaar een elegant besturingssysteem te leveren. Hier leest u hoe u Neptune Linux op uw computer installeert.
Wilt u Ubuntu's nieuwe op snap-pakketten gebaseerde desktopbesturingssysteem uitproberen? Leer hoe u het op een virtuele machine implementeert met deze handleiding.
Undertale is een 2D indie-RPG uit 2015, ontwikkeld en uitgegeven door game-ontwikkelaar Toby Fox. Deze gids behandelt het downloaden en installeren van Undertale op uw



