Wenst u dat uw Linux-desktopomgeving overeenkomt met uw favoriete kleur? Als dat zo is, wilt u misschien het MyColor GTK-thema bekijken. Het is een enorm pakket met verschillende bureaubladthema's, beschikbaar in bijna elke kleur!
Het ontwerp van MyColor is plat, zoals veel van de populaire GTK-thema's die er zijn. In tegenstelling tot veel van de andere platte thema's, volgt MyColor echter niet de Material Design-trend van Google. In plaats daarvan heeft het zijn eigen unieke ontwerp, dat er heel modern en strak uitziet!
Download MyColor
Het MyColor GTK-thema is niet één thema; het is een pakket van meerdere thema's met verschillende kleurkeuzes. Er zijn veel kleuren om uit te kiezen op de downloadpagina, zoals wit, groen, rood, paars, roze, oranje, bruin, grijs en nog veel meer!
Om een van deze thema's te downloaden, gaat u naar het gedeelte "Bestanden" van de MyColor-pagina . Eenmaal op de bestandenpagina, drukt u op Ctrl + F en typt u de kleur van het thema van uw voorkeur. U kunt ook doorbladeren en een keuze maken.
Opmerking: sommige thema's zijn ZIP-bestanden. Gebruik Unzip om de ZIP-bestanden uit te pakken.
Laat het MyColor TarGZ-archief downloaden naar uw Linux-pc. Wanneer het downloaden is voltooid, start u een terminalvenster en gebruikt u de opdracht CD en gaat u naar de map ~/Downloads op uw Linux-computer.
cd ~/Downloads
Voer in de map de opdracht ls uit en bekijk de inhoud van de map Downloads. Als u de opdracht ls uitvoert, wordt de naam onthuld van de MyColor-themaarchiefmap die we nodig hebben.
ls
Of probeer om TarGZ-bestanden in de map te selecteren:
ls *.tar.gz
MijnKleur extraheren
Oké, dus je hebt je MyColor GTK-themaarchief in de map Downloads en dankzij de ls- tool weet je de bestandsnaam. Op dit punt moet het archief worden gedecomprimeerd. Gebruik het tar- commando om uw MyColor GTK-thema uit te pakken.
Opmerking: zorg ervoor dat u het COLOR- gedeelte van de onderstaande opdracht vervangt door de kleur die u hebt gekozen om te downloaden.
tar -xzvf mijnKLEUR.tar.gz
Als alternatief kunt u voor de AI-packs het volgende doen:
tar -xzvf Ai-COLOR.tar.gz
Met het themaarchief volledig uitgepakt uit het TarGZ-bestand, gebruik je de CD- opdracht en ga je naar de uitgepakte map.
cd mijnkleur
of
cd Ai-KLEUR
Voer nogmaals de opdracht ls uit. Bekijk de bestanden erin en zorg ervoor dat deze overeenkomen met wat beschikbaar is op Gnome-look.org. Als alles er goed uitziet, volgt u de onderstaande instructies en stelt u het MyColor GTK-thema in op uw Linux-pc.
MyColor GTK-thema installeren
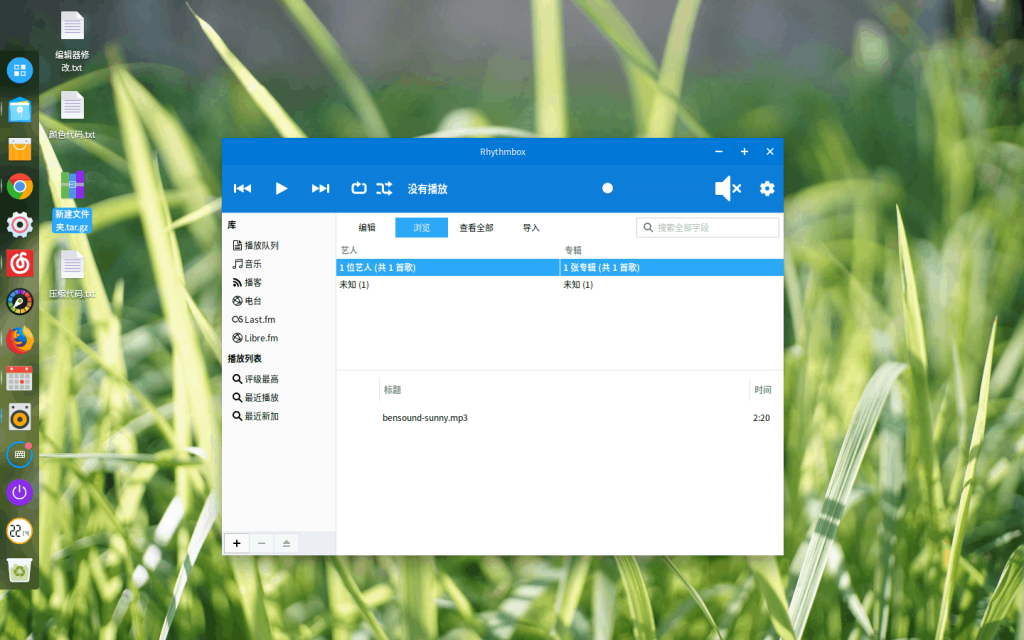
Bent u van plan MyColor te gebruiken op een computer met slechts één gebruiker? Als dit het geval is, moet u het thema als single-user installeren in de homedirectory. Je kunt het ook systeembreed installeren als je dat wilt.
Een gebruiker
Om het thema in uw thuismap in te stellen, maakt u de map .themes aan met de opdracht mkdir .
mkdir -p ~/.themes
Nadat u een nieuwe .themes- map hebt gemaakt, verplaatst u de themabestanden ernaar en voltooit u de installatie.
mv ~/Downloads/myCOLOR ~/.themes
of
mv ~/Downloads/Ai-COLOR/ ~/.themes
Systeembreed
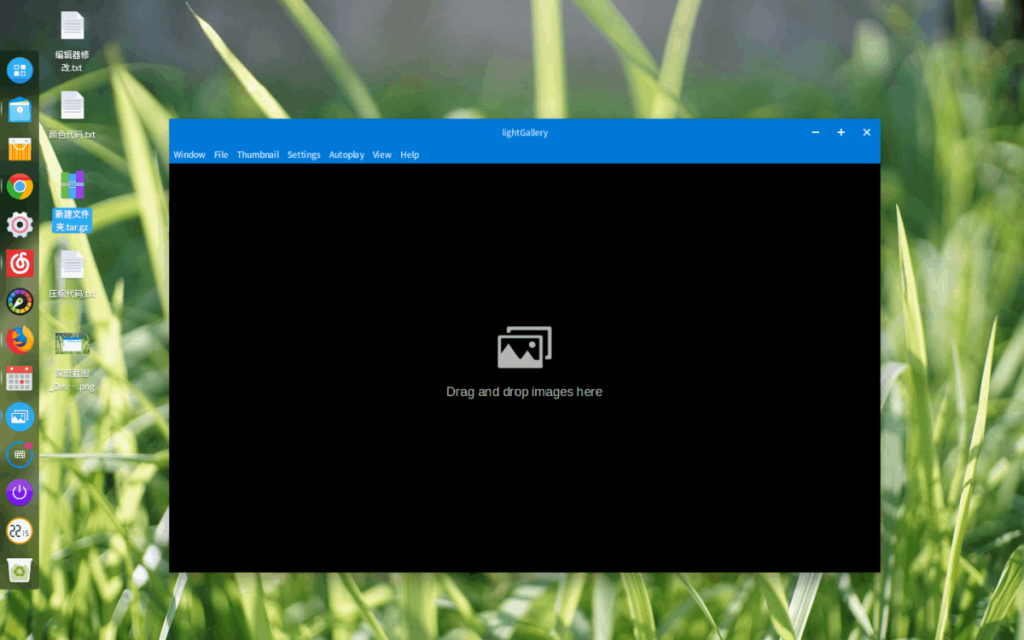
Moet u het MyColor GTK-thema instellen voor elke gebruiker op uw Linux-pc? Installeer het systeembreed in /usr/share/themes/ met de opdracht sudo .
sudo mv ~/Downloads/myCOLOR /usr/share/themes
of
sudo mv ~/Downloads/Ai-COLOR/ /usr/share/themes
Pictogrammen voor MyColor
Er is geen officiële icon-set om te gebruiken met MyColor, en de ontwikkelaar vraagt de gebruiker niet om een specifiek thema uit te proberen. Aangezien dit echter een modern, plat GTK-thema is, is het misschien een goed idee om iets als Flat Remix of Papirus te gebruiken , omdat deze pictogrammen de algehele look die MyColor probeert na te streven zullen aanvullen.
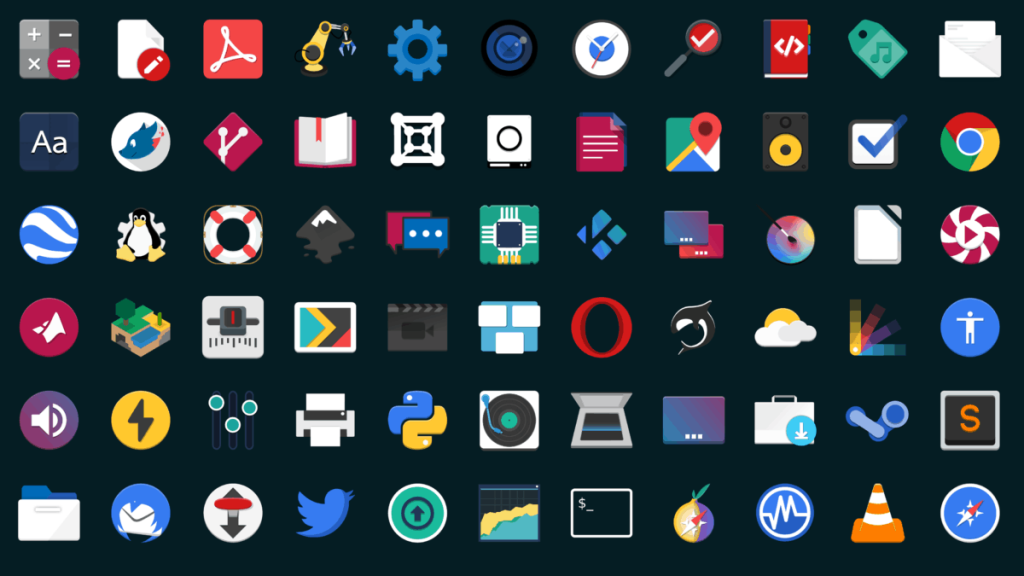
Als alternatief, als je geen fan bent van Papirus- of Flat Remix-pictogramthema's, kijk dan gerust in het pictogramgedeelte van Gnome-look.org. Ze hebben tonnen goede pictogrammensets klaar om te downloaden!
MyColor GTK-thema inschakelen
De installatie van het MyColor GTK-thema is voltooid, maar u kunt dit thema niet op de juiste manier gebruiken. Om MyColor op uw favoriete Linux-desktopomgeving te gebruiken, moet u dit instellen als het standaard GTK-thema. Om het als standaard in te stellen, opent u het toepassingsmenu en zoekt u naar "systeeminstellingen".
Zoek in het gebied met systeeminstellingen "Uiterlijk", "thema's" of iets dergelijks en klik erop om toegang te krijgen tot het gebied met skin-instellingen voor uw bureaublad. Gebruik vervolgens het menu en verander de GTK-skin van de huidige standaard in uw MyColor-thema.
Heeft u problemen met het wijzigen van het standaard bureaubladthema in MyColor? Wij kunnen helpen! Bekijk de onderstaande lijst en klik op de link die overeenkomt met de desktopomgeving die u momenteel gebruikt. Elk van de onderstaande links verwijst naar een diepgaande uitleg over het aanpassen en configureren van aangepaste bureaubladthema's, het wijzigen van pictogrammen en nog veel meer!
Opmerking: MyColor is een op GTK gebaseerd thema, dus het werkt niet in desktopomgevingen zoals KDE Plasma 5, LXQt of andere instellingen die geen GTK gebruiken.

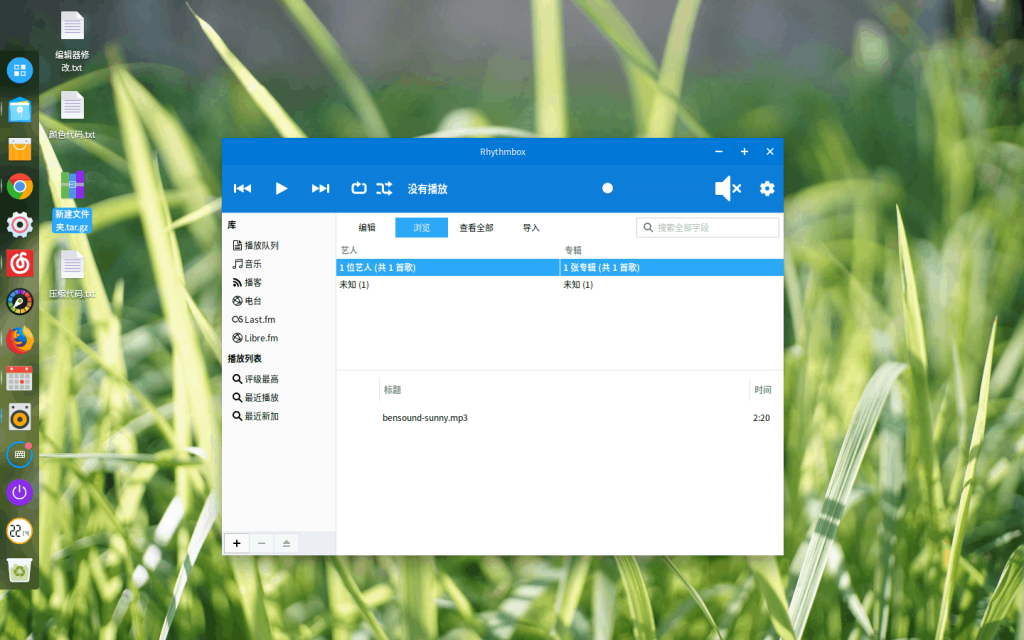
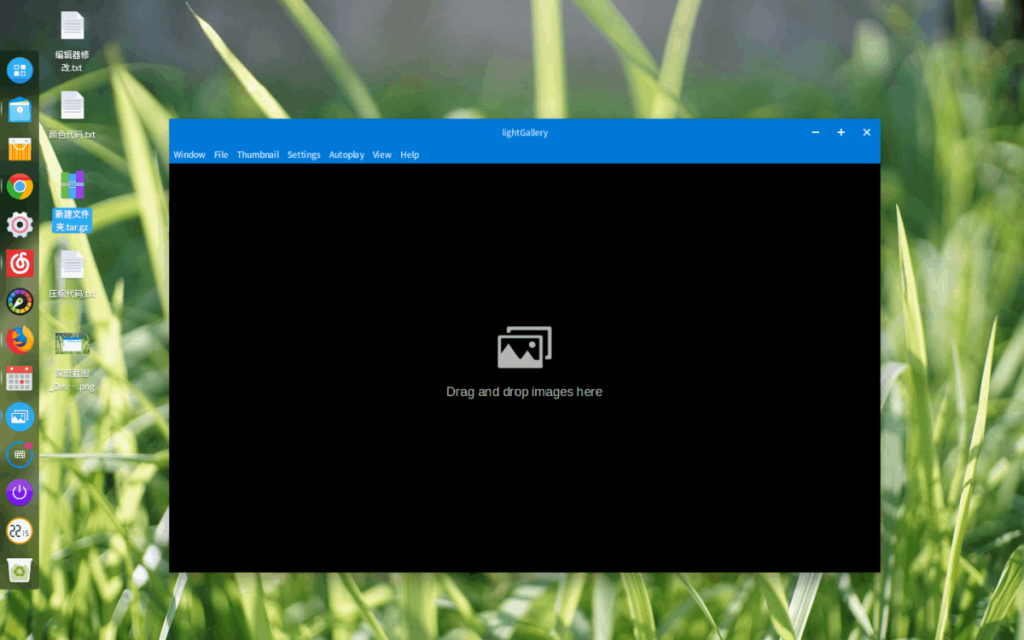
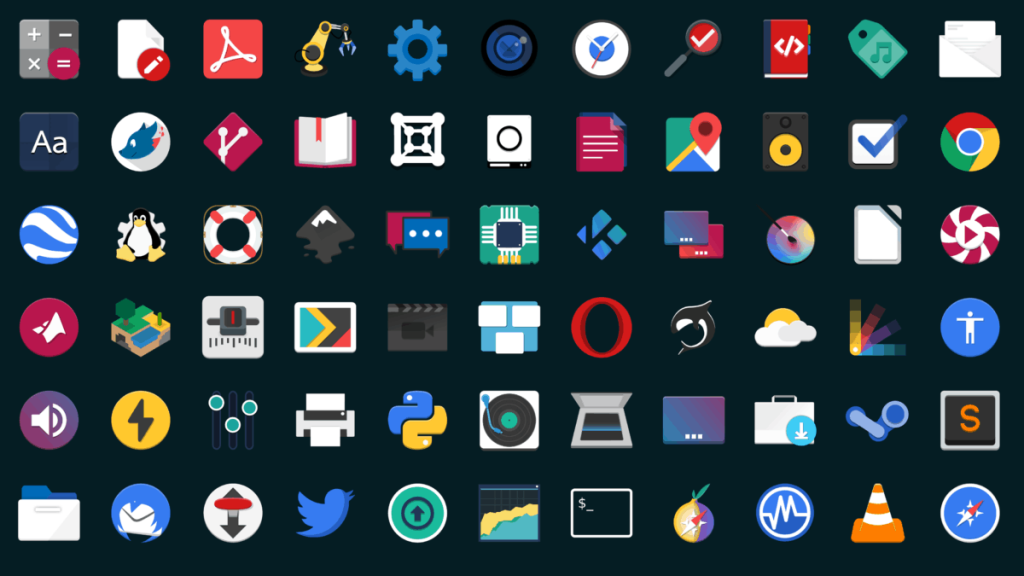





![Hoe verloren partities en harde schijfgegevens te herstellen [Handleiding] Hoe verloren partities en harde schijfgegevens te herstellen [Handleiding]](https://tips.webtech360.com/resources8/r252/image-1895-0829094700141.jpg)

