Voor Gnome-gebruikers op Linux staat het standaardpictogramthema bekend als "Adwaita". Dit standaardpictogramthema bestaat uit bruine mappen en aangepaste programmapictogrammen voor de Gnome-familie van toepassingen.
Uit de doos ziet het Adwaita-pictogramthema er niet slecht uit op de Gnome-desktop, omdat de ontwikkelaars door de jaren heen onvermoeibaar hebben gewerkt om het thema te verbeteren. Toch zijn er, ondanks alle verbeteringen, enkele opvallende problemen, zoals ontbrekende pictogrammen voor toepassingen van derden. Bovendien, hoewel het er behoorlijk uitziet, is het ontwerp niet bepaald het meest opwindende op Linux.
Om het saaie Adwaita-pictogramthema op het Gnome-bureaublad te repareren, is het Newaita-pictogram gemaakt. Het vergt veel ontwerpinspiratie van Gnome's eigen Adwaita-pictogrammen, maar verbetert alle app-pictogrammen met een materiaalontwerp. Het thema biedt gebruikers ook een donkere variant van het thema en verschillende mapkleuren om uit te kiezen.
Opmerking: het Newaita-pictogramthema is ontworpen om het algehele uiterlijk van de standaardpictogrammen van Gnome te verbeteren. Dat gezegd hebbende, het pictogram werkt met alle desktopomgevingen, en niet alleen met Gnome Shell, dus voel je vrij om het te volgen en te installeren, zelfs als je een alternatieve desktopomgeving gebruikt.
Newaita-pictogrammen downloaden
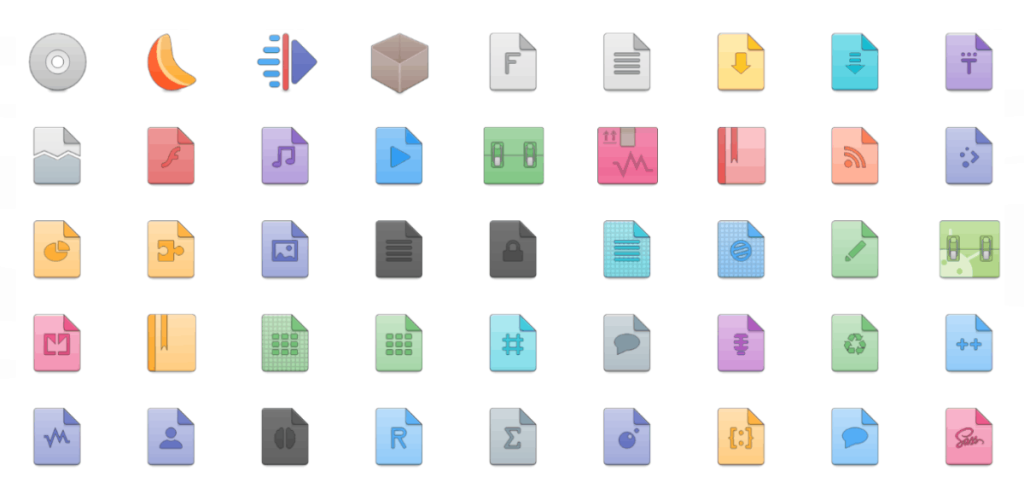
Het Newaita-thema kan via GitHub worden gedownload voor Linux-gebruikers. Om de nieuwste Newaita-pictogrambestanden te downloaden, moet het "git" -pakket op uw systeem zijn geïnstalleerd. Om de installatie te starten, opent u een terminalvenster door op Ctrl + Alt + T of Ctrl + Shift + T op het toetsenbord te drukken . Open het terminalvenster en volg de opdrachtregelinstructies die overeenkomen met het besturingssysteem dat u momenteel gebruikt.
Ubuntu
sudo apt install git
Debian
sudo apt-get install git
Arch Linux
sudo pacman -S git
Fedora
sudo dnf install git
OpenSUSE
sudo zypper install git
Generieke Linux
De broncode voor de "git"-tool bevindt zich hier . Download en compileer het om het te laten werken op je Linux-besturingssysteem, als "git" niet in repo's wordt gevonden.
Nu het "git" -pakket is ingesteld, gebruikt u het om de nieuwste Newaita-pictogrambestanden te downloaden met het git clone- commando in een terminalvenster.
git kloon https://github.com/cbrnix/Newaita.git
Het downloaden van Newaita van GitHub duurt een paar minuten. De reden dat het tijd kost om te downloaden, is dat er zoveel pictogrambestanden zijn om te downloaden. Wees geduldig. Wanneer alles klaar is met downloaden, bevinden de pictogramgegevens zich in "Newaita".
Installeer Newaita-pictogrammen
De Newaita-pictogrambestanden worden gedownload naar uw Linux-pc. De volgende stap in het installatieproces is om de pictogrambestanden op de juiste locatie op het systeem te plaatsen. Om de installatie te starten, opent u een terminalvenster en volgt u de onderstaande instructies.
Een gebruiker
Als je alleen van plan bent om de Newaita-pictogramthema's voor één gebruikersaccount op je Linux-pc te gebruiken, kun je alles het beste installeren in de modus voor één gebruiker. Houd er rekening mee dat als andere gebruikers toegang willen tot Newaita, u moet inloggen op hun account en deze instructies ook moet volgen.
Begin met het maken van een nieuwe map met de naam ".icons" in de thuismap met het mkdir- commando voor de gebruiker waarin u momenteel bent aangemeld, zoals in het terminalvenster.
mkdir -p ~/.icons
Gebruik de CD- opdracht om naar de nieuw gedownloade map "Newaita" te gaan.
cd Newaita
Verplaats de pictogrambestanden van de map "Newaita" naar de nieuwe map ".icons" met de opdracht mv .
mv Newaita/ ~/.icons/
mv Newaita-dark/ ~/.icons/
Wanneer de Newaita-bestanden aanwezig zijn, sluit u het terminalvenster en gaat u verder met het gedeelte "Newaita activeren" van deze zelfstudie.
Systeembreed
Wilt u het Newaita-pictogramthema voor het hele systeem installeren, zodat elke gebruiker op uw Linux-pc er toegang toe heeft? Als dat zo is, begin dan met het openen van een terminalvenster en gebruik de CD- opdracht om naar de map "Newaita" te gaan.
cd Newaita
Verplaats vervolgens de Newaita-pictogramthemabestanden van uw thuismap waar ze zijn gedownload naar de nieuwe pictogrammap met mv .
sudo mv Newaita/ /usr/share/icons/
sudo mv Newaita-dark/ /usr/share/icons/
Wanneer beide mappen zijn verplaatst naar de map "/usr/share/icons/", is Newaita met succes systeembreed op uw Linux-pc geïnstalleerd. Ga naar het gedeelte "Newaita activeren" van de handleiding om te leren hoe u het kunt inschakelen als de standaardpictogramset.
Newaita activeren
Nadat u het Newaita-pictogramthema op uw Linux-pc hebt geïnstalleerd, moet het worden ingeschakeld als het standaardpictogramthema. Om het in te schakelen als het standaardpictogramthema op uw systeem, opent u 'Instellingen' en zoekt u naar 'uiterlijk', 'pictogrammen' of 'thema's' of vergelijkbare instellingen.
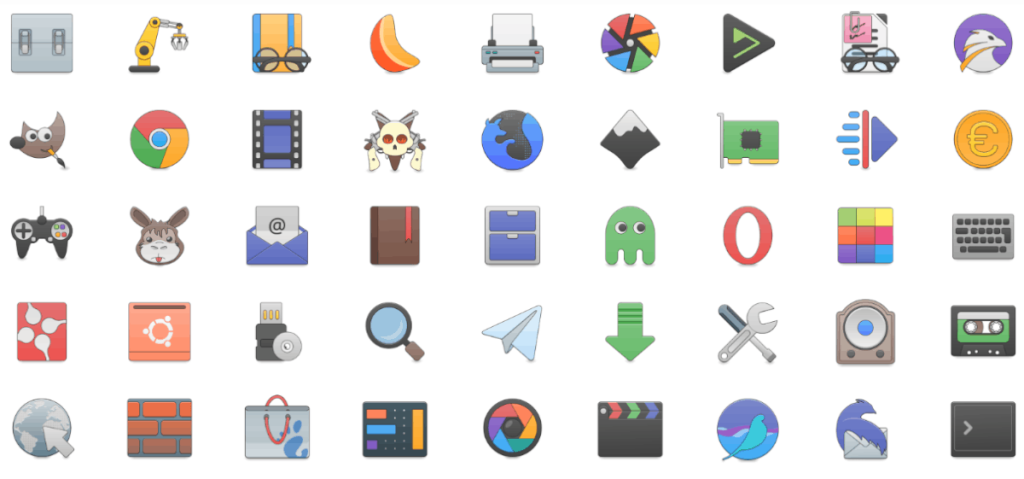
Wanneer je je weg hebt gevonden naar de pictograminstellingen voor je Linux-desktopomgeving, schakel je over naar de standaardpictogrammen naar "Newaita" of "Newaita Dark", en je bureaublad zou onmiddellijk moeten overschakelen naar het nieuwe thema.
Heeft u problemen met het inschakelen van het Newaita-pictogramthema op uw Linux-pc? Doe jezelf een plezier en bekijk de gelinkte lijst met desktops hieronder voor meer informatie over hoe je het standaardpictogramthema op Linux kunt wijzigen.

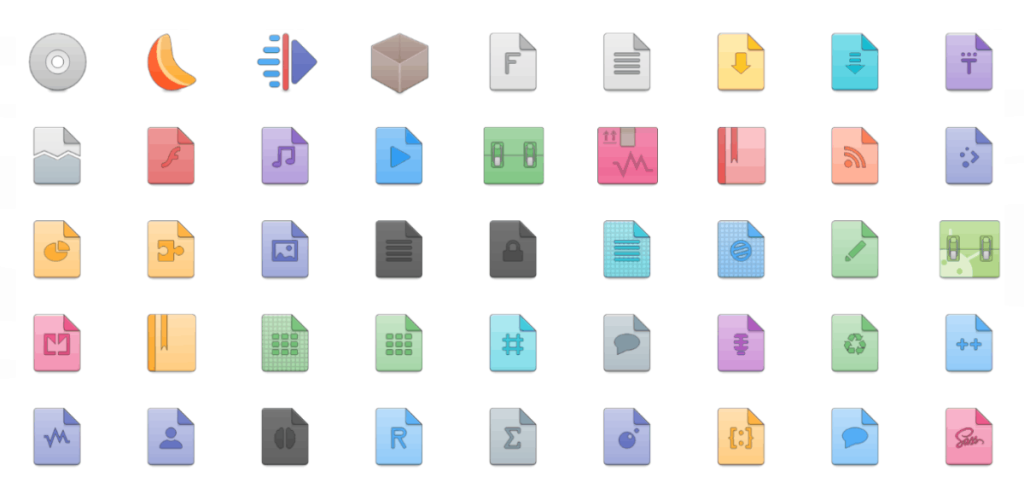
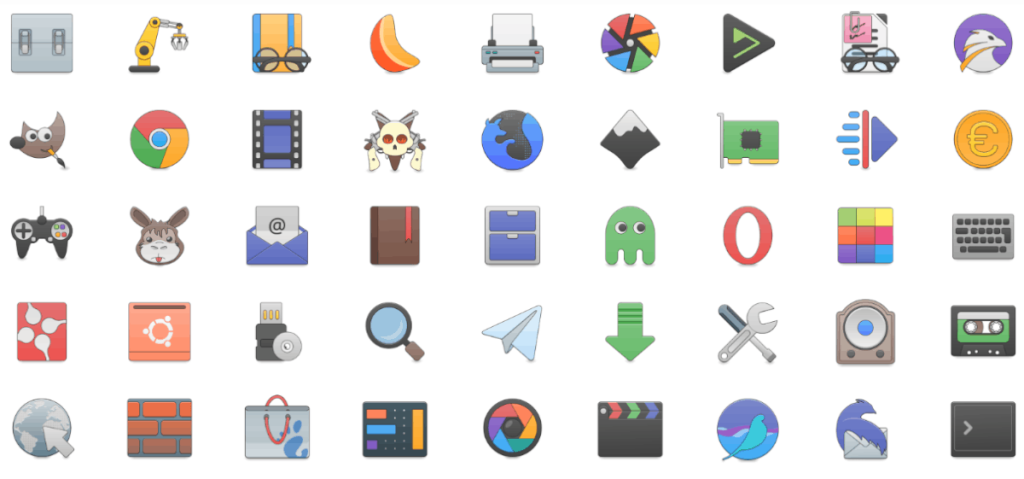





![Hoe verloren partities en harde schijfgegevens te herstellen [Handleiding] Hoe verloren partities en harde schijfgegevens te herstellen [Handleiding]](https://tips.webtech360.com/resources8/r252/image-1895-0829094700141.jpg)

