Shadow is een prachtig pictogramthema dat sterk is geïnspireerd op het materiaalontwerp van Google en het idee van slagschaduwen, en het belooft een compleet thema te worden, met een vervangend pictogram voor bijna elk Linux-programma dat momenteel beschikbaar is.
Het Shadow-pictogramthema is beschikbaar voor Linux-gebruikers via de Gnome-Look-website. Maar maak je geen zorgen, alleen omdat het op Gnome-Look staat, wil nog niet zeggen dat je gedwongen bent om Gnome Shell te gebruiken om het te gebruiken, aangezien het op bijna elke Linux-desktopomgeving werkt.
Let op: wil je niet omgaan met Gnome-Look? De broncode voor het Shadow-pictogramthema staat op Github. Om deze versie van het thema te pakken, moet je ervoor zorgen dat je het nieuwste Git-pakket hebt en vervolgens op de knop "klonen of downloaden" op de git-pagina van Shadow klikken .
Klik op deze link om de nieuwste versie van het Shadow-pictogramthema van de Gnome-Look-website te downloaden . Zoek op de schaduwpagina naar de knop "bestanden" en selecteer deze met uw muis.
Wanneer u de optie "Bestanden" selecteert, verschijnt een lijst met downloads van schaduwpictogrammen. Als je Gnome Shell, Cinnamon of een andere op GTK gebaseerde desktopomgeving gebruikt, download dan het eerste bestand in de lijst. Of, als u KDE Plasma 5 of LXQt gebruikt, klikt u op het downloadpictogram naast "shadow-kde".
Schaduwpictogramthema uitpakken
Nu het Shadow-pictogramthema is gedownload naar je Linux-pc, is het tijd om het TarXZ-archief uit te pakken dat erbij zit, zodat de bestanden erin kunnen worden geopend. Open hiervoor de bestandsbeheerder op uw Linux-pc en klik op de map "Downloads".
Zoek in de map "Downloads" het Shadow TarXZ-bestand en klik er met de rechtermuisknop op. Kijk vervolgens door het rechtsklikmenu voor de optie "uitpakken" en selecteer deze om het TarXZ-bestand te decomprimeren.
Opdrachtregel
Gebruik je liever de terminal om bestanden uit te pakken? Dit is wat u moet doen. Start eerst een terminalvenster met de toetsenbordcombinatie Ctrl + Alt + T of Ctrl + Shift + T. Gebruik vervolgens de CD- opdracht om de terminalsessie van uw thuismap (~/) naar de map "Downloads" te verplaatsen.
cd ~/Downloads
Voer in de map "Downloads" de opdracht tar uit om het Shadow TarXZ-archief volledig te decomprimeren.
Schaduw voor GTK
mkdir schaduw;tar xJvf schaduw-*.tar.xz -C schaduw
Schaduw voor KDE
mkdir schaduw;schaduw-kde-*.tar.xz -C schaduw
Controleer de bestanden
Terwijl de Shadow-pictogrambestanden zijn uitgepakt, gebruikt u de opdracht CD om de terminalsessie naar de uitgepakte map te verplaatsen.
cd schaduw
Voer in de map Shadow de opdracht LS uit en bekijk de bestanden erin.
ls
Installeer het Shadow-pictogramthema
Het Shadow-pictogramthema moet handmatig worden geïnstalleerd op Linux, omdat de ontwikkelaar geen eenvoudig installatiescript of iets dergelijks heeft toegevoegd. Start een terminalvenster om de installatie te starten. Volg daarna de onderstaande instructies die de verschillende manieren beschrijven om het thema in te stellen.
Systeembreed installeren
Door het Shadow-pictogramthema voor het hele systeem in te stellen, kunt u elke gebruiker op uw Linux-pc de mogelijkheid geven om het in te stellen als het standaardpictogramthema. Houd er echter rekening mee dat hiervoor root-rechten nodig zijn.
Het verkrijgen van root-toegang op Linux wordt gedaan met het su- commando, of met sudo -s als de Root-gebruiker is uitgeschakeld.
zo -
Of
sudo -s
Nu je root-toegang hebt, verplaats je de terminalsessie naar de map "Downloads" waar het Shadow-pictogramthema is geëxtraheerd.
cd /home/gebruikersnaam/Downloads/
Gebruik het mv- commando om de Shadow-pictogrambestanden in de map /usr/share/icons te plaatsen.
mv shadow /usr/share/icons/
Installeren voor één gebruiker
Wilt u niet elke gebruiker op uw Linux-pc toegang geven tot het Shadow-pictogramthema? Als dit het geval is, moet u het instellen voor één gebruiker. Start hiervoor een terminalvenster. Ga vervolgens naar de map "Downloads" met de opdracht CD .
cd ~/Downloads
Maak de map "icons" aan met de opdracht mkdir .
mkdir -p ~/.icons
Nadat de nieuwe map is gemaakt, gebruikt u de opdracht mv om het Shadow-pictogramthema voor een enkele gebruiker te installeren.
mv schaduw ~/.icons/
Schaduw activeren
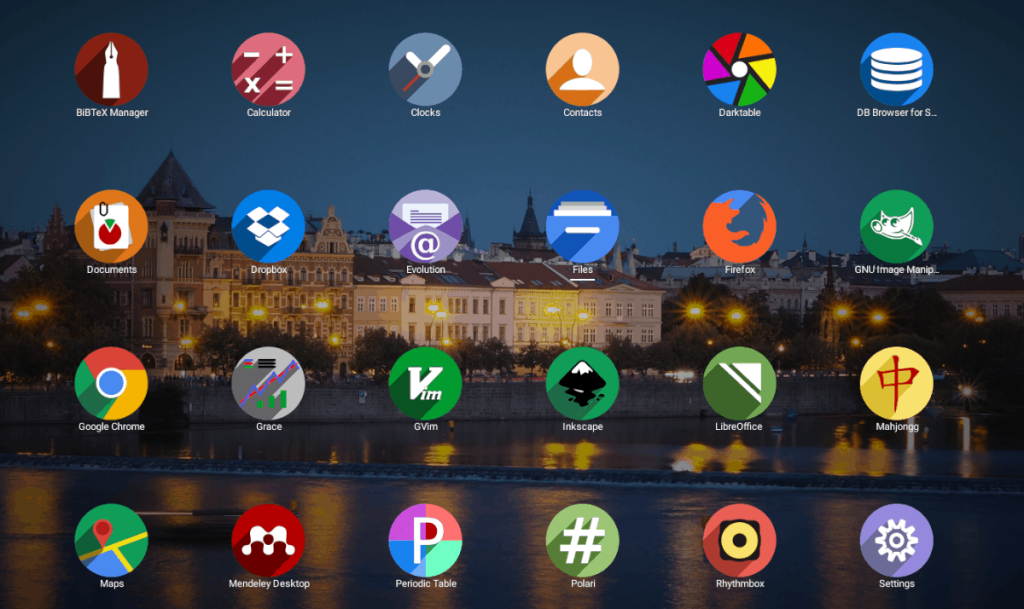
Als je het Shadow-pictogramthema op Linux wilt instellen, moet je de app "Instellingen" openen, omdat deze alle uiterlijkinstellingen voor je desktopomgeving bevat.
Als je het venster "Instellingen" op je Linux-pc hebt geopend, blader je er doorheen en zoek je naar de optie "Vormgeving", "Thema's" of "Pictogrammen" en klik je erop met de muis. Gebruik vanaf daar het menu om Shadow toe te passen als het standaardpictogramthema van uw systeem.
Kunt u er niet achter komen hoe u het Shadow-pictogramthema op uw Linux-pc kunt activeren? Bekijk de onderstaande lijst voor de desktopomgeving die u momenteel gebruikt voor hulp bij het toepassen van het nieuw geïnstalleerde Shadow-pictogramthema.

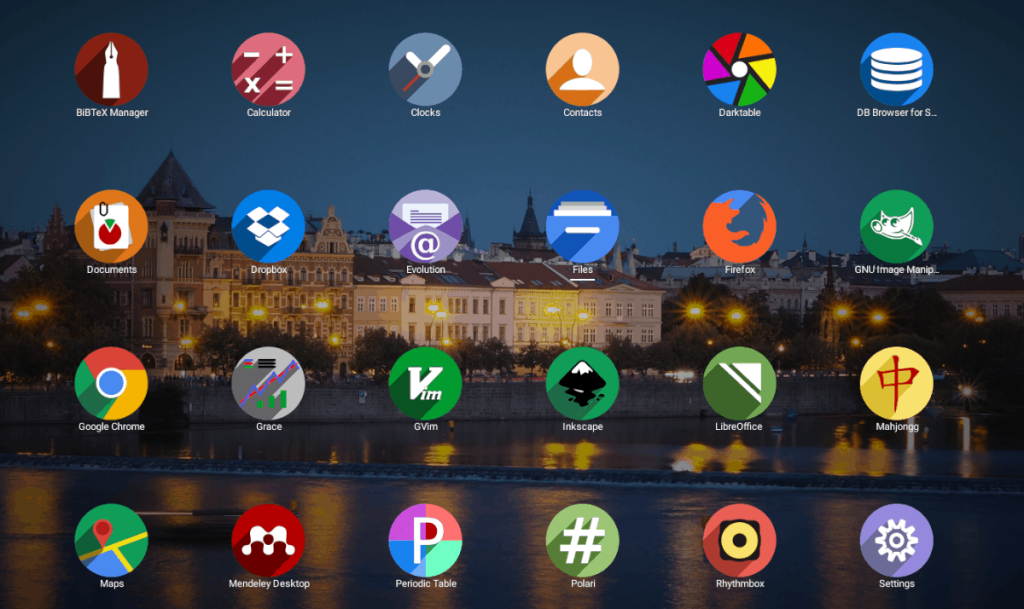





![Hoe verloren partities en harde schijfgegevens te herstellen [Handleiding] Hoe verloren partities en harde schijfgegevens te herstellen [Handleiding]](https://tips.webtech360.com/resources8/r252/image-1895-0829094700141.jpg)

