Sneeuw is een licht thema voor Linux dat een Mac-achtige ontwerpspecificatie volgt met grijsachtige kleurovergangen. Hoewel fans van populaire Material Design-thema's zoals Adapta of Arc het misschien niet leuk vinden, vult Snow een leegte voor mensen die van Mac houden, Linux gebruiken en iets moderns willen.
Sneeuw downloaden
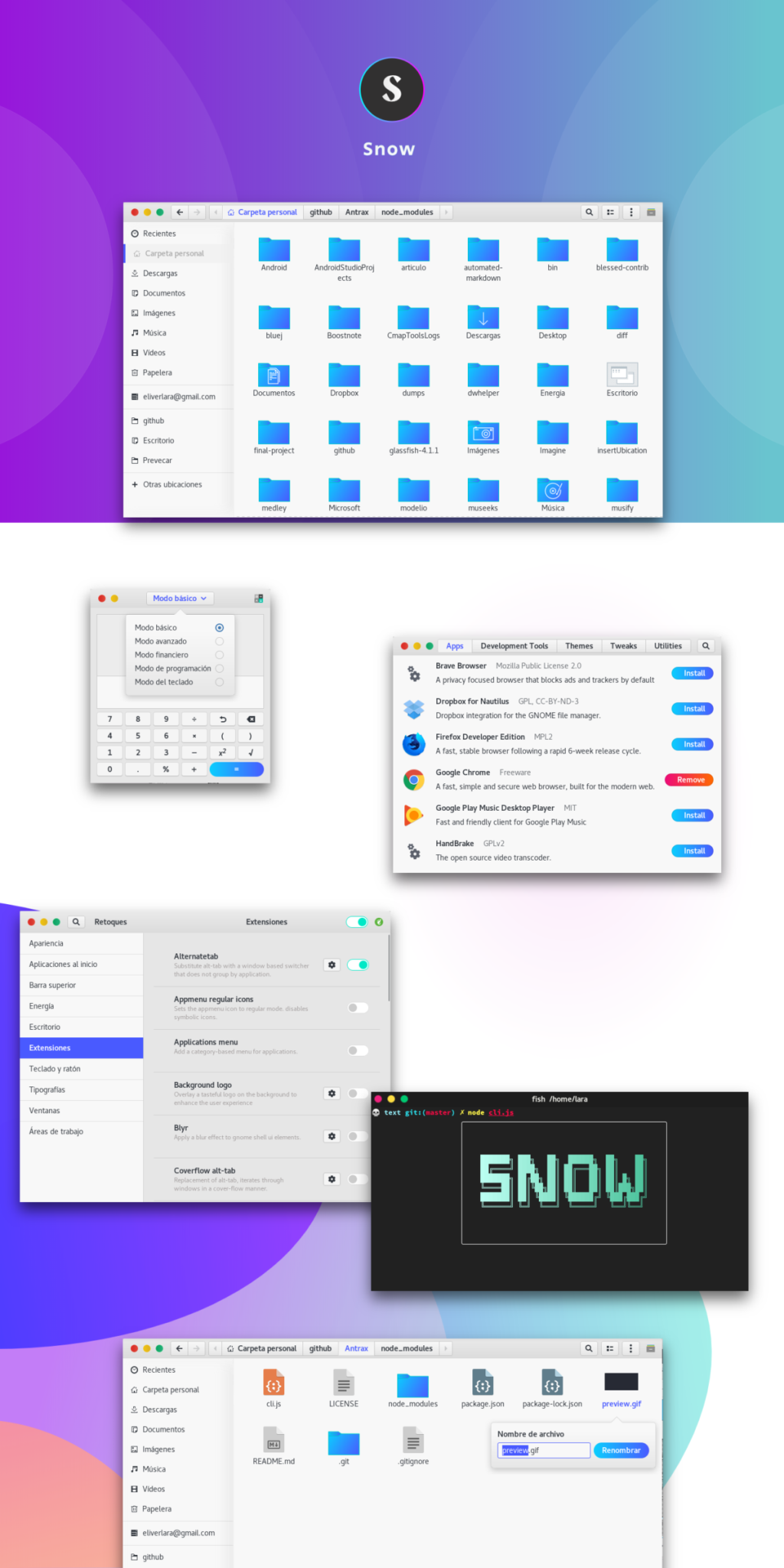
Het Snow GTK-thema kan voor alle Linux-gebruikers worden gedownload via de themawebsite Gnome-look. Volg de stapsgewijze instructies die hieronder worden beschreven om dit thema in handen te krijgen.
Stap 1: Ga naar Gnome-look.org en zoek het tabblad "Bestanden" en klik erop om toegang te krijgen tot de downloadopties die beschikbaar zijn op de site voor de thema's.
Stap 2: In het Snow-downloadgebied (Bestanden) zijn er twee downloadopties. De eerste optie is Snow.tar.xz, het belangrijkste sneeuwthema. De tweede is Snow-alien.tar.xz.
Kies een van de opties (Sneeuw of Sneeuw alien) door de blauwe knop naast het bestand te selecteren.
Stap 3: Als u op de blauwe knop klikt, verschijnt er een downloadbericht op het scherm. Klik op de optie "Downloads" om Snow of Snow alien onmiddellijk te downloaden naar de map "Downloads" op uw Linux-pc.
Zodra de download voor Snow is voltooid, gaat u verder met het volgende gedeelte van de handleiding.
Sneeuw extraheren
Het Snow GTK-thema, evenals Snow alien, moeten volledig uit hun TarXZ-archieven worden geëxtraheerd voordat wordt geprobeerd ze als systeemthema's op de Linux-desktop te gebruiken.
Het extraheren van TarXZ-archieven op Linux kan het beste worden gedaan met het tar- commando in de Linux-opdrachtregel. Waarom? De opdrachtregel is erg snel, efficiënt en stelt gebruikers in staat om bestanden te manipuleren en af te handelen met één enkele opdracht, in plaats van de verveling van Linux-bestandsbeheerders op te lossen.
Om het extractieproces te starten, opent u een terminalvenster door op Ctrl + Alt + T of Ctrl + Shift + T op het toetsenbord te drukken . Volg daarna de stapsgewijze extractie-instructies hieronder.
Stap 1: De Snow en Snow alien-bestanden worden, wanneer ze zijn gedownload, opgeslagen in de map "Downloads". Wanneer het terminalvenster echter geopend is, bevindt het zich niet in deze map. Dus je moet de terminalsessie daarheen verplaatsen met het onderstaande CD- commando.
cd ~/Downloads
Stap 2: Eenmaal binnen in de map "Downloads", voer je het ls- commando uit in combinatie met de grep- tool om te verifiëren dat je inderdaad Snow of Snow alien hebt gedownload.
ls | grep Snow.tar.xz ls | grep Snow-alien.tar.xz
Ervan uitgaande dat de opdracht een afdruk uitvoert die Snow.tar.xzof toont Snow-alien.tar.xz, kunt u doorgaan naar de volgende stap. Zo niet, download het dan opnieuw.
Stap 3: Pak de inhoud van de Snow of Snow alien TarXZ-bestanden volledig uit door de onderstaande tar xvf- opdracht uit te voeren.
tar xvf Snow.tar.xz
of, voor Snow alien:
tar xvf Snow-alien.tar.xz
Wanneer het extractieproces is voltooid, ziet u een map Snowof Snow-alienin de map "Downloads". Bevestig het met het onderstaande ls- commando.
ls | grep Sneeuw
of, voor Sneeuw alien
ls | grep Sneeuw-alien
Nadat u de nieuwe mappen hebt bevestigd, gaat u verder met het volgende gedeelte van de handleiding.
Snow installeren op Linux
Voor het installeren van het Snow GTK-thema op de Linux-desktop, net zoals het uitpakken uit het TarXZ-archief, is de terminal vereist. Open een terminalvenster om de installatie te starten. Volg daarna de onderstaande instructies die overeenkomen met de installatiemethode die u verkiest.
Een gebruiker
Het installeren van het Snow GTK-thema op Linux in de modus voor één gebruiker betekent dat slechts één gebruiker toegang heeft tot het thema (de gebruiker die het installeert). Deze methode is perfect als slechts één persoon toegang heeft tot uw Linux-pc en u niet van plan bent andere gebruikers toe te voegen.
Om het Snow GTK-thema als een enkele gebruiker op uw Linux-pc te installeren, begint u met het openen van een terminalvenster en verplaatst u dit naar de map "Downloads" met de opdracht CD .
cd ~/Downloads
Eenmaal in de map "Downloads" gebruik je de opdracht mkdir om een nieuwe map te maken met de naam ~/.themesin je thuismap (~).
mkdir -p ~/.themes
Verplaats ten slotte de Snow GTK-themamap van de map "Downloads" naar de nieuw gemaakte ~/.themesmap met behulp van de opdracht mv .
mv Sneeuw/ ~/.thema's
Als alternatief, om het Snow alien-thema te verplaatsen, voert u in plaats daarvan deze opdrachten in.
mv Snow-alien/ ~/.themes
Systeembreed
Als u het Snow GTK-thema voor het hele systeem installeert, doet u het volgende. Open eerst een terminalvenster en verplaats de terminalsessie naar de map "Downloads" met de CD- opdracht.
cd ~/Downloads
Eenmaal in de map "Downloads" verplaats je de terminal van een standaardgebruiker naar de rootgebruiker met sudo -s .
sudo -s
Installeer ten slotte het Snow GTK-thema in de map /usr/share/themes/ met het mv- commando.
mv Sneeuw/ /usr/share/themes/
En, voor Snow alien, doe het volgende:
mv Snow-alien/ /usr/share/themes/
Sneeuw inschakelen op Linux
Het Snow GTK-thema is geïnstalleerd op uw Linux-pc. Alleen het installeren van het thema is echter niet voldoende om uw Linux-desktop het te laten gebruiken. U moet de uiterlijk-instellingen wijzigen zodat het standaardthema wordt gewijzigd in Sneeuw of Sneeuwbuitenaards wezen.
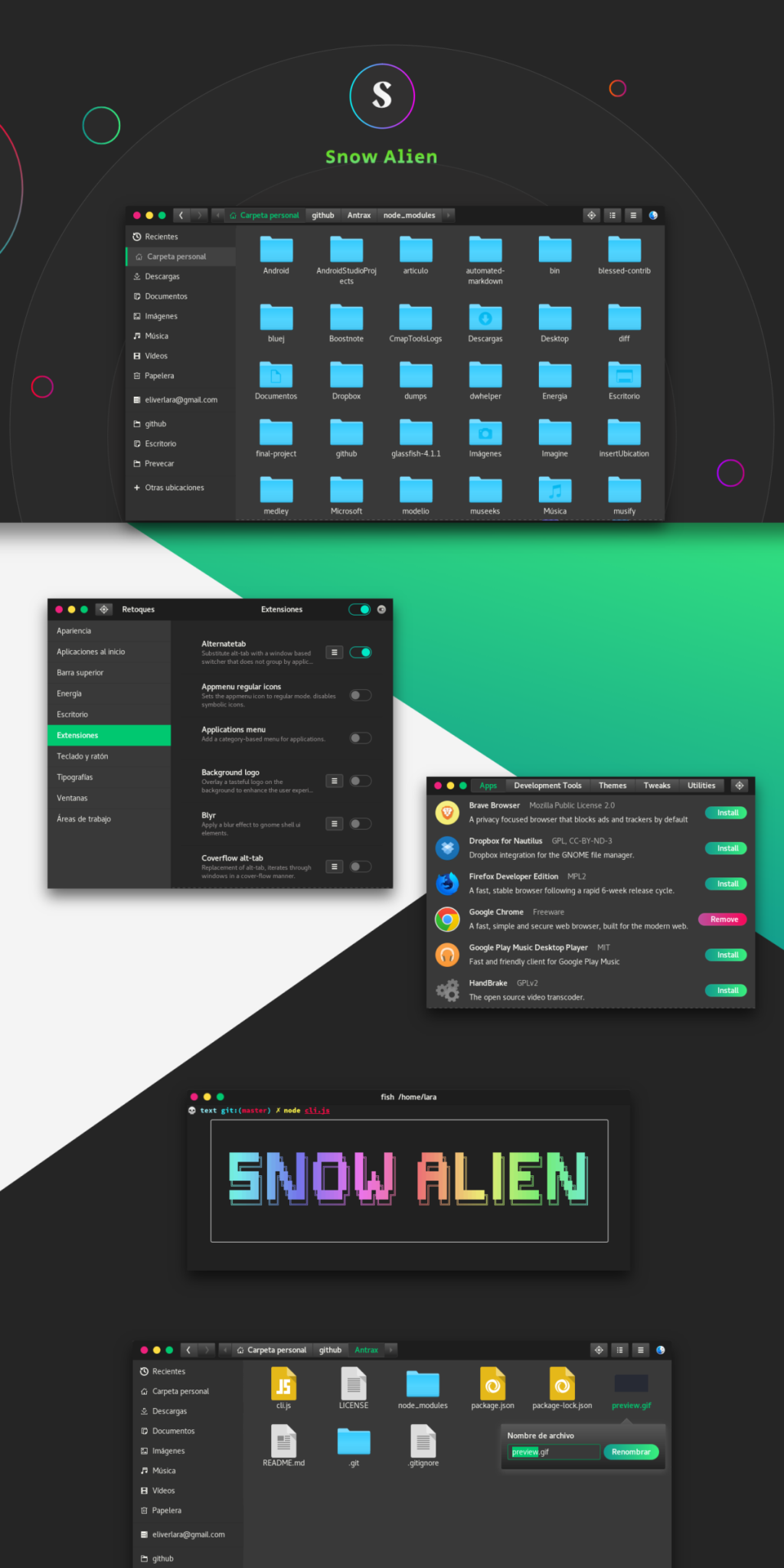
Om Snow of Snow alien in te schakelen als het standaard GTK-thema op uw Linux-bureaublad, begint u met het openen van de app "Instellingen". Zoek vanaf daar naar "Uiterlijk" of "Thema's" en verander de standaardlook in Sneeuw of Sneeuwbuitenaards wezen.
Heeft u problemen met het wijzigen van het standaard uiterlijk van uw favoriete Linux-desktopomgeving? Bekijk de onderstaande links. Ze laten u zien hoe u uw favoriete bureaubladomgevingen kunt aanpassen.

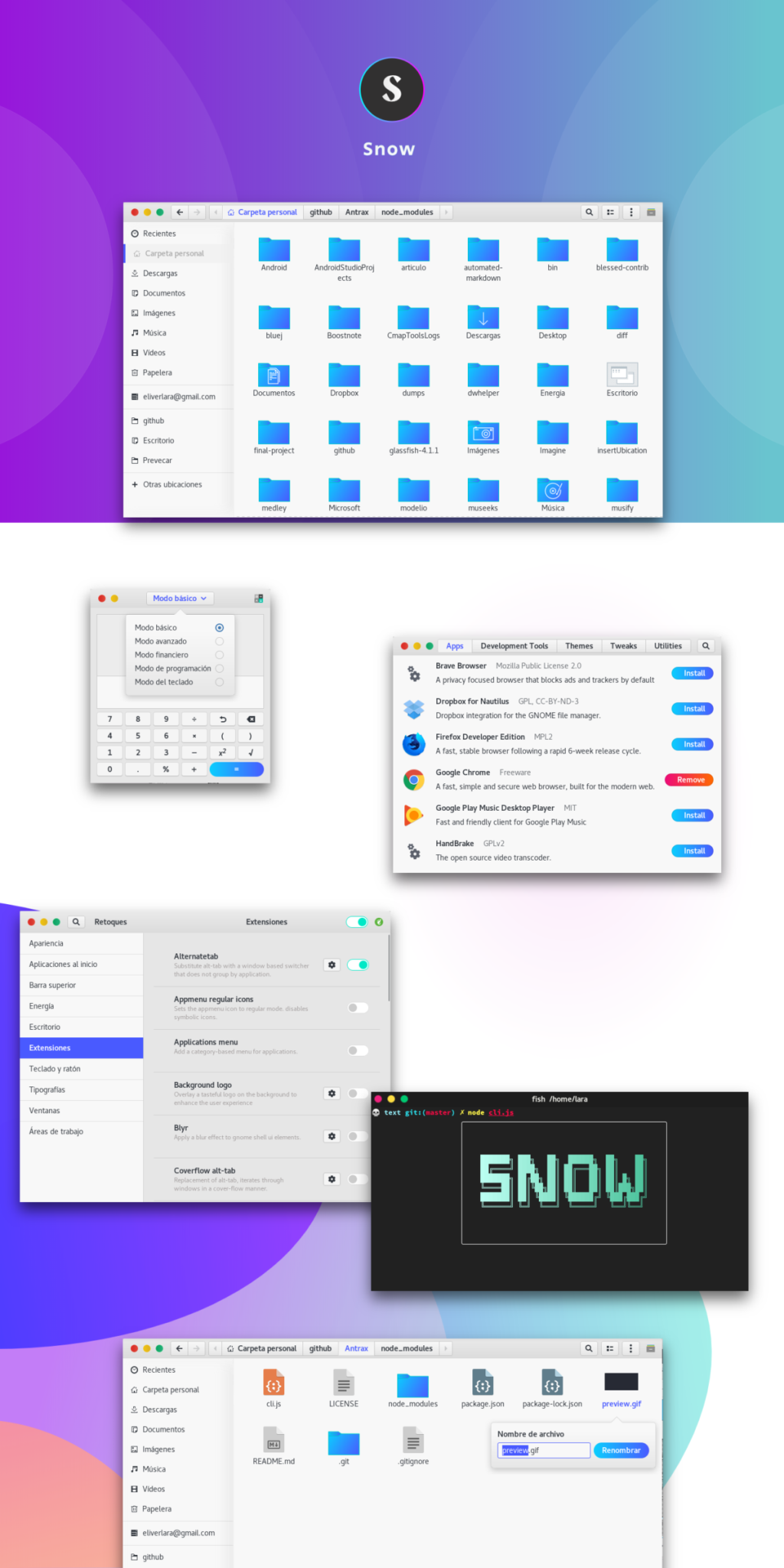
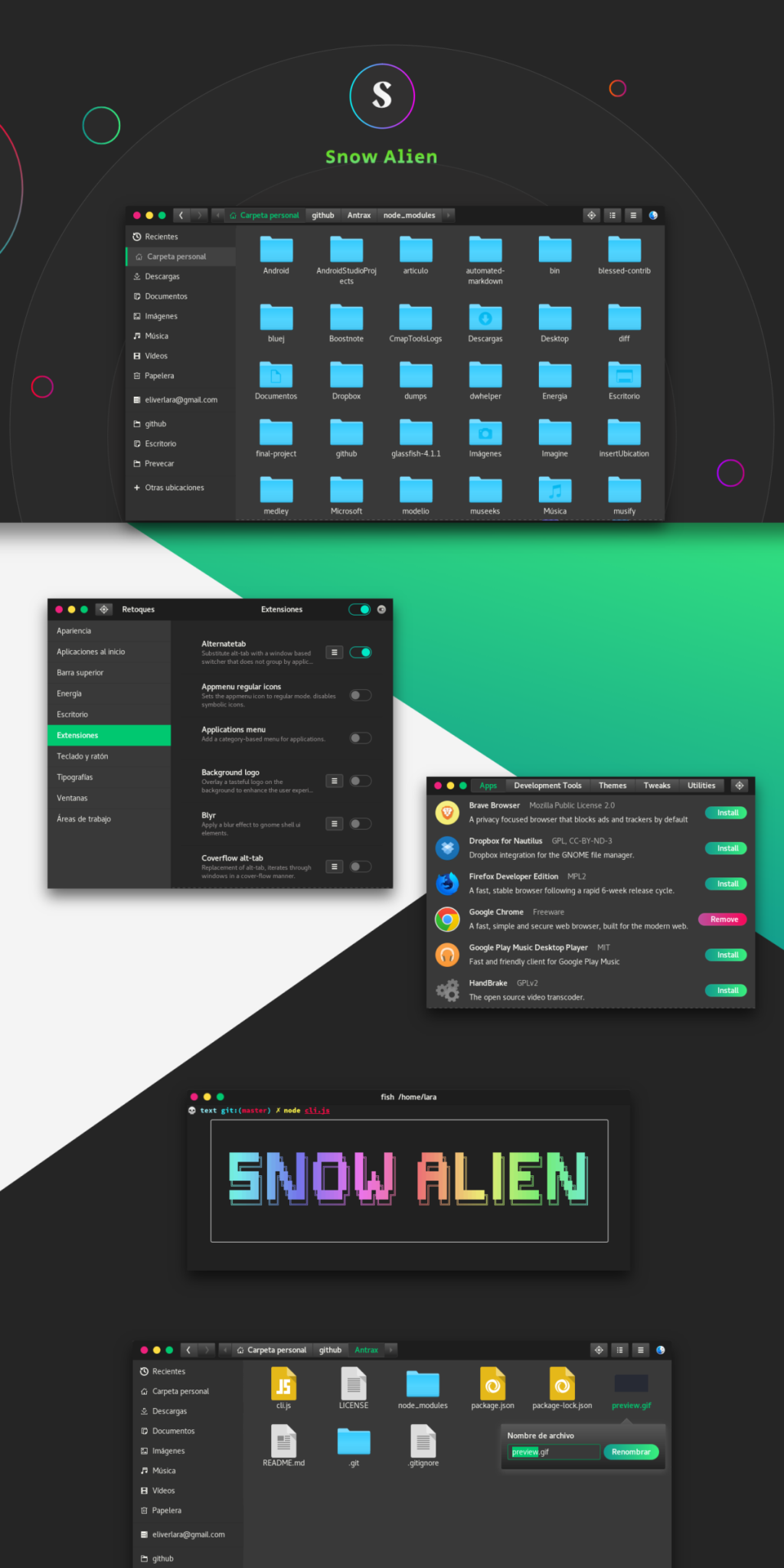





![Hoe verloren partities en harde schijfgegevens te herstellen [Handleiding] Hoe verloren partities en harde schijfgegevens te herstellen [Handleiding]](https://tips.webtech360.com/resources8/r252/image-1895-0829094700141.jpg)

