Het Solarized Dark colorpack GTK-thema is een stijlvol donker thema met accenten van donkergroen en zwart, gecombineerd met verschillende kleuren zoals roze, limoengroen, blauw, paars en andere. Het is een uitstekend GTK-thema voor de Linux-desktop voor degenen die niet van lichte houden. Hier leest u hoe u het op uw systeem kunt instellen.
Solarized Dark Colorpack downloaden
Het Solarized Dark Colorpack GTK-thema wordt gehost op de themawebsite met Gnome-look, dus als je het probeert te installeren, moet je het downloaden van de pagina op de site.
Aangezien het Solarized Dark Colorpack GTK-thema een pakket is (vandaar de naam Colorpack), is elke gekleurde versie van het thema een afzonderlijke download. Om het downloadproces te starten, ga je naar de Gnome-look-pagina van Solarized Dark en klik je op het gedeelte "bestanden". Volg vanaf daar de onderstaande instructies.
cyaan
Om de cyaanversie van het thema te downloaden, zoekt u Solarized-Dark-Cyan_1.9.1.zip op het tabblad Bestanden en klikt u op de blauwe downloadknop.
Blauw
Klik op de downloadknop naast Solarized-Dark-Blue_1.9.1.zip om het Blue-thema in handen te krijgen .
Oranje
Wil je de oranje versie van Solarized Dark? Download Solarized-Dark-Orange_1.9.1.zip .
Magenta
Download voor de Magenta-versie van Solarized Dark Solarized-Dark-Magenta_1.9.1.zip
Groente
Download Solarized-Dark-Green_1.9.1.zip uit de sectie Bestanden om het thema Groen te krijgen .
paars
Pak voor Violet Solarized-Dark-Violet_1.9.1.zip van de Solarized Dark-webpagina.
rood
Zoals de rode versie van het Solarized Dark GTK-thema? Download Solarized-Dark-Red_1.9.1.zip van Gnome-look.
Extraheren van gesolariseerd donker kleurenpakket
Voordat het Solarized Dark-thema op uw Linux-desktop kan worden ervaren, moeten de bestanden worden uitgepakt uit het ZIP-archief waarin ze zijn gedownload. Om ZIP-bestanden op Linux uit te pakken, kunt u de bestandsbeheerder of de terminal gebruiken. In deze handleiding zullen we gebruik maken van de terminal omdat deze veel sneller is.
Om het extractieproces te starten, opent u een terminalvenster door op Ctrl + Alt + T of Ctrl + Shift + T op het toetsenbord te drukken . Zodra het terminalvenster is geopend, voert u de opdracht unzip –help uit om te zien of u het hulpprogramma Unzip op uw Linux-pc hebt ingesteld.
uitpakken --help
Als er niets gebeurt wanneer de bovenstaande opdracht wordt uitgevoerd, moet u Unzip installeren. Ga hiervoor naar Pkgs.org, kies uw distributie en volg de instructies om te leren hoe u deze kunt laten werken.
Met Unzip uit de weg, kunnen we de CD- opdracht gebruiken om naar de map "Downloads" te gaan.
cd ~/Downloads.
Eenmaal in de map "Downloads" kunnen we het Solarized Dark ZIP-archief volledig uitpakken met de opdracht unzip .
unzip Solarized-Dark-*.zip
Wanneer de unzip- opdracht is voltooid, wordt er een map in uw map "Downloads" gemaakt. De naam van de map is Solarized-Dark-COLOR.
Houd er rekening mee dat "COLOR" staat voor het type thema dat u hebt gedownload. Als u bijvoorbeeld Solarized Dark Cyan hebt uitgepakt, wordt de map Solarized-Dark-Cyan.
Solarized Dark Colorpack installeren
Het Solarized Dark Colorpack ZIP-archief is klaar met uitpakken. Nu is het tijd om de installatie van het thema op uw Linux-pc te starten. Om de installatie te starten, opent u uw terminalvenster. Volg daarna de onderstaande installatie-instructies.
Een gebruiker
Het installeren van het Solarized Dark Colorpack-thema als een enkele gebruiker is een goed idee als je maar één gebruiker op je Linux-pc hebt en je geen enkele reden hebt om andere mensen toegang tot het thema te geven.
Om de installatie van het thema als een enkele gebruiker te starten, gebruikt u de opdracht mkdir om een nieuwe map met de naam .themes te maken.
mkdir -p ~/.themes
Nadat u de nieuwe map .themes in uw thuismap hebt gemaakt, gebruikt u de opdracht mv om uw Solarized Dark-thema in de map te plaatsen.
mv Solarized-Dark-* ~/.themes
Systeembreed
Als u het Solarized Dark-thema systeembreed installeert, wordt het beschikbaar voor alle Linux-gebruikers op het systeem, niet alleen voor u. Verplaats het terminalvenster naar de map "Downloads" met het cd- commando om de installatie te starten.
cd ~/Downloads
Verhoog de terminal naar root met sudo -s
sudo -s
Gebruik het mv- commando om het Solarized Dark GTK-thema in de /usr/share/themes/map te plaatsen.
mv Solarized-Dark-* /usr/share/themes/
Solarized Dark Colorpack inschakelen
Het Solarized Dark Colorpack is ingesteld op uw Linux-pc, maar het proces is niet voltooid. De laatste stap van het proces is om het Solarized Dark Colorpack in te schakelen als het standaard GTK-thema op de Linux-desktop.
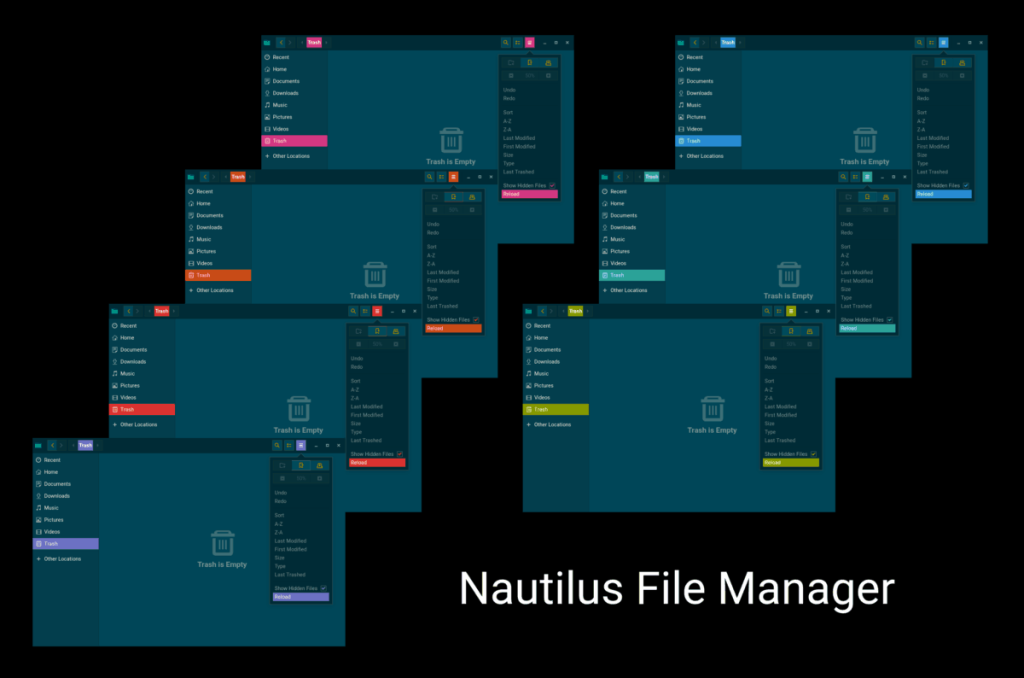
Om het Solarized Dark Colorpack GTK-thema op de Linux-desktop in te schakelen, begint u met het openen van het gedeelte "Instellingen" van de Linux-desktop. Als je eenmaal in het gebied "Instellingen" bent, zoek je naar "Thema's" en verander je het huidige thema dat je bureaublad gebruikt in het Solarized Dark-thema dat uit het kleurenpakket is geïnstalleerd.
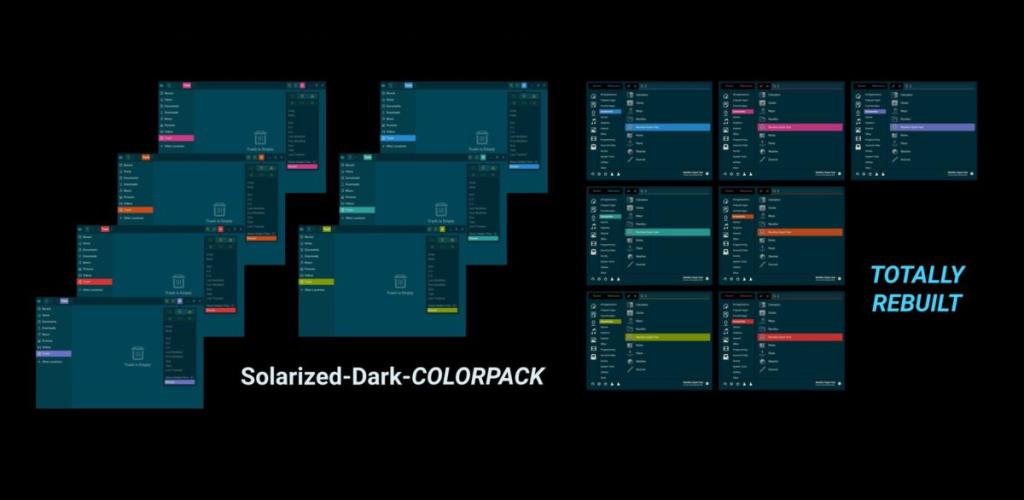
Heeft u problemen met het activeren van het Solarized Dark Colorpack op uw Linux-pc? Kies uw desktopomgeving uit de onderstaande lijst om precies te zien hoe u het standaardthema kunt wijzigen.

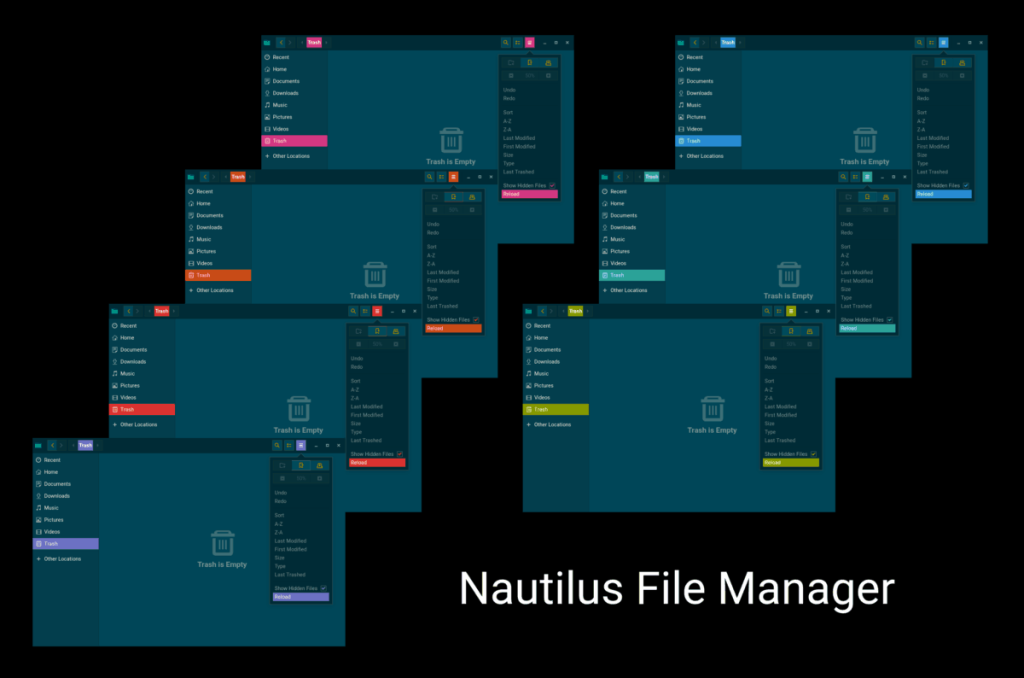
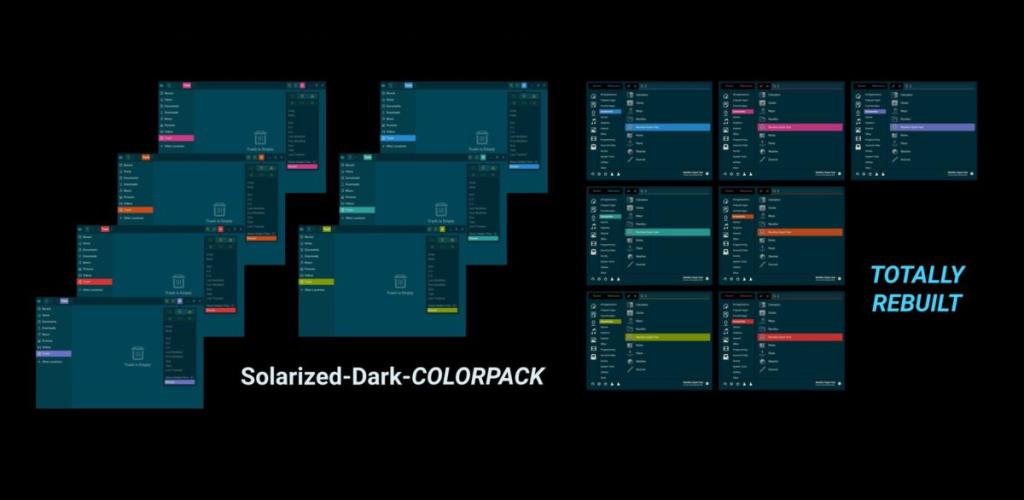





![Hoe verloren partities en harde schijfgegevens te herstellen [Handleiding] Hoe verloren partities en harde schijfgegevens te herstellen [Handleiding]](https://tips.webtech360.com/resources8/r252/image-1895-0829094700141.jpg)

