Ubuntu: map verwijderen uit Terminal of Bestandsbeheer

Probeert u een map op uw Linux-pc te verwijderen? Volg deze uitgebreide gids voor tips en trucs!
Heb je ooit de Deepin-desktopomgeving op je Linux-pc gebruikt? Vind je het pictogramthema leuk? Ben je gestopt met het gebruik van Deepin, maar mis je het prachtige pictogramthema? Kijk eens bij Uos! Het is het Deepin-pictogramthema, maar voor elke desktopomgeving op Linux. In deze handleiding bespreken we hoe u het instelt op elke Linux OS-desktopomgeving.
Het Uos-pictogramthema kan worden gedownload op de themawebsite van de Gnome-look. Ga als volgt te werk om de nieuwste release te bemachtigen. Klik eerst op deze link hier om naar de Uos Gnome-look.org pagina te gaan. Eenmaal daar, klik op het tabblad "Bestanden". Kijk vanaf daar naar de kolom "DL" en klik op de blauwe knop. Wanneer u de blauwe knop selecteert, verschijnt er een pop-upvenster. Klik op de knop "Downloaden" om de nieuwste versie van Uos te downloaden.
Een andere manier om het Uos-pictogramthema op uw Linux-bureaublad te downloaden, is via GitHub. De GitHub-release van het Uos-pictogramthema wordt echter niet behandeld in deze handleiding. Als u de GitHub-versie van het Uos-pictogramthema wilt downloaden, klikt u hier.
Het Uos-pictogramthema wordt verspreid op Gnome-look.org in een TarXZ-archiefbestand. Dit soort archieven is uitstekend geschikt om snel en efficiënt veel bestanden te delen. Linux kan echter geen pictogrambestanden gebruiken die zich in een gecomprimeerde staat bevinden. Dus voordat we kunnen bespreken hoe u Uos op uw Linux-pc kunt installeren, moeten we bespreken hoe u de inhoud van Uos-fulldistro-icons.tar.xz.
Om de extractie op uw computer te starten, start u een terminalvenster door op Ctrl + Alt + T of Ctrl + Shift + T op het toetsenbord te drukken . Zodra het terminalvenster op het Linux-bureaublad is geopend, voert u de opdracht CD uit om de terminalsessie naar de map "Downloads" te verplaatsen, waar Uos eerder via uw internetbrowser is gedownload.
cd ~/Downloads
Gebruik in de map "Downloads" de opdracht tar xvf om het Uos-fulldistro-icons-tar.xzarchiefbestand volledig uit te pakken .
tar xvf Uos-fulldistro-icons-tar.xz
Zodra alles volledig is uitgepakt, verschijnt er een map met de naam van Uos-fulldistro-iconsin uw map "Downloads". Bekijk de inhoud van deze map met de opdracht ls . Als u de map bekijkt nadat deze is uitgepakt, kunt u bevestigen dat de extractie is gelukt.
ls Uos-fulldistro-icons/
Als er niets verschijnt wanneer u de bovenstaande ls- opdracht uitvoert , probeer dan de tar- opdracht opnieuw uit te voeren. Als u klaar bent met het bekijken van de map, gaat u verder met het installatiegedeelte van de handleiding om het Uos-pictogramthema op uw Linux-pc te laten werken.
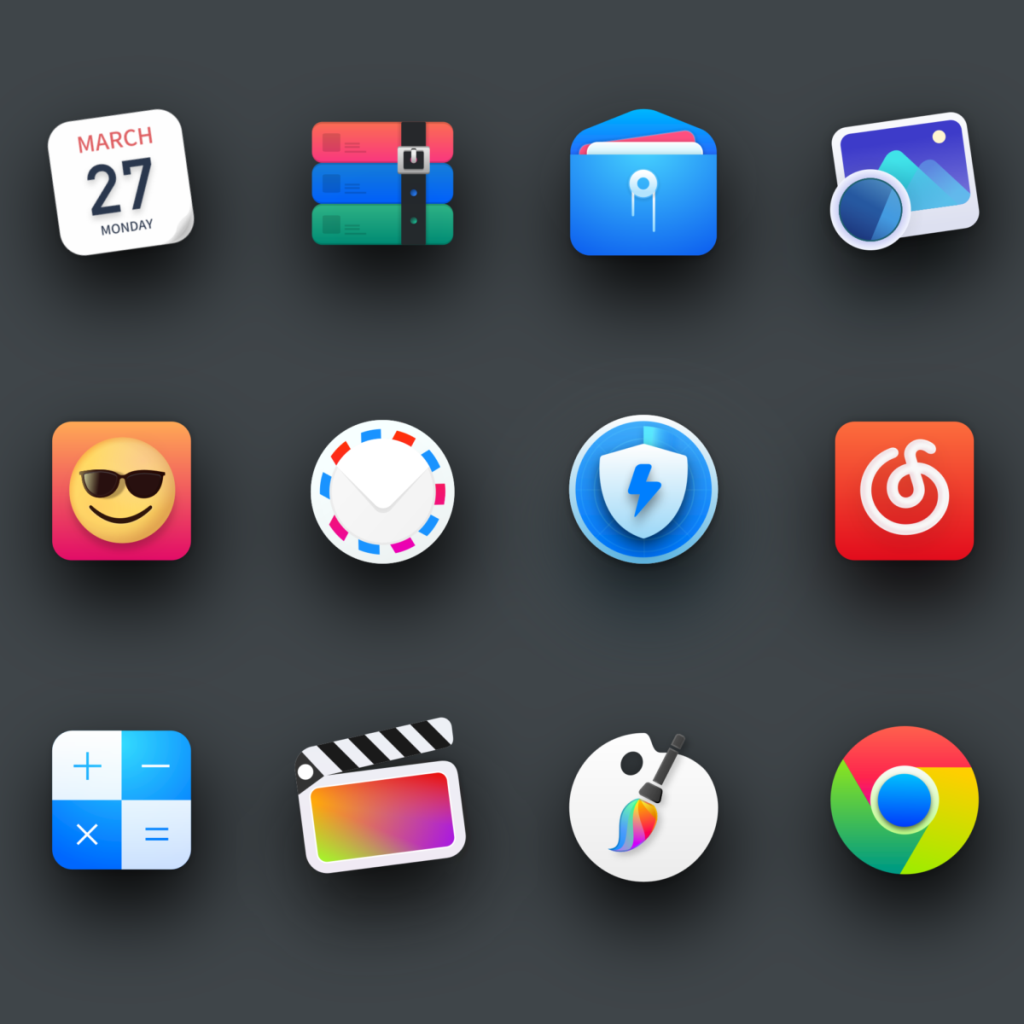
Het Uos-pictogramthema kan op 2 manieren op de Linux-desktop worden geïnstalleerd. De eerste manier om het Uos-pictogramthema te installeren is in de modus voor één gebruiker, een installatiemethode die alleen de gebruiker die het installeert toegang geeft tot de pictogrambestanden. De tweede installatiemethode is systeembreed, waardoor Uos beschikbaar is voor elke gebruiker op de Linux-computer, zelfs als ze de pictogrammen niet hebben geïnstalleerd. In deze handleiding bespreken we beide installatiemethoden.
Om het Uos-pictogramthema in de modus voor één gebruiker te installeren, start u een terminalvenster. Zodra het terminalvenster is geopend, gebruikt u de opdracht mkdir om een nieuwe map te maken met de naam ".icons". Deze map bevat de themabestanden van het Uos-pictogram.
mkdir -p ~/.icons
Nadat u de nieuwe map ".icons" hebt gemaakt, gebruikt u de opdracht CD om de terminalsessie naar de map "Downloads" te verplaatsen waarin het Uos-pictogramthema eerder is geëxtraheerd. Gebruik vervolgens de opdracht mv om de Uos-pictogrambestanden in de map ".icons" te plaatsen.
mv Uos-fulldistro-icons/ ~/.icons/
Zodra de Uos-pictogrambestanden zich in de map ".icons" bevinden, is de installatie voltooid.
Om het Uos-pictogramthema systeembreed in te stellen, zodat iedereen op uw Linux-pc er toegang toe heeft, doet u het volgende. Start eerst een terminalvenster. Gebruik daarna de CD- opdracht om de terminalsessie van de homedirectory (~) naar de map "Downloads" te verplaatsen waar het Uos-pictogramthema eerder was uitgepakt.
cd ~/Downloads
Zodra de terminalsessie zich in de map "Downloads" bevindt, moet u de terminalsessie van de gewone gebruiker naar het root-account verheffen. Het root-account is vereist voor het manipuleren van de /usr/share/icons/directory, waar Uos moet worden geplaatst. Voer sudo -s uit om toegang te krijgen tot het root-account .
sudo -s
Met de terminal in root-modus, voer je het mv- commando uit om de Uos-pictogrambestanden in /usr/share/icons/.
mv Uos-fulldistro-icons/ /usr/share/icons/
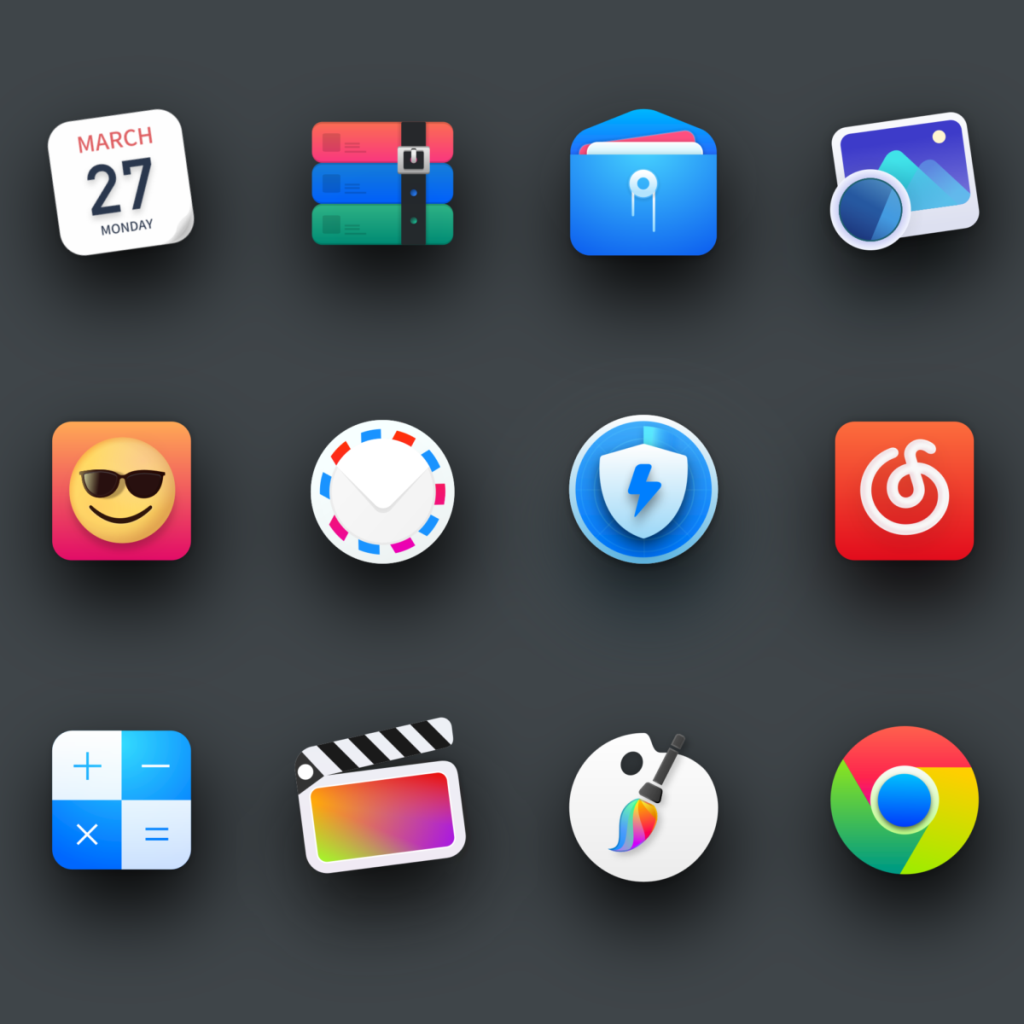
Het Uos-pictogramthema is geïnstalleerd, maar het is niet genoeg om het op Linux te installeren. U moet het thema ook activeren voordat u het kunt gebruiken. Bekijk de lijst met links hieronder om het Uos-pictogramthema te activeren op de Linux-desktop die u gebruikt.
Probeert u een map op uw Linux-pc te verwijderen? Volg deze uitgebreide gids voor tips en trucs!
Laten we eerlijk zijn, het standaard Gnome Shell-klembord is niet erg goed. Installeer Pano om uw klembordervaring te verbeteren!
Heb je een geweldige niet-lineaire video-editor nodig voor je Linux-box? Laat Davinci Resolve 17 werken met deze gids!
Wallpaper Downloader is een gelikte Linux wallpaper-downloader en -manager. Het ondersteunt de meeste Linux-desktopomgevingen en is zeer eenvoudig te gebruiken. Deze gids
Wilt u Tuxedo OS testen door Tuxedo-computers? Leer hoe u de nieuwste versie van Tuxedo OS op uw pc kunt laten werken.
Wat is een DEB-bestand? Wat doe je ermee? Leer de vele manieren waarop u DEB-bestanden op uw Linux-pc kunt installeren.
Dying Light is een survival-horror-videogame uit 2015, ontwikkeld door Techland en uitgegeven door Warner Bros Interactive Entertainment. Het spel draait om
Neptune gebruikt de KDE Plasma 5-desktopomgeving en streeft ernaar een elegant besturingssysteem te leveren. Hier leest u hoe u Neptune Linux op uw computer installeert.
Wilt u Ubuntu's nieuwe op snap-pakketten gebaseerde desktopbesturingssysteem uitproberen? Leer hoe u het op een virtuele machine implementeert met deze handleiding.
Undertale is een 2D indie-RPG uit 2015, ontwikkeld en uitgegeven door game-ontwikkelaar Toby Fox. Deze gids behandelt het downloaden en installeren van Undertale op uw



