14 nieuwe functies in Thunderbird 3 waar u blij van zult worden

We hebben de functies van Outlook 2010 uitgebreid besproken, maar aangezien het pas in juni 2010 uitkomt, is het tijd om Thunderbird 3 te bekijken.
Ubuntu kan worden bijgewerkt vanaf de opdrachtregel en vanuit de GUI . Als u besluit Ubuntu via de opdrachtregel bij te werken, zult u merken dat er nogal wat stappen in het proces zitten. Om dingen eenvoudig te maken, kunt u een script maken dat het hele updateproces afhandelt. Het maken van het script kost wat tijd, maar als je het eenmaal hebt ingesteld, kun je het gebruiken om Ubuntu bij te werken wanneer er een nieuwe update beschikbaar is. Dit is wat u moet doen.
Ubuntu veel gemakkelijker te updaten maken, begint met het maken van een "eenvoudig update-script". Dit script zorgt voor alles, van het updaten van pakketbronnen, het installeren van Ubuntu-upgrades, het opschonen van pakketten die moeten worden verwijderd en zelfs het vernieuwen van dingen zoals Snaps en Flatpaks !
Om het proces van het maken van het eenvoudige update-script te starten, opent u een terminalvenster op uw computer. Een terminalvenster kan worden geopend door op Ctrl + Alt + T of Ctrl + Shift + T te drukken . Zodra de terminal is geopend, volgt u de stapsgewijze instructies hieronder om het script te maken.
Stap 1: Maak met de aanraakopdracht een nieuw leeg bestand met de naam "update". Het "update" -bestand bevat alle upgradebewerkingen op uw Ubuntu-pc.
touch update
Stap 2: Na het maken van het nieuwe updatebestand met de aanraakopdracht , is het tijd om het te openen voor bewerkingsdoeleinden. Open het "update" -bestand in de Nano-teksteditor.
nano -w-update
Stap 3: Schrijf de onderstaande code in de Nano-teksteditor. Zorg ervoor dat deze code op de allereerste regel staat, anders werkt hij niet correct!
#!/bin/bash
De bovenstaande code die u zojuist aan het "update"-bestand hebt toegevoegd, wordt een shebang genoemd. Het vertelt de tolk wat hij met uw script moet doen.
Stap 4: Na de shebang-code moeten we de regel "update" toevoegen. Deze regel controleert op nieuwe software-updates op Ubuntu. Druk op Enter in Nano om een nieuwe regel te maken. Plak vervolgens de onderstaande code in met Ctrl + Shift + V .
sudo apt update
Stap 5: Na het toevoegen van de "update" -regel, is het tijd om de "upgrade" -regel toe te voegen. "
Upgrade" installeert alle openstaande softwarepatches op uw Ubuntu-pc. Druk op Enter om een nieuwe regel te maken. Plak vervolgens de code in met Ctrl + Shift + V .
sudo apt upgrade -y
Stap 6: Nu de coderegel "upgrade" in het script voor eenvoudige updates staat, is het tijd om de regel "autoremove" toe te voegen. "Autoremove" zal automatisch alle ongewenste pakketten van het systeem verwijderen en opruimen.
Om de regel "autoremove" aan het script toe te voegen, drukt u op Enter en plakt u de onderstaande code in het bestand met Ctrl + Shift + V .
sudo apt autoremove -y
Stap 7: Met "update", "upgrade" en "autoremove" toegevoegd aan het script, is het tijd om een regel code te schrijven die automatisch alle Snap-pakketten op het systeem zal vernieuwen en bijwerken.
Druk op Enter om de regel Snap-update toe te voegen . Plak daarna de onderstaande code in het bestand met Ctrl + Shift + V .
sudo snap vernieuwen
Stap 8: Nadat we de Snap-updateregel hebben toegevoegd, moeten we de Flatpak-updateregel toevoegen. Om het toe te voegen, drukt u op Enter op het toetsenbord om een nieuwe regel te maken. Plak vervolgens met Ctrl + Shift + V de onderstaande code in het bestand.
Opmerking: als u Flatpaks niet op Ubuntu gebruikt, kunt u deze stap overslaan.
sudo flatpak update -y
Stap 9: Nu de Flatpak-regel aan het script is toegevoegd, is er geen codering meer nodig. Nu moeten we het "update" -bestand opslaan om de gemaakte wijzigingen weer te geven. Druk op Ctrl + O om op te slaan .
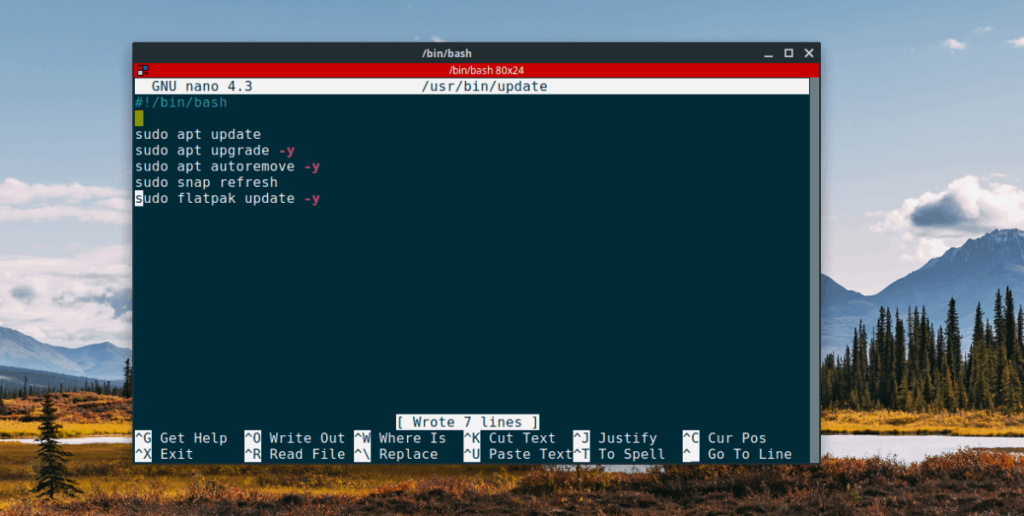
Na het opslaan van het "update" -bestand, verlaat u Nano met Ctrl + X .
Het eenvoudige update-script is nu geschreven en klaar om te installeren. Om het script te installeren, moeten we het bestand in de map "/usr/bin/" plaatsen. Om het bestand daar te plaatsen, begint u met het verhogen van uw terminalsessie van een gewone gebruiker naar root met behulp van de opdracht sudo -s .
sudo -s
Nu uw terminalvenster root-toegang heeft, kunt u het eenvoudige update-script in uw map "/usr/bin/" plaatsen. Gebruik het onderstaande mv- commando om het bestand daar te plaatsen .
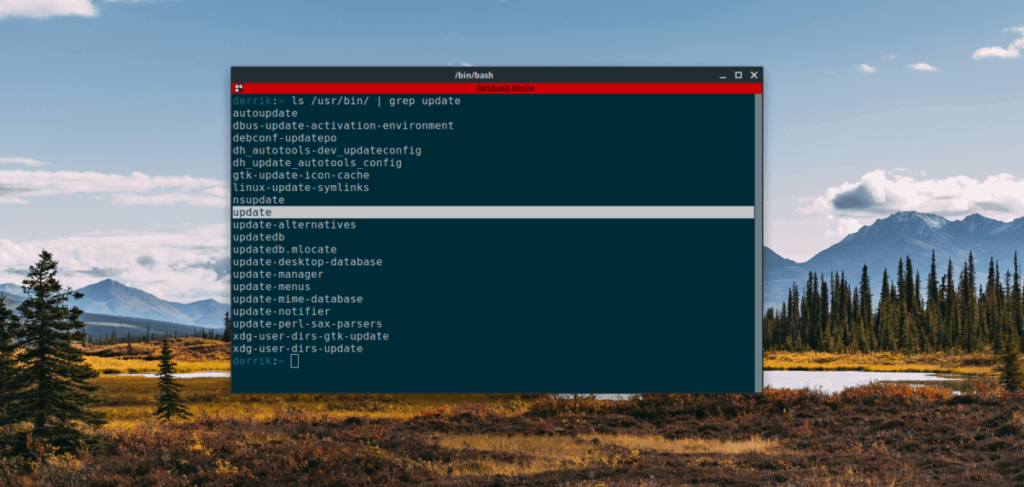
mv-update /usr/bin/
Nu het script zich in de map "/usr/bin/" bevindt, is het tijd om de machtigingen van het bestand te wijzigen, zodat het als een programma op uw Linux-computer kan worden uitgevoerd. Gebruik de opdracht chmod om de machtigingen van het bestand bij te werken .
chmod +x /usr/bin/update
Ervan uitgaande dat de machtigingen van het "update" -bestand zijn gewijzigd, is het script klaar om te worden gebruikt als een programma in de opdrachtregel.
Toen het eenvoudige update-script werd geschreven, bevatte het veel systeembewerkingen om het updaten veel gemakkelijker te maken. Nu het script klaar is voor gebruik, kunnen we al deze bewerkingen eenvoudig aanroepen door de update- opdracht in een terminalvenster uit te voeren.
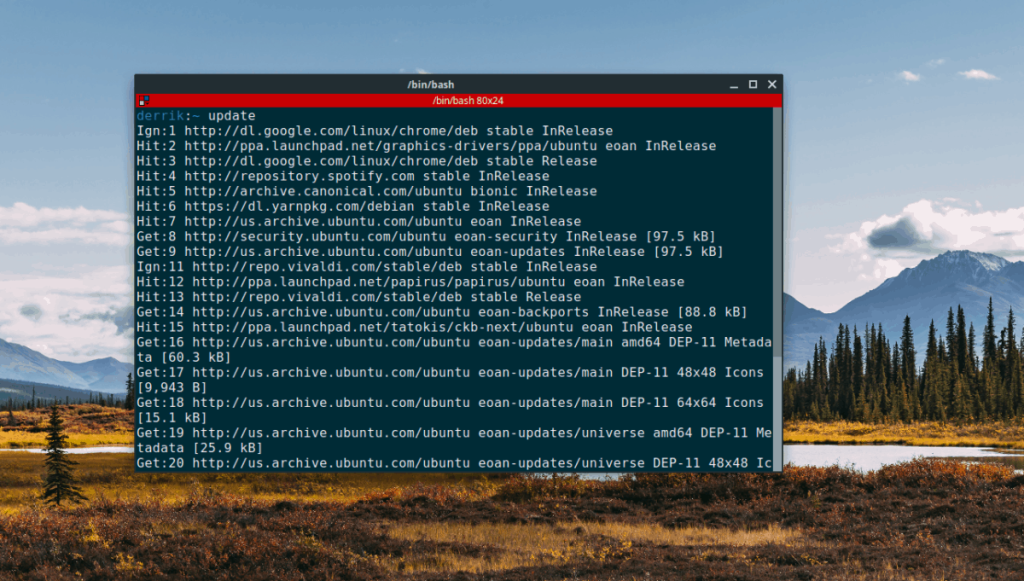
bijwerken
Zodra de update- opdracht in een terminalvenster wordt uitgevoerd, wordt u gevraagd uw gebruikerswachtwoord in te voeren. Doen. Kort nadat uw Ubuntu-pakketten zijn geüpgraded, worden ongewenste pakketten verwijderd en worden Snaps en Flatpaks automatisch geüpgraded!
Een andere manier om het updaten van het Ubuntu-besturingssysteem veel gemakkelijker te maken, is door het Software Center te gebruiken in plaats van de ingebouwde updatetool. Waarom? Het kan niet alleen zorgen voor uw Ubuntu-pakketupdates, maar het zal ook Snap-pakketten en andere items upgraden.
Ga als volgt te werk om bij te werken met Ubuntu Software Center.
Stap 1: Start Ubuntu Software Center op uw Ubuntu Linux-bureaublad.
Stap 2: Zoek het tabblad "Updates" en klik erop met de muis.
Stap 3: Klik op de refresh-knop links bovenaan om te controleren op software-updates.
Stap 4: Klik op de installatieknop om beschikbare updates te krijgen.
We hebben de functies van Outlook 2010 uitgebreid besproken, maar aangezien het pas in juni 2010 uitkomt, is het tijd om Thunderbird 3 te bekijken.
Iedereen heeft wel eens een pauze nodig. Als je een interessant spel wilt spelen, probeer dan Flight Gear eens. Het is een gratis multi-platform opensource-game.
MP3 Diags is de ultieme tool om problemen met je muziekcollectie op te lossen. Het kan je mp3-bestanden correct taggen, ontbrekende albumhoezen toevoegen en VBR repareren.
Net als Google Wave heeft Google Voice wereldwijd voor behoorlijk wat ophef gezorgd. Google wil de manier waarop we communiceren veranderen en omdat het steeds populairder wordt,
Er zijn veel tools waarmee Flickr-gebruikers hun foto's in hoge kwaliteit kunnen downloaden, maar is er een manier om Flickr-favorieten te downloaden? Onlangs kwamen we
Wat is sampling? Volgens Wikipedia is het de handeling om een deel, of sample, van een geluidsopname te nemen en te hergebruiken als instrument of als instrument.
Google Sites is een dienst van Google waarmee gebruikers een website kunnen hosten op de server van Google. Er is echter één probleem: er is geen ingebouwde optie voor back-up.
Google Tasks is niet zo populair als andere Google-diensten zoals Agenda, Wave, Voice, enz., maar wordt nog steeds veel gebruikt en is een integraal onderdeel van de takenlijst van mensen.
In onze vorige handleiding over het veilig wissen van de harde schijf en verwisselbare media via Ubuntu Live en DBAN boot-cd, hebben we besproken dat Windows-gebaseerde schijven
Probeert u een map op uw Linux-pc te verwijderen? Volg deze uitgebreide gids voor tips en trucs!
![Download FlightGear Flight Simulator gratis [Veel plezier] Download FlightGear Flight Simulator gratis [Veel plezier]](https://tips.webtech360.com/resources8/r252/image-7634-0829093738400.jpg)






![Hoe verloren partities en harde schijfgegevens te herstellen [Handleiding] Hoe verloren partities en harde schijfgegevens te herstellen [Handleiding]](https://tips.webtech360.com/resources8/r252/image-1895-0829094700141.jpg)
