Ubuntu: map verwijderen uit Terminal of Bestandsbeheer

Probeert u een map op uw Linux-pc te verwijderen? Volg deze uitgebreide gids voor tips en trucs!
Xenlism is een aangepast pictogramthema-vervanging voor de Linux-desktop. Het ontwerp is gericht op een uniforme, vierkante vorm met nette logo's in het midden en is populair geworden vanwege het consistente ontwerp en de focus op het leveren van indrukwekkende vervangende pictogrammen voor een breed scala aan programma's op het platform.
In dit bericht laten we u zien hoe u het Xenlism-pictogramthema voor Linux installeert. We zullen ook praten over het inschakelen van het thema op verschillende desktopomgevingen, zoals Gnome, KDE Plasma 5, Mate, enz.
Xenlisme krijgen
Het Xenlism-pictogramthema staat, net als de meeste andere pictogramvervangingen voor Linux, op GitHub . De reden dat het op GitHub staat, is dat de ontwikkelaar denkt dat dit de gemakkelijkste manier is om de broncode te beheren en een uitstekend, transparant leveringssysteem te creëren voor Linux-gebruikers die het willen gebruiken. Omdat het echter op de GitHub-website staat, moeten Linux-gebruikers de Git-tool installeren om de pictogrambestanden te pakken.
Git . installeren
Het Git-pakket op Linux installeren is niet moeilijk. Veel Linux-distributies bevatten de tool standaard, omdat hun verpakkingssysteem op de een of andere manier afhankelijk is van Git. Toch is Git niet altijd voor elk Linux-besturingssysteem geïnstalleerd, dus het is een goed idee om te bespreken hoe je het aan de gang kunt krijgen.
Om de installatie te starten, start u een terminalvenster op uw Linux-bureaublad. Om dit te doen, drukt u op Ctrl + Alt + T of Ctrl + Shift + T op het toetsenbord. Volg daarna de instructies op de opdrachtregel die overeenkomen met het Linux-besturingssysteem dat u gebruikt.
Ubuntu
sudo apt install git
Debian
sudo apt-get install git
Arch Linux
sudo pacman -S git
Fedora
sudo dnf installeer git -y
OpenSUSE
sudo zypper install git
Generieke Linux
Zoals eerder vermeld, is het Git-pakket ongelooflijk belangrijk voor veel Linux-besturingssystemen en open source-projecten. Om deze reden zou het helemaal niet moeilijk moeten zijn om het Git-pakket te vinden en te installeren door uw pakketbeheerder te openen, naar "git" te zoeken en het te installeren zoals u gewoonlijk zou doen.
Kunt u het Git-pakket niet vinden in de bronnen voor uw Linux-besturingssysteem? Ga naar Pkgs.org . Op hun lijst voor Git schetsen ze een flink aantal Linux-besturingssystemen, evenals links naar pakketten voor Git. U kunt ook de broncode voor de tool downloaden van de ontwikkelingswebsite en deze compileren.
Xenlisme downloaden
Nadat u de Git-tool hebt geïnstalleerd, kunt u het Xenlism-pictogramthema veilig downloaden naar uw Linux-bureaublad met de volgende opdracht.
https://github.com/xenlism/wildfire.git
Laat het Xenlism-pictogramthema naar uw systeem downloaden. Wanneer het downloaden is voltooid, worden alle bestanden weergegeven in een map met het label 'wildvuur'. Om de inhoud van deze map te bekijken, gebruikt u CD om naar de map te gaan en voert u LS uit om te bekijken.
cd wildvuur
ls
Xenlism installeren
Om het Xenlism-pictogramthema op Linux in te stellen, moet u de terminal met het CD- commando naar de submap "icons" in de map "wildfire" verplaatsen .
cd-pictogrammen
Eenmaal in de map "icons" voert u de opdracht LS uit om de pictogrammen in het Xenlism-pictogrampakket weer te geven.
ls
Zorg ervoor dat de inhoud van de map "icons" op uw Linux-pc overeenkomt met hoe deze eruitziet op GitHub . Volg daarna de systeembrede instructies of de instructies voor één gebruiker hieronder.
Systeembreed installeren
Xenlism voor het hele systeem installeren is de gemakkelijkste manier om ervoor te zorgen dat iedereen die uw Linux-pc gebruikt, toegang heeft tot het pictogramthema. Gebruik hiervoor de opdracht mv met sudo en plaats alles in /usr/share/icons/ .
sudo mv Xenlism-* /usr/share/icons
Installeren voor een enkele gebruiker
Wilt u dat het Xenlism-pictogramthema alleen beschikbaar is voor één gebruiker op uw Linux-pc? Installeer het als een enkele gebruiker door alle bestanden in ~/.icons in de homedirectory te plaatsen.
mkdir -p ~/.icons mv Xenlism-* ~/.icons
Xenlisme activeren
Na installatie moet u uw standaardpictogramthema handmatig overschakelen naar het Xenlism-pictogramthema. Open hiervoor de applicatie voor systeeminstellingen op uw Linux-desktopomgeving.
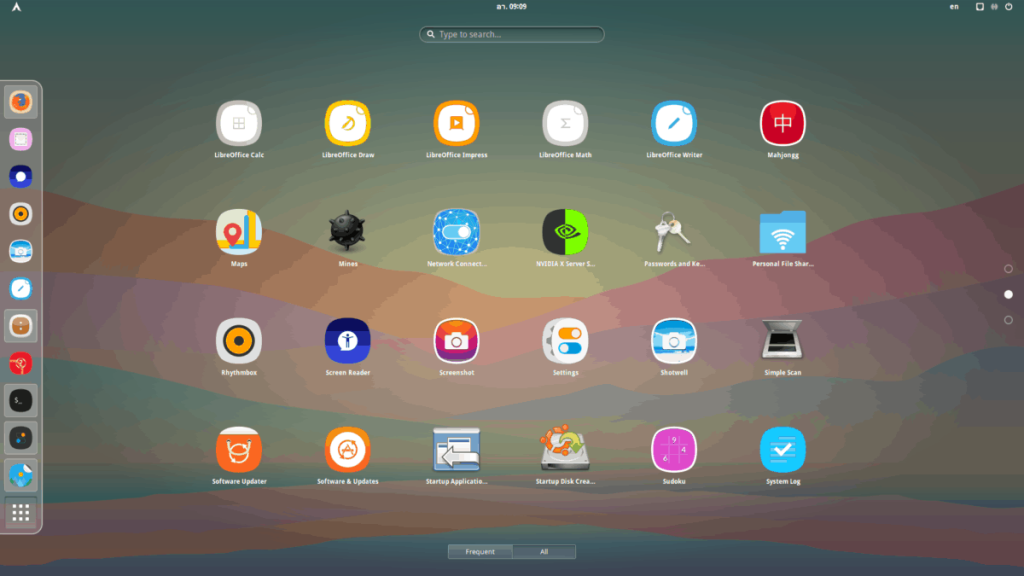
Nu de instellingstoepassing op uw Linux-pc is geopend, is het tijd om de instellingen voor het gedeelte "Uiterlijk" te bekijken en erop te klikken met de muis. Als alternatief, als u "uiterlijk" niet kunt vinden, zoekt u naar "pictogrammen" of "thema's" of iets dergelijks.
Nadat u de optie "uiterlijk", "pictogrammen" of "thema's" in de instellingen hebt geselecteerd, zoekt u naar de optie om systeempictogrammen te wijzigen. Gebruik vervolgens het menu om het Xenlism-pictogramthema toe te passen als uw standaardsysteempictogramthema.
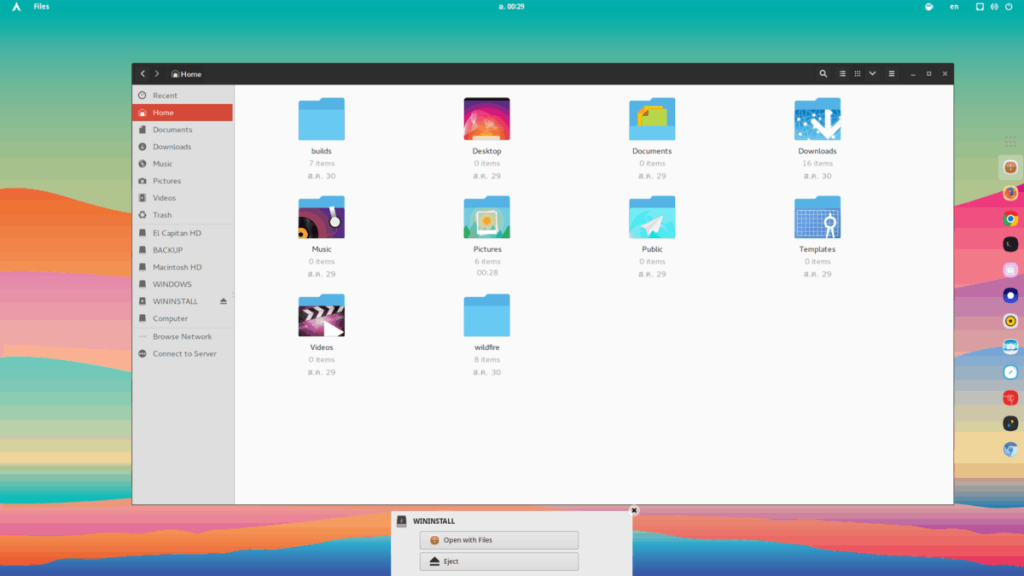
Hulp nodig bij het instellen van het Xenlism-pictogramthema op uw Linux-pc? We staan achter je! Bekijk de lijst met links hieronder voor meer informatie over elk van de populaire Linux-desktopomgevingen voor meer informatie over het toepassen van pictogramthema's.
Probeert u een map op uw Linux-pc te verwijderen? Volg deze uitgebreide gids voor tips en trucs!
Laten we eerlijk zijn, het standaard Gnome Shell-klembord is niet erg goed. Installeer Pano om uw klembordervaring te verbeteren!
Heb je een geweldige niet-lineaire video-editor nodig voor je Linux-box? Laat Davinci Resolve 17 werken met deze gids!
Wallpaper Downloader is een gelikte Linux wallpaper-downloader en -manager. Het ondersteunt de meeste Linux-desktopomgevingen en is zeer eenvoudig te gebruiken. Deze gids
Wilt u Tuxedo OS testen door Tuxedo-computers? Leer hoe u de nieuwste versie van Tuxedo OS op uw pc kunt laten werken.
Wat is een DEB-bestand? Wat doe je ermee? Leer de vele manieren waarop u DEB-bestanden op uw Linux-pc kunt installeren.
Dying Light is een survival-horror-videogame uit 2015, ontwikkeld door Techland en uitgegeven door Warner Bros Interactive Entertainment. Het spel draait om
Neptune gebruikt de KDE Plasma 5-desktopomgeving en streeft ernaar een elegant besturingssysteem te leveren. Hier leest u hoe u Neptune Linux op uw computer installeert.
Wilt u Ubuntu's nieuwe op snap-pakketten gebaseerde desktopbesturingssysteem uitproberen? Leer hoe u het op een virtuele machine implementeert met deze handleiding.
Undertale is een 2D indie-RPG uit 2015, ontwikkeld en uitgegeven door game-ontwikkelaar Toby Fox. Deze gids behandelt het downloaden en installeren van Undertale op uw



