Hugin is een open-source tool voor het bewerken van afbeeldingen voor Linux, Mac OS, Windows en BSD. Hiermee kunnen gebruikers foto's aan elkaar naaien en digitaal panorama's maken. In deze handleiding laten we u zien hoe u Hugin op Linux installeert.
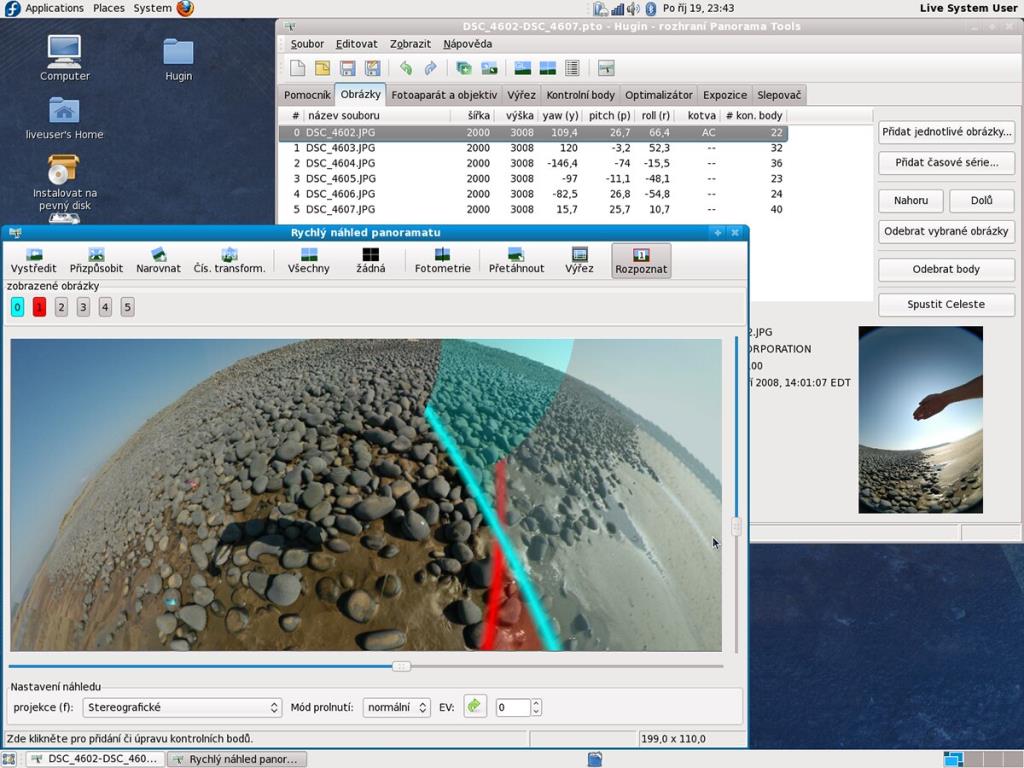
Ubuntu-installatie-instructies
De Hugin-applicatie is beschikbaar voor gebruikers van Ubuntu Linux om Ubuntu 18.04 LTS of nieuwer te gebruiken. Om de Hugin-toepassing op uw Linux-systeem te laten werken, moet u een terminalvenster op het Linux-bureaublad openen.
Weet u niet zeker hoe u een terminalvenster moet openen? Druk op Ctrl + Alt + T op het toetsenbord. Of zoek naar "Terminal" in het app-menu en start het op die manier. Zodra het terminalvenster is geopend, moet u de softwarerepository "Universe" inschakelen.
Om de Ubuntu Universe-softwarerepository in te schakelen, voert u de opdracht add-apt-repository hieronder uit. Ubuntu Universe is vereist om toegang te krijgen tot de Hugin-app.
sudo add-apt-repository-universe
Voer na het toevoegen van de nieuwe repository de opdracht apt update uit om de Ubuntu-softwarebronnen te vernieuwen. Voer vervolgens de opdracht apt install uit om de nieuwste versie van Hugin op uw computer te laden.
sudo apt update
sudo apt install hugin
Wanneer u het bovenstaande apt install- commando invoert , zal Ubuntu om een wachtwoord vragen. Voer met het toetsenbord het wachtwoord van uw gebruikersaccount in en druk op Enter . Druk op Y om te bevestigen dat u Hugin op Ubuntu wilt installeren.
Debian installatie-instructies
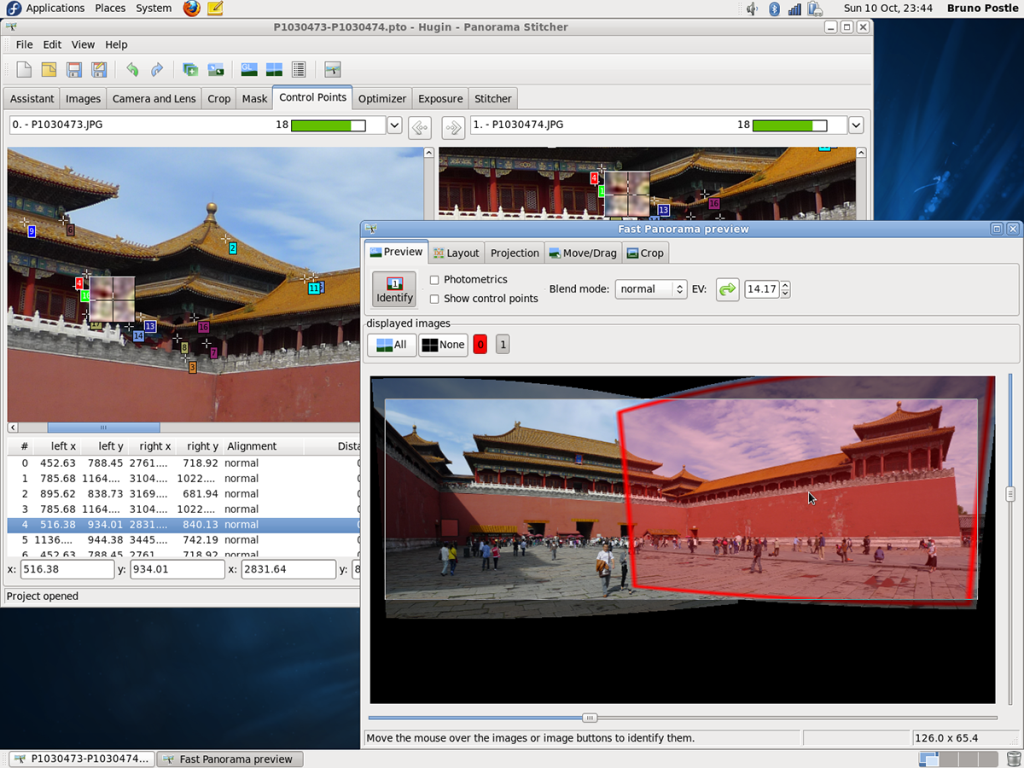
Debian 9.10, 11 en Sid hebben de Hugin-toepassing beschikbaar voor gebruikers via de "Hoofd"-softwarerepository. Om het op uw systeem te laten werken, moet u een terminalvenster openen.
Weet u niet zeker hoe u een terminal op Debian opent? Druk op Ctrl + Alt + T op het toetsenbord. U kunt ook zoeken naar "Terminal" in het toepassingenmenu en het starten. Voer de opdracht apt-get install uit zodra het terminalvenster is geopend en installeer het "hugin" -pakket.
sudo apt-get install hugin
Na het invoeren van de bovenstaande opdracht zal Debian om een wachtwoord vragen. Voer met uw toetsenbord het wachtwoord van de gebruikersaccount in. Druk vervolgens op Enter om het wachtwoord in te voeren. Druk ten slotte op Y op het toetsenbord om te bevestigen dat u Hugin wilt installeren.
Arch Linux installatie-instructies
De Hugin-app is beschikbaar op Arch Linux via de softwarerepository "Community". Om deze app op uw Arch Linux-systeem te laten werken, doet u het volgende.
Eerst moet u een terminalvenster op het Linux-bureaublad starten. U kunt een terminalvenster starten door op Ctrl + Alt + T op het toetsenbord te drukken . Of zoek naar "Terminal" in het app-menu en start het op die manier.
Zodra het terminalvenster is geopend, voert u de opdracht pacman -S in en installeert u het "hugin" -pakket.
sudo pacman -S hugin
Wanneer u de bovenstaande opdracht invoert, zal Arch Linux u om uw wachtwoord vragen. Gebruik het toetsenbord om uw wachtwoord in te voeren. Druk op de Enter- toets om uw keuze te bevestigen.
Fedora installatie-instructies
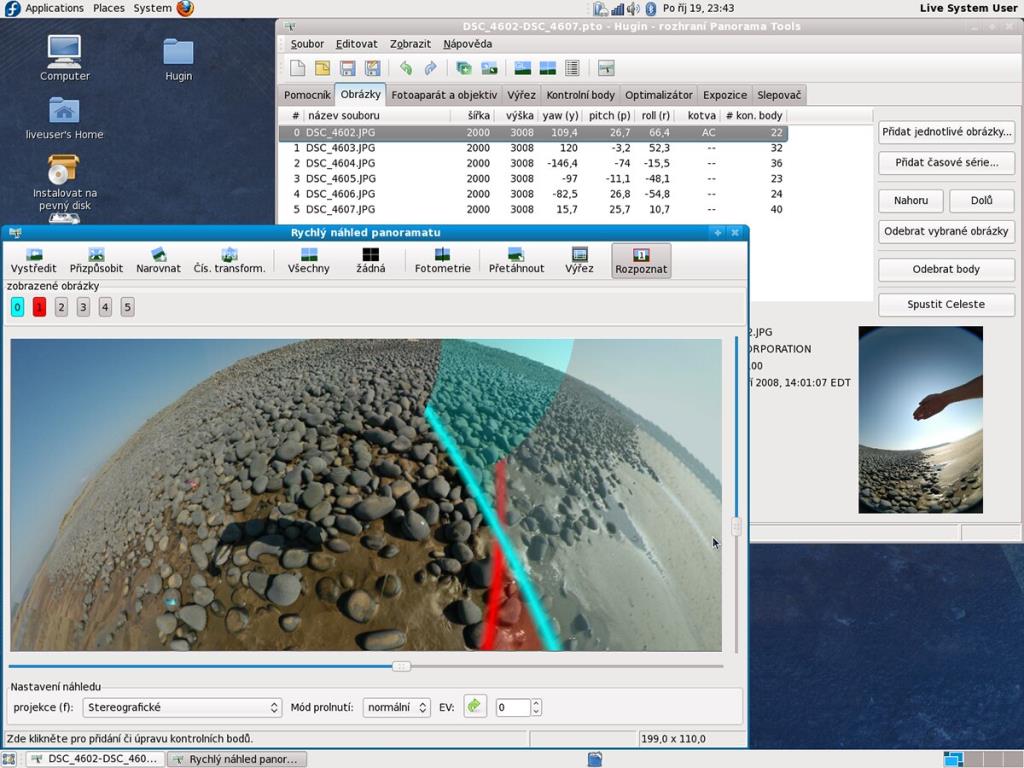
Fedora Linux- gebruikers kunnen de Hugin-applicatie rechtstreeks installeren via de primaire Fedora-repository's die bij het besturingssysteem zijn geleverd. Hugin is echter alleen beschikbaar voor Fedora 35, 34, 33 en Rawhide, dus houd daar rekening mee.
Om de nieuwste versie van Hugin op je Fedora-systeem te laten werken, begin je een terminalvenster op het bureaublad te openen. U kunt een terminalvenster op het bureaublad starten door op Ctrl + Alt + T op het toetsenbord te drukken of door het te starten via het toepassingsmenu.
Terwijl het terminalvenster open en klaar voor gebruik is, voert u de opdracht dnf install uit en stelt u het "hugin" -pakket op uw computer in.
sudo dnf installeer hugin
Na het uitvoeren van het bovenstaande commando, zal Fedora je om je wachtwoord vragen. Voer met behulp van het toetsenbord het wachtwoord van uw gebruikersaccount in. Druk vervolgens op de Enter- toets. Na het bevestigen van je wachtwoord, zal Fedora je vragen om op Y te drukken om door te gaan. Doe dit om Hugin op uw computer te installeren.
OpenSUSE installatie-instructies
Als u OpenSUSE gebruikt met de nieuwste OpenSUSE OSS-softwarerepository ingeschakeld, kunt u Hugin zonder problemen aan het werk krijgen. Start een terminalvenster om de installatie te starten.
Om een terminalvenster op het OpenSUSE-bureaublad te openen, drukt u op Ctrl + Alt + T op het toetsenbord. U kunt ook zoeken naar "Terminal" in het app-menu en het starten. Gebruik vervolgens de opdracht zypper install om het "hugin" -pakket op uw systeem in te stellen.
sudo zypper installeer hugin
Wanneer u het bovenstaande zypper- commando uitvoert , zal OpenSUSE om uw wachtwoord vragen. Gebruik het toetsenbord om het wachtwoord van uw gebruikersaccount in te voeren. Druk op de Enter- toets om het wachtwoord in te voeren. Druk vervolgens op de Y- knop om te bevestigen dat u Hugin wilt installeren.
Flatpak installatie-instructies
Hugin is verkrijgbaar als Flatpak op Flathub. Dus als je een Linux-distributie gebruikt die Flatpak ondersteunt, kun je de app vrij snel laten werken. Open een terminalvenster om het proces te starten.
Weet je niet hoe je een terminal moet starten? Druk op Ctrl + Alt + T op het toetsenbord. Of start de app vanuit het toepassingenmenu. Wanneer het terminalvenster is geopend, volgt u onze uitgebreide handleiding over het inschakelen van de Flatpak-runtime . Voer vervolgens de twee onderstaande opdrachten in om Hugin in te stellen.
flatpak remote-add --if-not-exists flathub https://flathub.org/repo/flathub.flatpakrepo flatpak install flathub net.sourceforge.Hugin

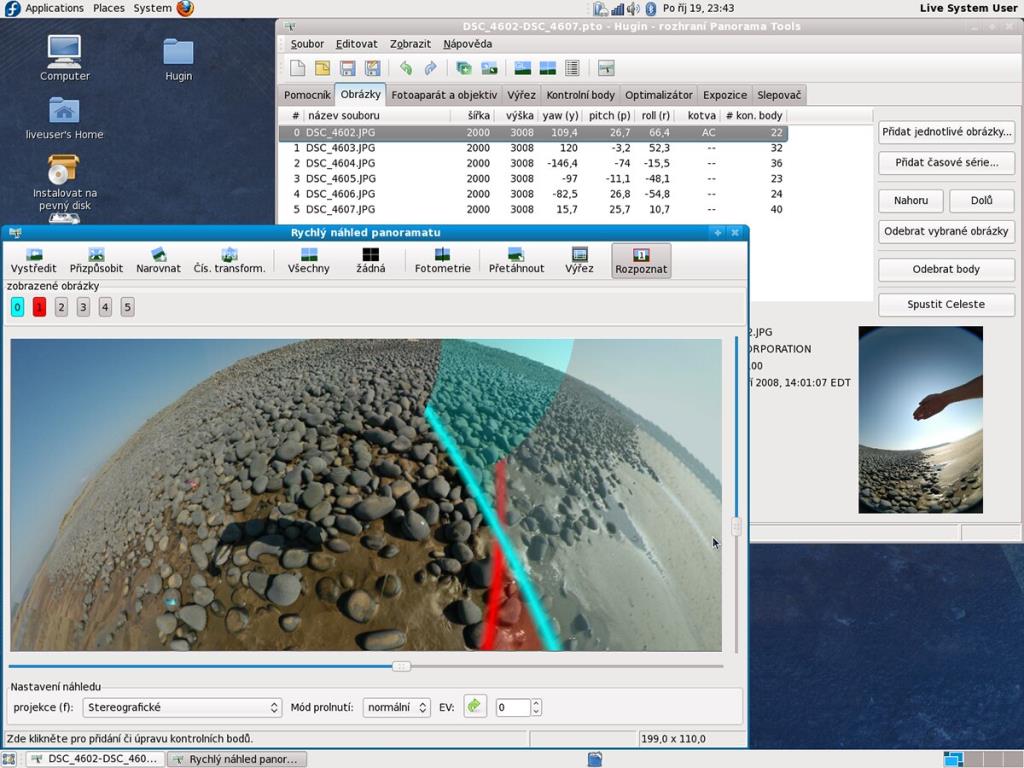
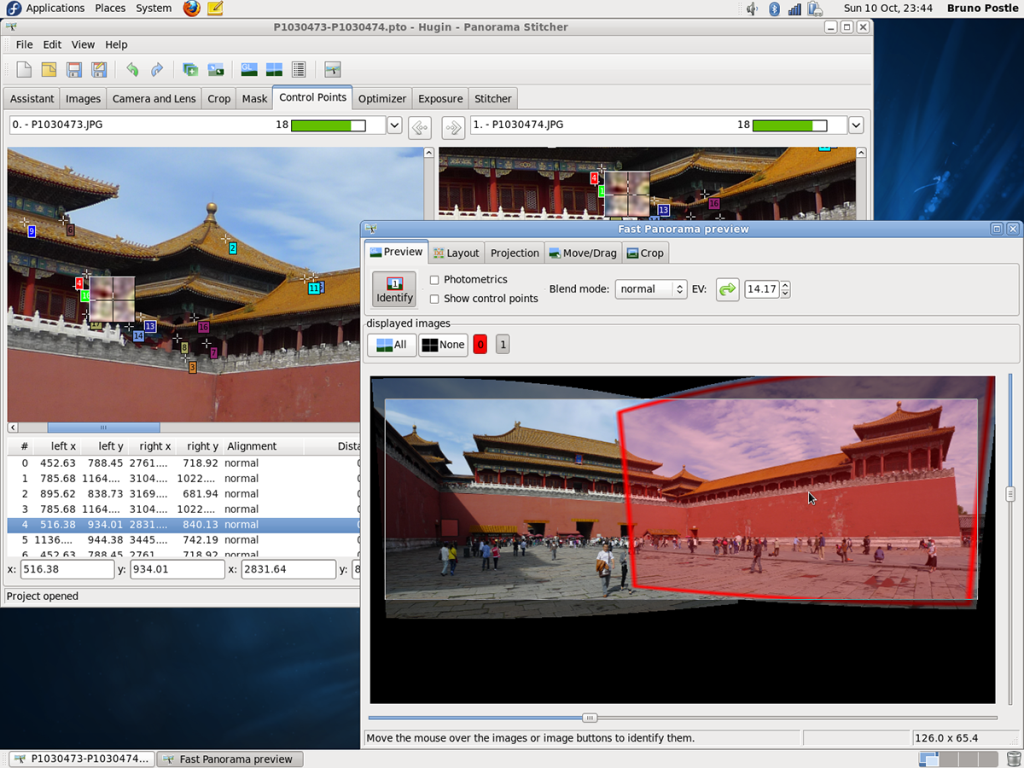





![Hoe verloren partities en harde schijfgegevens te herstellen [Handleiding] Hoe verloren partities en harde schijfgegevens te herstellen [Handleiding]](https://tips.webtech360.com/resources8/r252/image-1895-0829094700141.jpg)

