Apple neemt zijn Linux-gebruikers niet serieus, hoewel een groot deel van de mensen op het platform iPhones gebruiken. Vanwege hun nalatigheid is er geen goede manier om iCloud op Linux te gebruiken en hebben gebruikers geen toegang tot hun gegevens, foto's, notities, enz.
Om de onwil van Apple om een iCloud-applicatie op Linux te maken goed te maken, kunnen gebruikers dit omzeilen door ofwel de iCloud Snap-app te installeren of door hun applicatie te maken met de Nativefier-tool.
Let op: om iCloud op Linux te gebruiken via de iCloud Snap app of met een zelfgebouwde Nativefier applicatie, moet je al een Apple ID hebben. Voor meer informatie daarover, klik hier .
Methode 1 – iCloud Notes Snap-app
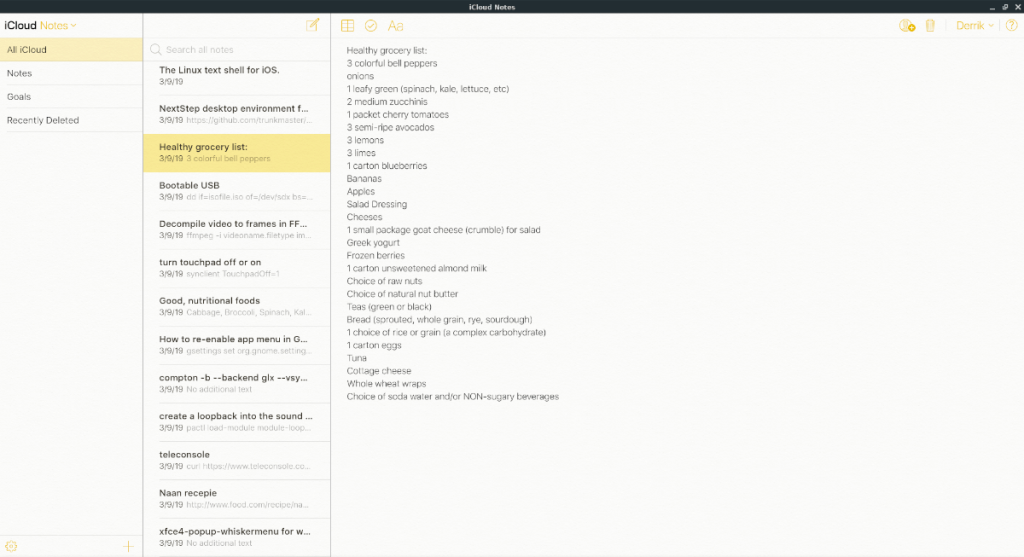
De iCloud Notes Snap-applicatie is een eenvoudige browser-wrapper verpakt in een eenvoudig te installeren Snap-pakket. Het doel van de app is om snel en gemakkelijk toegang te geven tot iCloud Notes, maar andere functies binnen Apple-services zijn ook toegankelijk, zoals Mail, Foto's, Contacten en meer.
Om toegang te krijgen tot de iCloud Snap-app op uw Linux-pc, moet u de Snap-pakketruntime uitvoeren. Zonder de runtime wordt Snaps niet geïnstalleerd, dus het is van cruciaal belang dat u het werkt (als u het nog niet heeft).
De Snap-runtime laten werken op de meeste Linux-distributies is tegenwoordig heel eenvoudig, omdat bijna alle grote Linux-distributies de runtime ondersteunen. Klik hier voor meer informatie over het instellen van Snaps . Of, als je momenteel geen Linux-besturingssysteem met Snap-ondersteuning gebruikt, overweeg dan om over te stappen naar Ubuntu .
Installeer iCloud Notes Snap
Met de Snap-runtime ingesteld op uw Linux-pc, is de volgende stap in het proces het downloaden van de iCloud-toepassing uit de Snapcraft Store en installeren op uw Linux-pc. Open hiervoor een terminalvenster door op Ctrl + Alt + T of Ctrl + Shift + T op het toetsenbord te drukken . Voer vervolgens de onderstaande snap install- opdracht in.
sudo snap install icloud-notes-linux-client
Nadat de app is geïnstalleerd, opent u uw toepassingsmenu en zoekt u naar "icloud-notes-linux-client" of iets dergelijks. Onmiddellijk na het openen wordt u gevraagd om met uw Apple ID in te loggen op het iCloud-systeem van Apple. Doen.
Ervan uitgaande dat het inloggen is gelukt, wordt u naar uw iCloud Notes getransporteerd. Van daaruit kunt u recent opgeslagen notities bekijken. Als u toegang wilt tot andere iCloud-services, gaat u naar de linkerbovenhoek van het venster waar "iCloud Notes" staat en klikt u op de pijl-omlaag. Als u dit doet, worden andere iCloud-apps onthuld waarnaar u snel kunt overschakelen.
Methode 2 – Maak een Linux iCloud-app met Nativefier
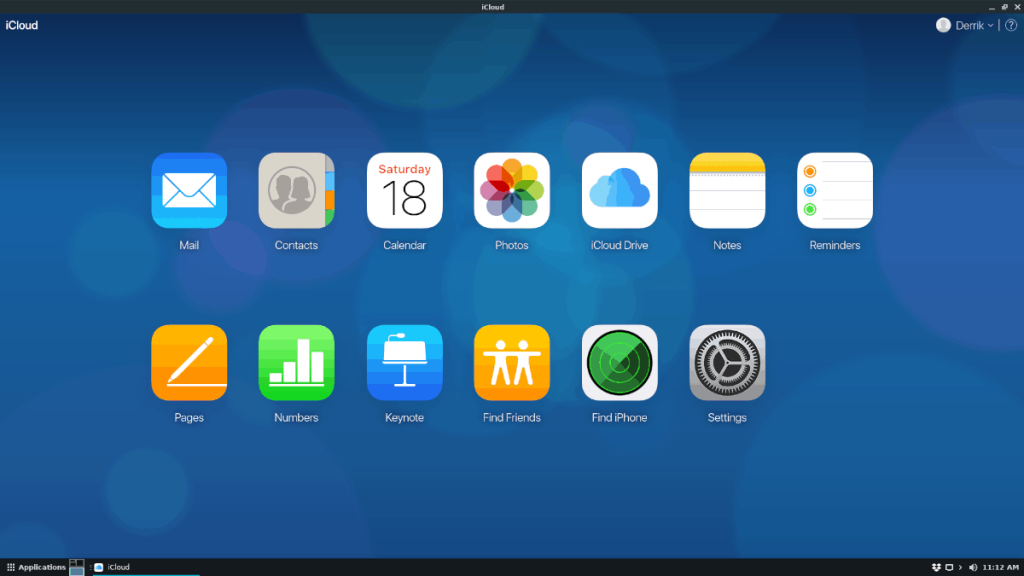
Het gebruik van het iCloud Notes-snappakket is prima voor de meeste gebruikers die niet willen poepen. Dat gezegd hebbende, het is verre van de beste ervaring die je kunt krijgen met iCloud op Linux, omdat het in een handomdraai is en niet kan worden gewijzigd. Voor een betere ervaring kunt u overwegen uw eigen te bouwen met Nativefier.
Het is niet erg moeilijk om je iCloud-app met Nativefier te bouwen, vooral omdat het programma al het zware werk doet. Het enige dat u hoeft te weten, zijn de juiste opdrachten om in de terminal in te voeren.
Het eerste deel van het proces voor het maken van uw iCloud-app is het installeren van Nativefier. Bekijk hiervoor onze uitgebreide tutorial . Het gaat over hoe je het kunt laten werken op elke reguliere Linux-app die er is. Zodra u Nativefier hebt geïnstalleerd, opent u een terminal, verplaatst u de sessie naar de tmp- map en maakt u een nieuwe buildmap .
cd /tmp mkdir -p icloud-linux-build-dir cd icloud-linux-build-dir
Gebruik vervolgens de wget- downloader om het iCloud-pictogram van internet te halen.
wget https://i.imgur.com/m0abT4k.png -O icon.png
Nu je het iCloud-pictogrambestand hebt, is het tijd om Nativefier te gebruiken om een Linux-binair bestand te verpakken.
nativefier -p linux -a x64 -i icon.png --disable-context-menu --disable-dev-tools --single-instance https://www.icloud.com/
Als het pakket klaar is met bouwen, gebruik je de opdracht mv en hernoem je de uitvoermap van "sign-in-to-i-cloud-apple-linux-x64" in "icloud".
mv aanmelden bij-i-cloud-apple-linux-x64 icloud
Plaats de nieuwe map "icloud" in /opt .
mv /tmp/icloud-linux-build-dir/icloud /opt
Hernoem het icloud binaire bestand van "sign-in-to-i-cloud-apple" naar "icloud".
mv /opt/icloud/aanmelden bij-i-cloud-apple /opt/icloud/icloud
Na het hernoemen van het iCloud-binaire bestand, moet u de machtigingen bijwerken met de opdracht chmod . Zonder de juiste machtigingen zal de app niet correct worden uitgevoerd.
sudo chmod 755 -R /opt/icloud/
Een snelkoppeling op het bureaublad maken
De iCloud nativefier-toepassing is ingesteld op uw Linux-pc, maar u kunt deze nog niet gebruiken, omdat er geen snelkoppeling op het bureaublad is. Gelukkig is dit eenvoudig op te lossen. Open om te beginnen een terminal en gebruik de aanraakopdracht om een nieuw snelkoppelingsbestand te maken.
zo -
of
sudo -s
tik op /usr/share/applications/icloud.desktop
Open vervolgens het iCloud-snelkoppelingsbestand in de Nano-teksteditor.
nano -w /usr/share/applications/icloud.desktop
Plak de onderstaande code in Nano.
[Desktop Entry]
Comment[en_US]= Access Apple iCloud on Linux.
Comment=
Exec=/opt/icloud/icloud
GenericName[en_US]=Apple iCloud desktop app.
GenericName=iCloud
Icon=/opt/icloud/resources/app/icon.png
MimeType=
Name[en_US]=iCloud
Name=iCloud
NoDisplay=false
Path=
Categories=Network
StartupNotify=true
Terminal=false
TerminalOptions=
Type=Application
Sla de bewerking op in het iCloud-snelkoppelingsbestand door op Ctrl + X te drukken en sluit af met Ctrl + O . Sluit vervolgens af door de machtigingen van de snelkoppeling bij te werken.
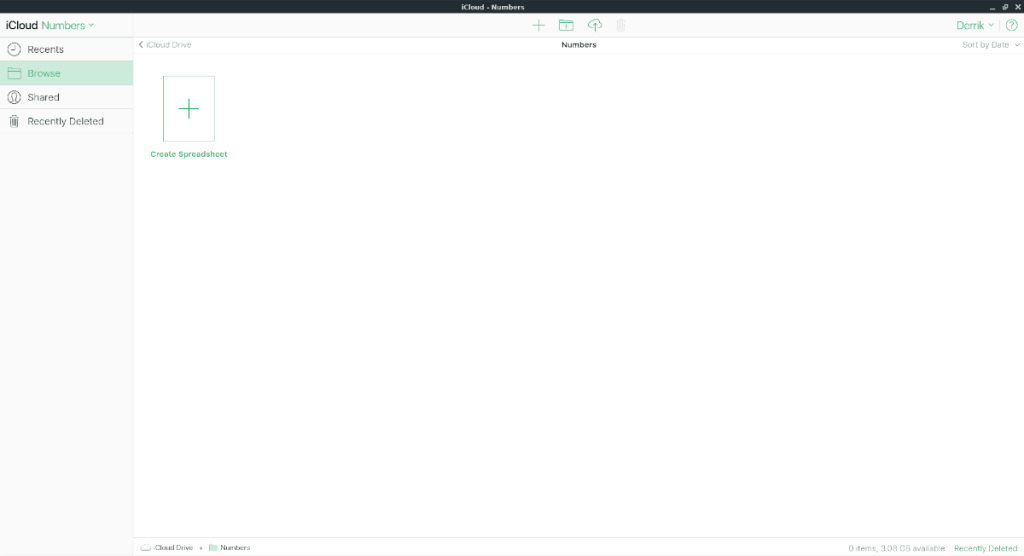
chmod +x /usr/share/applications/icloud.desktop

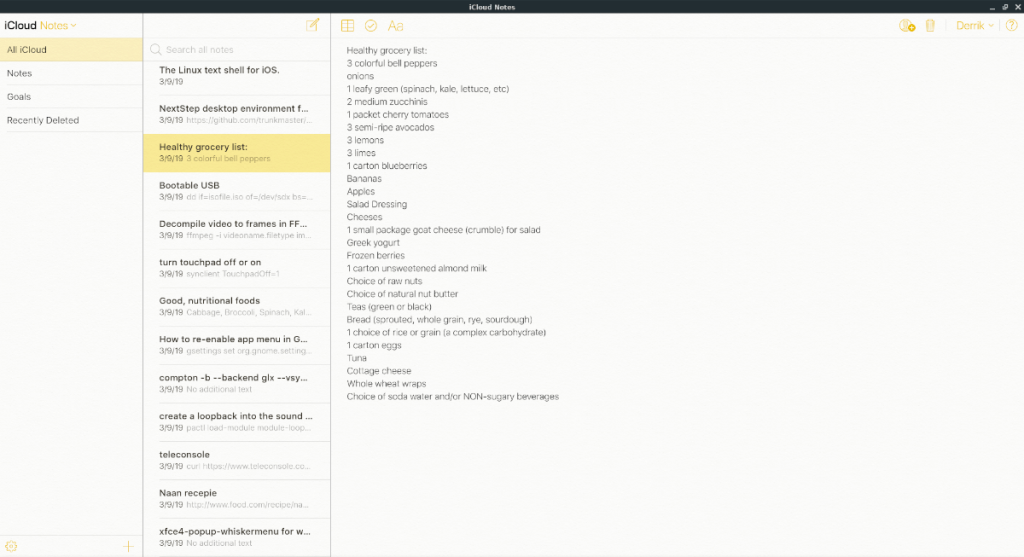
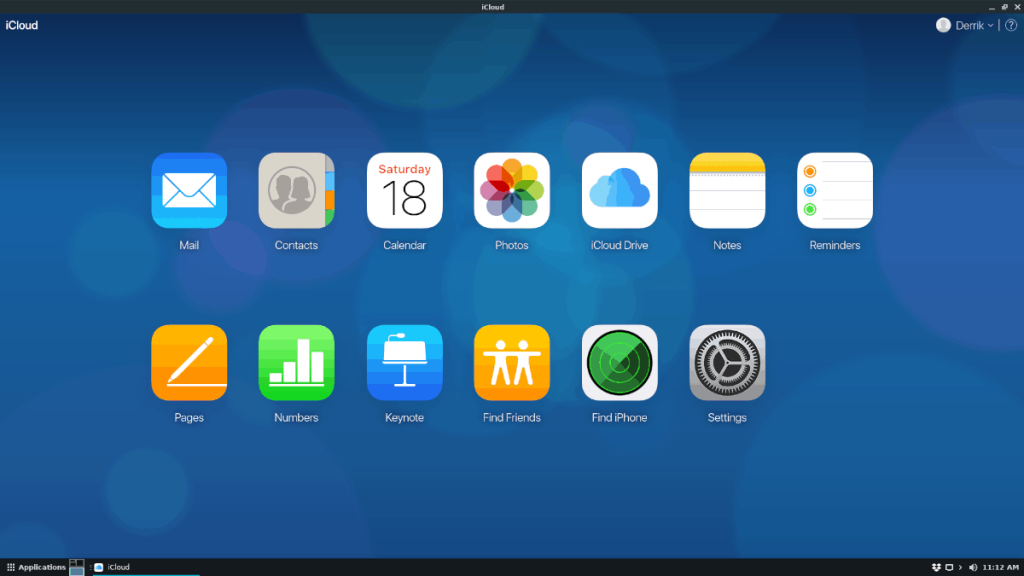
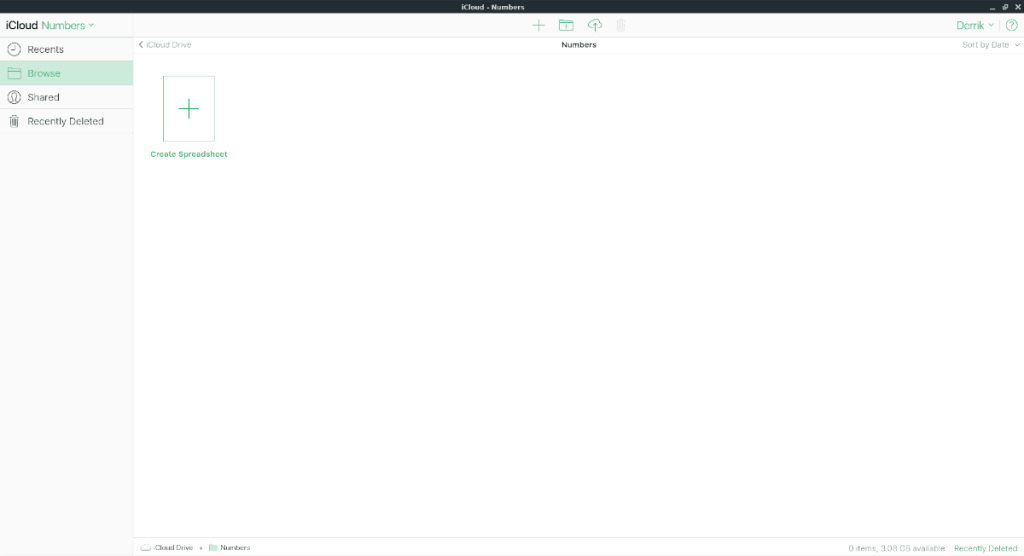





![Hoe verloren partities en harde schijfgegevens te herstellen [Handleiding] Hoe verloren partities en harde schijfgegevens te herstellen [Handleiding]](https://tips.webtech360.com/resources8/r252/image-1895-0829094700141.jpg)

