Ubuntu: map verwijderen uit Terminal of Bestandsbeheer

Probeert u een map op uw Linux-pc te verwijderen? Volg deze uitgebreide gids voor tips en trucs!
Aseprite is een pixelart-programma dat gebruikers kunnen gebruiken om 2D-animaties voor videogames te maken. Het is betaalde software en gebruikers kunnen het product kopen via de officiële website. De broncode is echter ook gratis beschikbaar. Hier leest u hoe u Aseprite op Linux installeert.
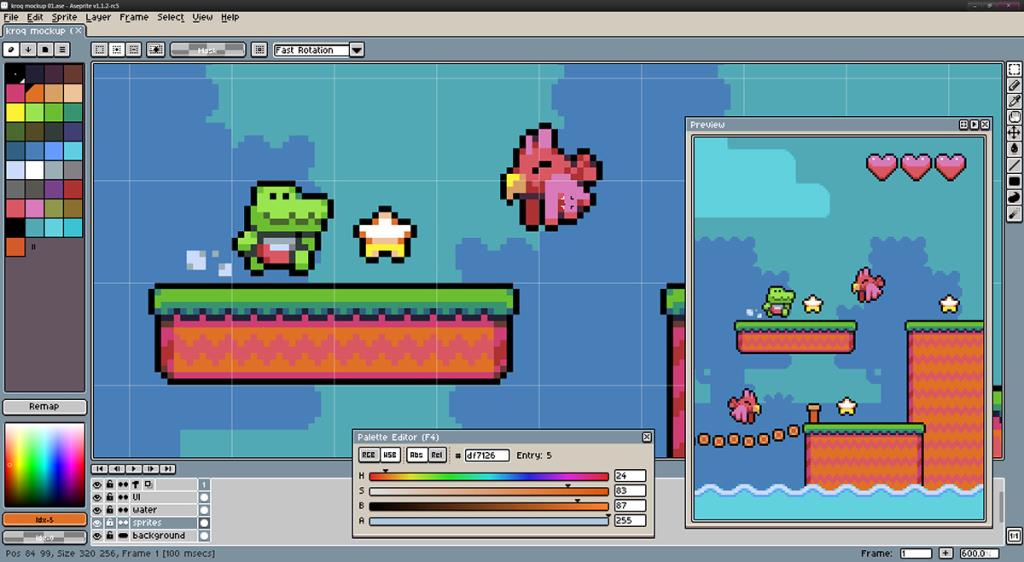
Stoom
Als je het goed vindt om 19 $ te betalen, is Aseprite beschikbaar op Steam . Volgens de officiële Steam-pagina werkt het op Linux. Om het op uw systeem te laten werken, moet u ervoor zorgen dat Steam is geïnstalleerd. Zoek vervolgens naar "Aseprite" in de Steam Store, koop het en installeer het via je Steam-bibliotheek.
Ubuntu-installatie-instructies
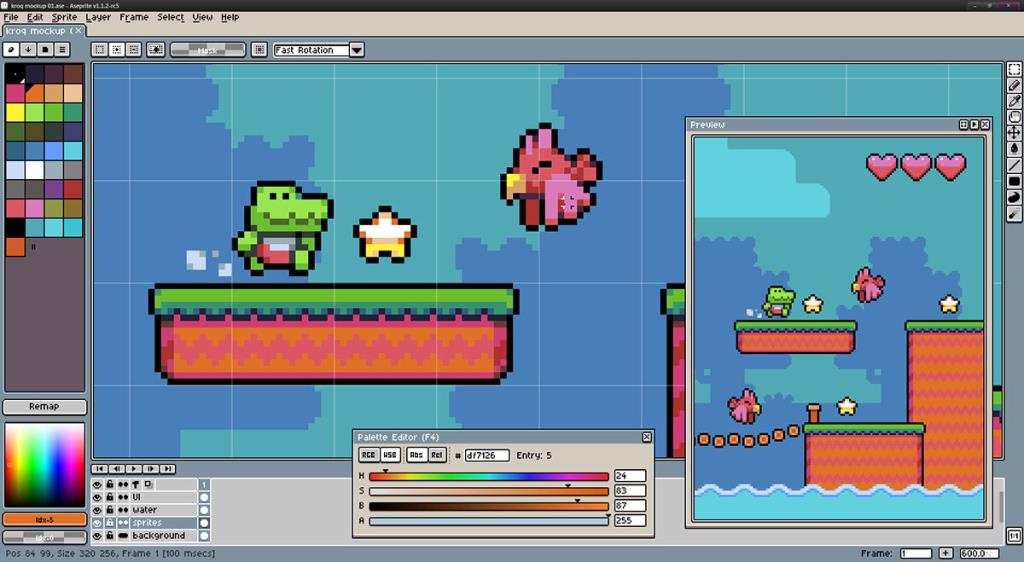
Helaas staat Aseprite niet in de officiële softwarerepo's voor Ubuntu. Als u deze software op uw Ubuntu-systeem wilt installeren, moet u deze compileren met de broncode die beschikbaar is op GitHub.
Open eerst een terminalvenster. Voor het bouwen van dit programma vanuit de broncode was de opdrachtregel vereist. Om een terminalvenster te openen, drukt u op Ctrl + Alt + T op het toetsenbord. Of zoek naar "Terminal" in het app-menu.
Installeer de Aseprite-afhankelijkheden met het terminalvenster open en klaar voor gebruik. Dit zijn programma's en bibliotheken die Aseprite moet compileren, en het programma kan niet zonder deze worden gebouwd.
sudo apt install -y g++ cmake ninja-build libx11-dev libxcursor-dev libgl1-mesa-dev libfontconfig1-dev git
Gebruik de onderstaande git clone- opdracht om de nieuwste broncode te downloaden met de afhankelijkheden die zijn geregeld.
git clone --recursive https://github.com/aseprite/aseprite.git
Nadat u de code naar uw computer hebt gedownload, moet u ook Skia downloaden, een cruciaal onderdeel van Aseprite. Gebruik de onderstaande commando's om Skia aan het werk te krijgen.
mkdir ~/dependencies/ cd ~/dependencies/ git clone https://chromium.googlesource.com/chromium/tools/depot_tools.git git clone -b aseprite-m71 https://github.com/aseprite/skia.git export PATH="${PWD}/depot_tools:${PATH}" cd-skia
python tools/git-sync-deps gn gen out/Release --args="is_debug=false is_official_build=true skia_use_system_expat=false skia_use_system_icu=false skia_use_system_libjpeg_turbo=false skia_use_system_libuse_system_expat=false skia_use_system_icu=false skia_use_system_libjpeg_turbo=false skia_use_system_libusepng=false skiën
Met Skia en alle andere afhankelijkheden van Ubuntu, kun je Aseprite bouwen en installeren.
cd ~/aseprite mkdir -p build cd build cmake \ -DCMAKE_BUILD_TYPE=RelWithDebInfo \ -DLAF_OS_BACKEND=skia \ -DSKIA_DIR=$HOME/deps/skia \ -DSKIA_OUT_DIR=$HOME/deps/skia/out/Release \ -G Ninja ..
Als je problemen hebt met het compileren van Aseprite op Ubuntu met de meegeleverde instructies, bieden de ontwikkelaars een DEB-pakket aan alle gebruikers om de app te kopen. Meer informatie hier.
Debian installatie-instructies
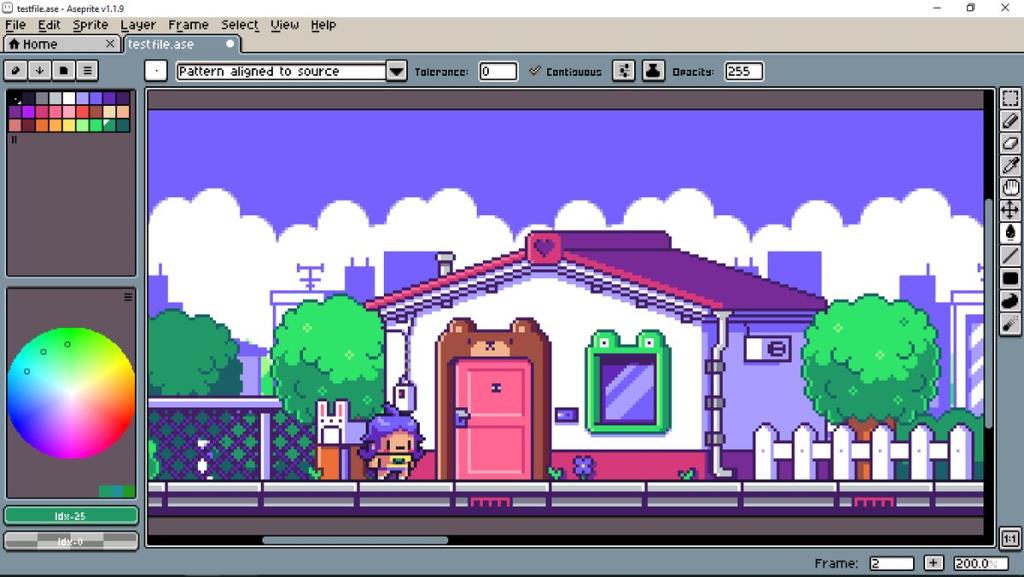
Debian 9 Buster (ook bekend als Old Stable) heeft een relatief recente release van Aseprite in de "Hoofd" softwarerepository. Dus als je Old Stable gebruikt, kun je het vrij snel werkend krijgen zonder al te veel moeite.
Open een terminalvenster door op Ctrl + Alt + T op het toetsenbord te drukken . Of zoek naar "Terminal" in het app-menu en start het op die manier. Zodra het terminalvenster is geopend, gebruikt u de opdracht apt-get install .
sudo apt-get install aseprite
Als alternatief, als u Debian 10, 11 of Sid gebruikt, moet u de code vanaf de bron compileren. Aangezien Debian Linux bijna identiek is aan Ubuntu (min enkele wijzigingen hier en daar), zouden de Ubuntu-compilatie-instructies moeten werken.
Als je problemen hebt met het compileren van Aseprite op Debian met de meegeleverde instructies, bieden de ontwikkelaars een DEB-pakket aan als je voor een licentie betaalt. Meer info hier .
Arch Linux installatie-instructies
De Aseprite-applicatie is beschikbaar voor Arch Linux- gebruikers via de Arch Linux User Repository . Om de app op uw systeem te laten werken, opent u een terminalvenster. Zodra het terminalvenster open en klaar voor gebruik is, voert u de opdracht pacman -S uit en installeert u de pakketten "git" en "base-devel".
sudo pacman -S git base-devel
Met deze twee pakketten geïnstalleerd, is het tijd om de Trizen AUR-helper in te stellen . Dit programma automatiseert de installatie van Aseprite, zodat u niet alle pakketten handmatig hoeft te compileren.
Om de Trizen AUR-helper op uw computer te laten werken, begint u met het klonen van de pakketopbouw met git clone . Bouw vervolgens het pakket met makepkg .
git clone https://aur.archlinux.org/trizen.git cd trizen/ makepkg -sri
Nadat je de Trizen AUR-helper hebt ingesteld, kun je snel de nieuwste release van Aseprite op Arch Linux laten werken met het trizen -S- commando.
trizen -S aseprite-git
Fedora installatie-instructies
Helaas is er geen voorverpakte release van Aseprite op Fedora . Gelukkig heeft iemand echter een automatisch bouwscript voor Fedora gemaakt. Om het werkend te krijgen, doet u het volgende.
Opmerking: het buildscript is gemaakt voor Fedora 34, maar het zou ook moeten:
Gebruik eerst de wget om het script naar uw map "Downloads" te downloaden.
wget https://gist.githubusercontent.com/HashWarlock/1b73259e5ddc7ea5e1e707fffe2423a9/raw/7dc711008551f4219451ecdb022bc190bfac1696/gistfile1.txt -O ~/Downloads/aseprite-builder.sh
Markeer het na het downloaden van het script als uitvoerbaar met de opdracht chmod .
chmod +x ~/Downloads/aseprite-builder.sh
Voer het ten slotte uit om Aseprite op je Fedora Linux-installatie te bouwen.
sudo sh ~/Downloads/aseprite-builder.sh
OpenSUSE installatie-instructies
Geloof het of niet, OpenSUSE Linux maakt het heel gemakkelijk om de Aseprite-applicatie te installeren. Om het op uw systeem te installeren, gaat u naar de Aseprite-pagina op de OpenSUSE Build-service.
Zoek op de Aseprite-pagina uw versie van SUSE en klik op de knop "1 Click Install" om de app op uw systeem te laten werken.
Probeert u een map op uw Linux-pc te verwijderen? Volg deze uitgebreide gids voor tips en trucs!
Laten we eerlijk zijn, het standaard Gnome Shell-klembord is niet erg goed. Installeer Pano om uw klembordervaring te verbeteren!
Heb je een geweldige niet-lineaire video-editor nodig voor je Linux-box? Laat Davinci Resolve 17 werken met deze gids!
Wallpaper Downloader is een gelikte Linux wallpaper-downloader en -manager. Het ondersteunt de meeste Linux-desktopomgevingen en is zeer eenvoudig te gebruiken. Deze gids
Wilt u Tuxedo OS testen door Tuxedo-computers? Leer hoe u de nieuwste versie van Tuxedo OS op uw pc kunt laten werken.
Wat is een DEB-bestand? Wat doe je ermee? Leer de vele manieren waarop u DEB-bestanden op uw Linux-pc kunt installeren.
Dying Light is een survival-horror-videogame uit 2015, ontwikkeld door Techland en uitgegeven door Warner Bros Interactive Entertainment. Het spel draait om
Neptune gebruikt de KDE Plasma 5-desktopomgeving en streeft ernaar een elegant besturingssysteem te leveren. Hier leest u hoe u Neptune Linux op uw computer installeert.
Wilt u Ubuntu's nieuwe op snap-pakketten gebaseerde desktopbesturingssysteem uitproberen? Leer hoe u het op een virtuele machine implementeert met deze handleiding.
Undertale is een 2D indie-RPG uit 2015, ontwikkeld en uitgegeven door game-ontwikkelaar Toby Fox. Deze gids behandelt het downloaden en installeren van Undertale op uw



