Garuda Linux is een rollend besturingssysteem gebaseerd op Arch Linux . Het maakt gebruik van Arch-pakketten en Arch-technologieën zoals Pacman. In tegenstelling tot Arch Linux hoeven gebruikers het echter niet helemaal opnieuw te bouwen om het te installeren, omdat het wordt geleverd met een grafisch installatieprogramma.
Garuda biedt een breed scala aan Linux-desktops, maar richt zich voornamelijk op de KDE Plasma-desktop . Als je van Arch houdt en een solide KDE-ervaring wilt, volg dan deze gids om te leren hoe je Garuda Linux installeert.
Let op: om Garuda Linux te installeren, moet je een computer hebben met minimaal 1 GB RAM en een USB-stick met minimaal 1 GB opslagruimte.
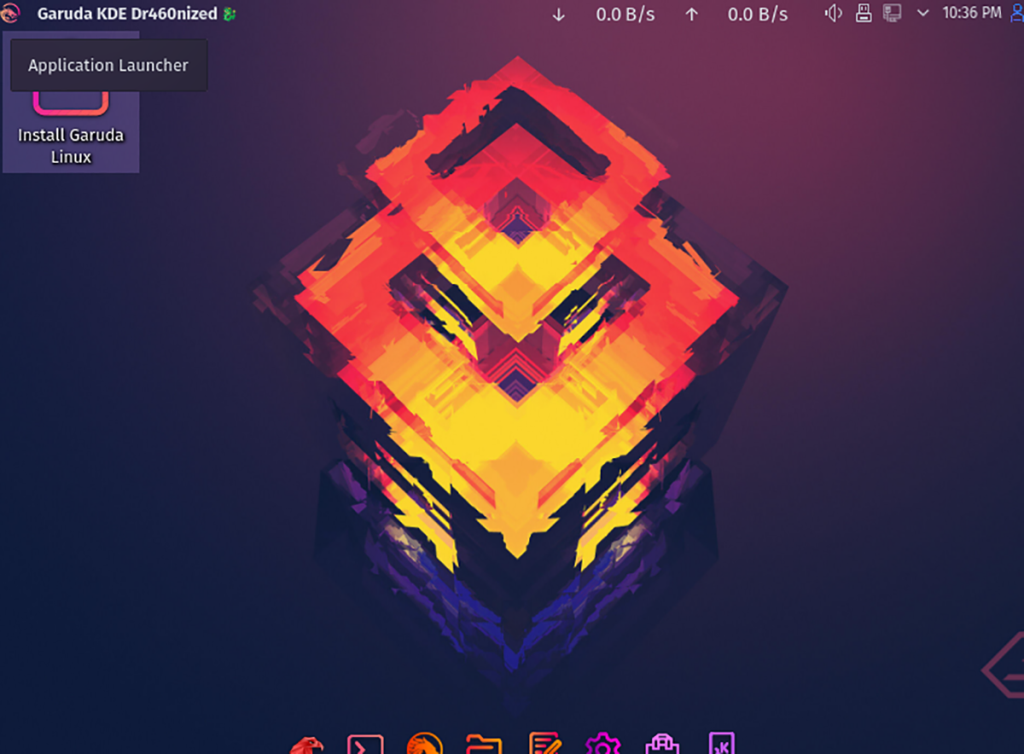
Garuda Linux downloaden
U moet Garuda Linux downloaden in de vorm van een ISO-bestand om het op uw computer te kunnen installeren. Ga naar de officiële website om het nieuwste Garuda Linux ISO-bestand naar uw computer te downloaden .
Eenmaal op de website, zoek je de downloadknop aan de linkerkant en klik je erop. Scroll vervolgens naar beneden naar de onderkant van de pagina om de verschillende beschikbare versies van Garuda te bekijken.
Garuda heeft veel verschillende edities, waaronder XFCE , KDE, Gnome, Mate en andere. De KDE-editie wordt echter beschouwd als de hoofdversie van Garuda en we zullen ons in deze tutorial concentreren op die versie van het besturingssysteem.
Als je eenmaal de KDE-release van Garuda hebt gevonden, heb je drie subversies van Garuda om uit te kiezen. Deze versies zijn "KDE Dragonized Edition", "KDE Dragonized Gaming Edition" en "KDE Dragonized BlackArch Edition". Kies je editie door op de downloadknop te klikken.
Het downloadproces voor Garuda Linux zou niet lang moeten duren. Wanneer het proces is voltooid, gaat u verder met het volgende gedeelte van de handleiding.
Garuda Linux installeren USB maken
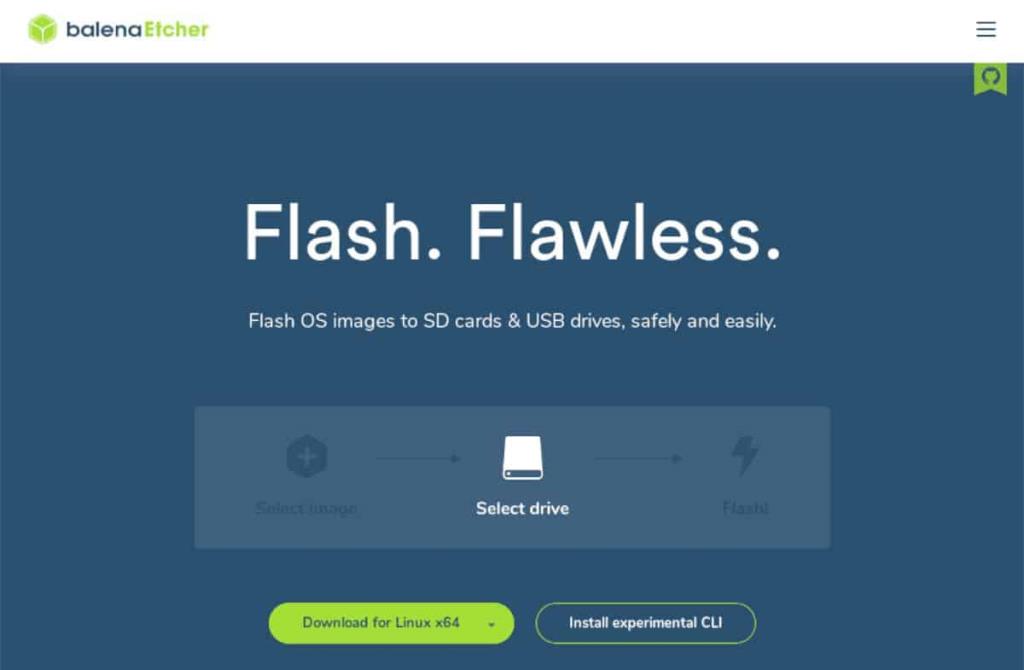
Garuda Linux wordt gedistribueerd via een ISO-bestand. Dit ISO-bestand moet naar een USB-station worden geflitst om op uw computer te kunnen worden geïnstalleerd. Er zijn veel verschillende manieren om ISO-bestanden op Linux te flashen. In onze gids zullen we ons echter concentreren op Etcher.
Waarom Etcher? Het is platformonafhankelijk en ziet er hetzelfde uit, ongeacht welk besturingssysteem. Dus ongeacht welk besturingssysteem u gebruikt, u kunt de instructies in deze handleiding volgen om een Garuda Linux-installatie-USB te maken.
Ga om te beginnen naar Etcher.io en download de app. Nadat de app is gedownload, installeert u deze op uw computer en start u deze op. Volg daarna de stapsgewijze instructies hieronder om een USB-installatieprogramma te maken.
Stap 1: Zoek de knop "Flash van bestand" in Etcher en klik erop met de muis. Blader vervolgens door op de knop te klikken naar het Garuda Linux ISO-bestand en selecteer het met de muis.
Stap 2: Sluit uw USB-stick aan op de USB-poort van uw computer. Zoek vervolgens de knop "Doel selecteren" om uw USB-flashstation te kiezen.
Stap 3: Zoek de "Flash!" knop in Etcher en klik erop met de muis. Wanneer u op deze knop klikt, begint de Etcher-toepassing het ISO-bestand te knipperen. Dit proces zal enige tijd in beslag nemen, dus wees geduldig.
Wanneer Garuda Linux klaar is met flashen op de USB, start u de computer opnieuw op. Open vervolgens het BIOS en configureer het om op te starten vanaf de USB.
Garuda Linux installeren
Om Garuda Linux te installeren, start u het besturingssysteem op vanaf USB op uw computer. Volg daarna de stapsgewijze instructies hieronder.
Stap 1: Zoek de snelkoppeling "Install Garuda Linux" op het Garuda-bureaublad. Dubbelklik er vervolgens op om het installatieprogramma te starten.
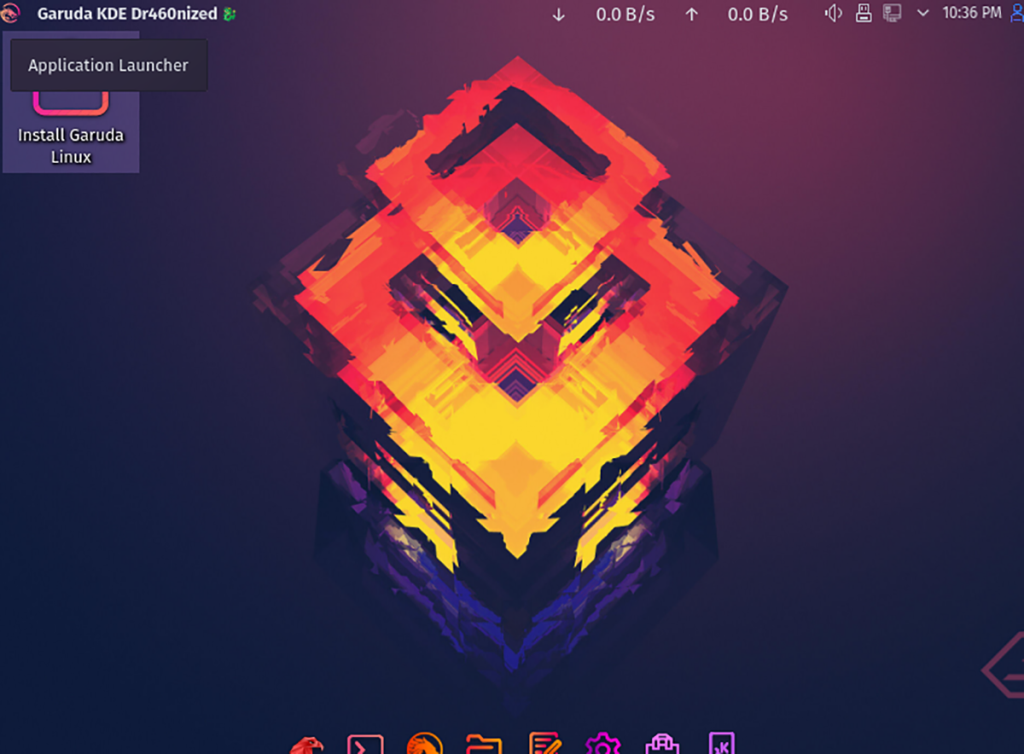
Stap 2: Bij het starten van het installatieprogramma ziet u "Welkom bij het Garuda Linux Soaring-installatieprogramma". Selecteer de taal die u spreekt. Klik vervolgens op de knop "Volgende" om door te gaan.
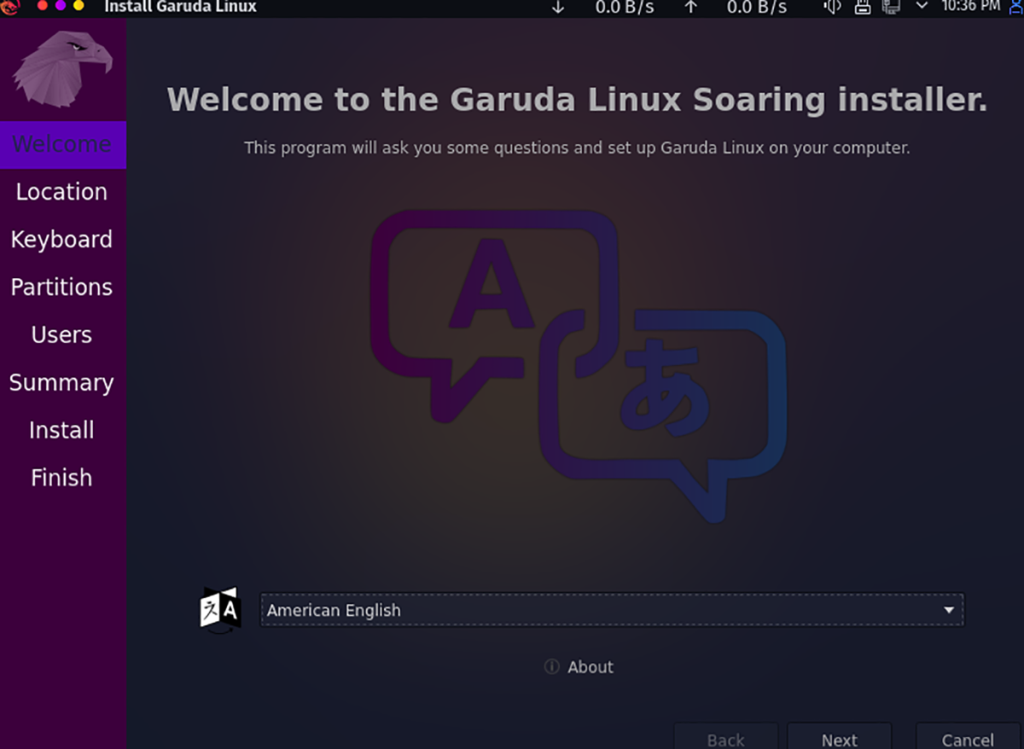
Stap 3: U moet nu uw tijdzone op de kaart selecteren. Selecteer met de muis uw locatie. Door je locatie te kiezen, weet Garuda Linux waar je woont en welke tijdzone het moet gebruiken.
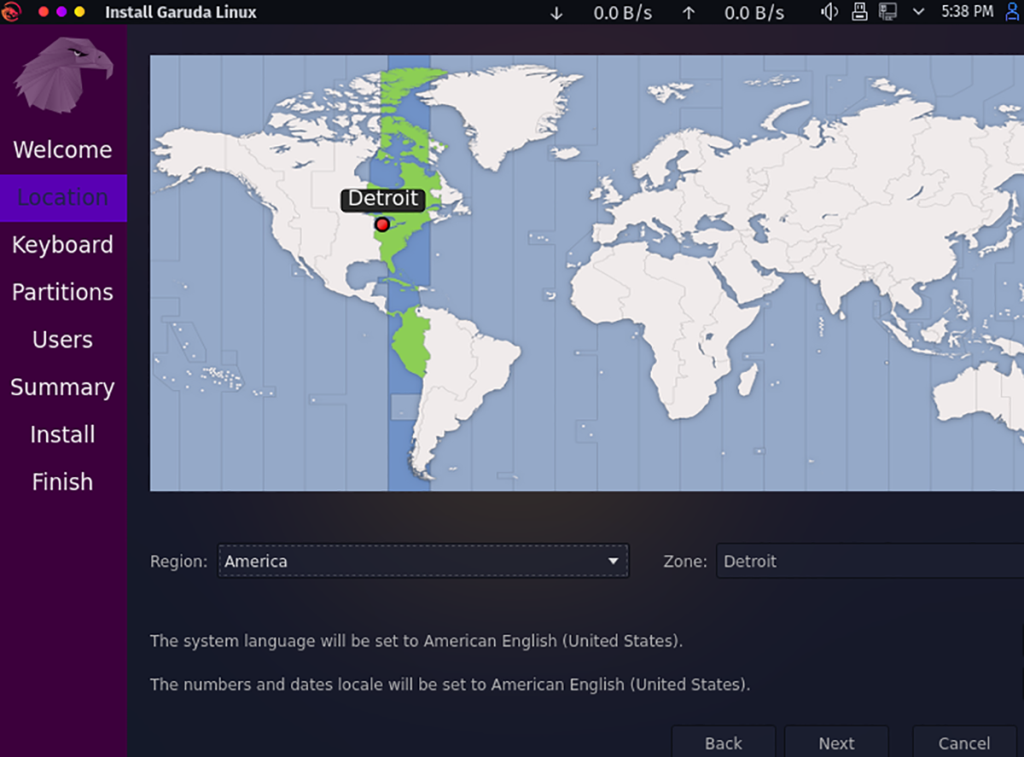
Stap 4: Vervolgens moet u uw toetsenbordindeling kiezen. Het installatieprogramma van het besturingssysteem zou het standaard moeten kunnen detecteren. Als u echter een andere toetsenbordindeling wenst dan is gedetecteerd, bladert u door de lijst en klikt u erop. Selecteer "Volgende" wanneer u klaar bent om door te gaan.
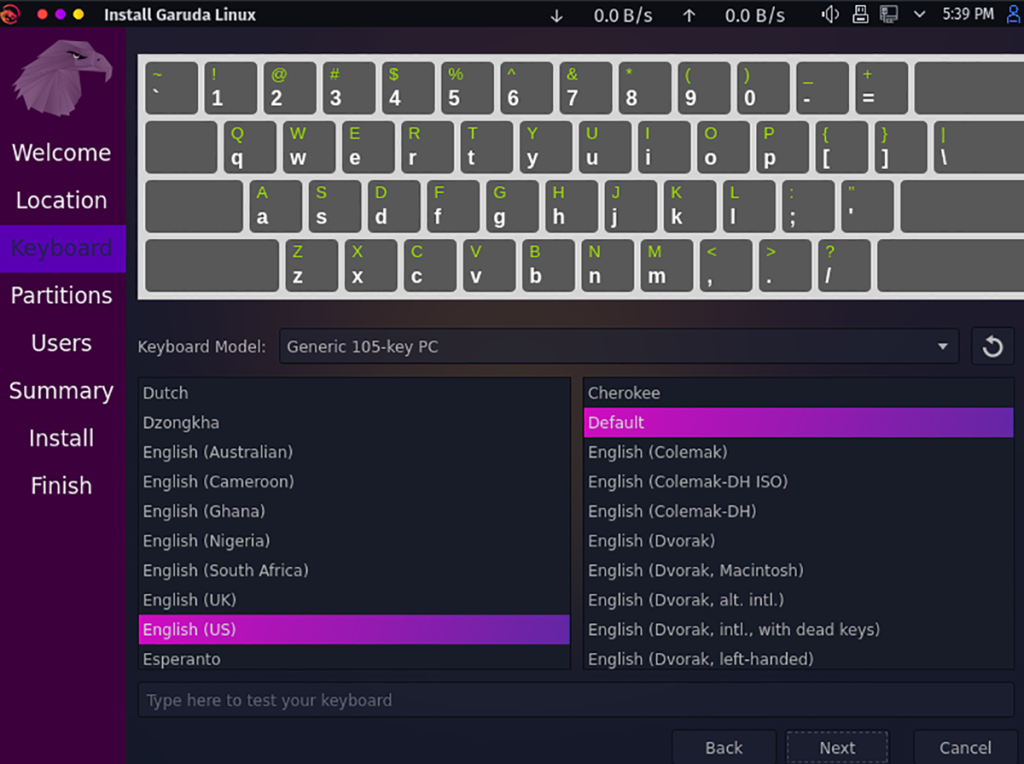
Stap 5: Na het selecteren van een toetsenbordindeling is het tijd om een installatietype te kiezen. Selecteer de harde schijf waarop u Garuda Linux wilt installeren. Selecteer vervolgens het type partitionering dat u wilt. Kies voor de beste resultaten 'Schijf wissen'.
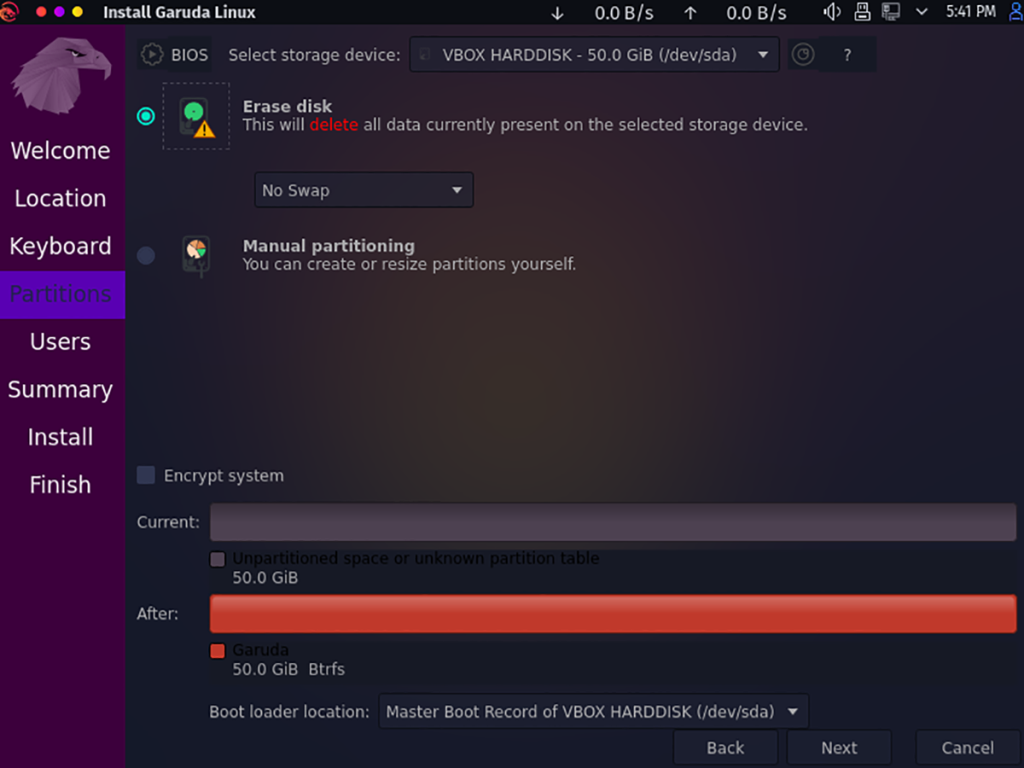
Stap 6: U moet uw gebruikersnaam, wachtwoord en computernaam instellen. Voer hiervoor de juiste informatie in de tekstvakken in. Onthoud; uw gebruikersnaam moet alleen uit kleine letters bestaan.
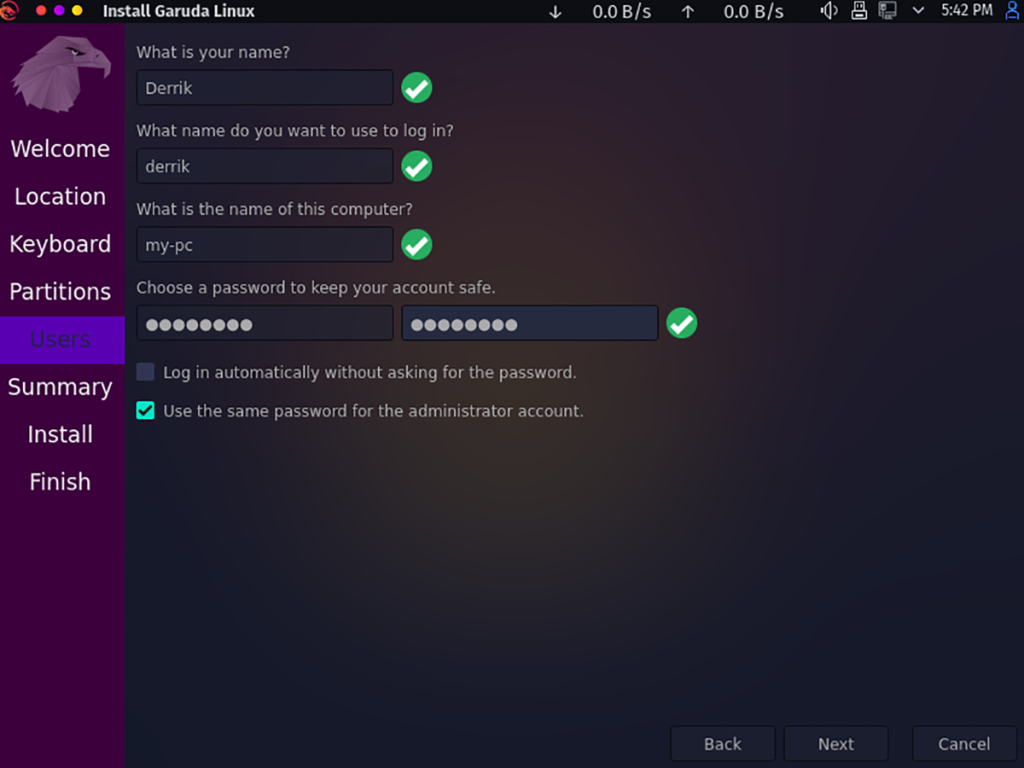
Wanneer u uw gebruikersnaam, wachtwoord en computernaam heeft ingevoerd, klikt u op de knop "Volgende" om door te gaan. Op de volgende pagina ziet u een overzicht. Klik ten slotte op "Installeren" om de nieuwste versie van Garuda Linux te installeren.
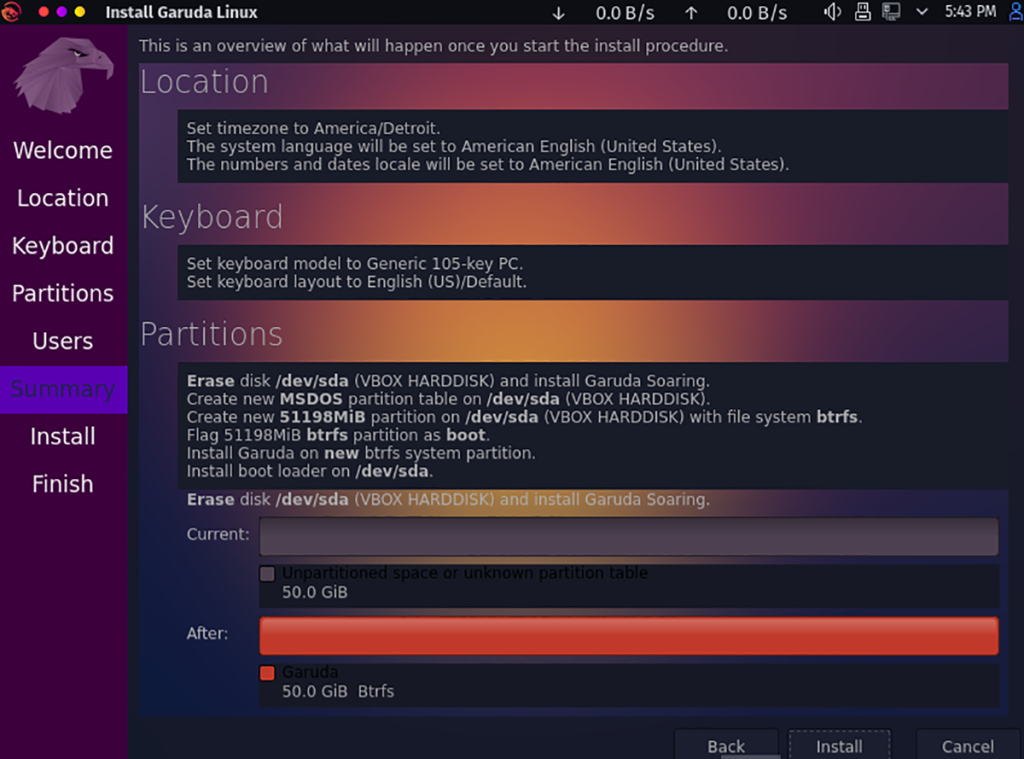
Stap 7: Wanneer de installatie is voltooid, start u uw computer opnieuw op en verwijdert u de USB-harde schijf. Log dan in. Als u zich aanmeldt, gebruikt u Garuda Linux! Genieten van!

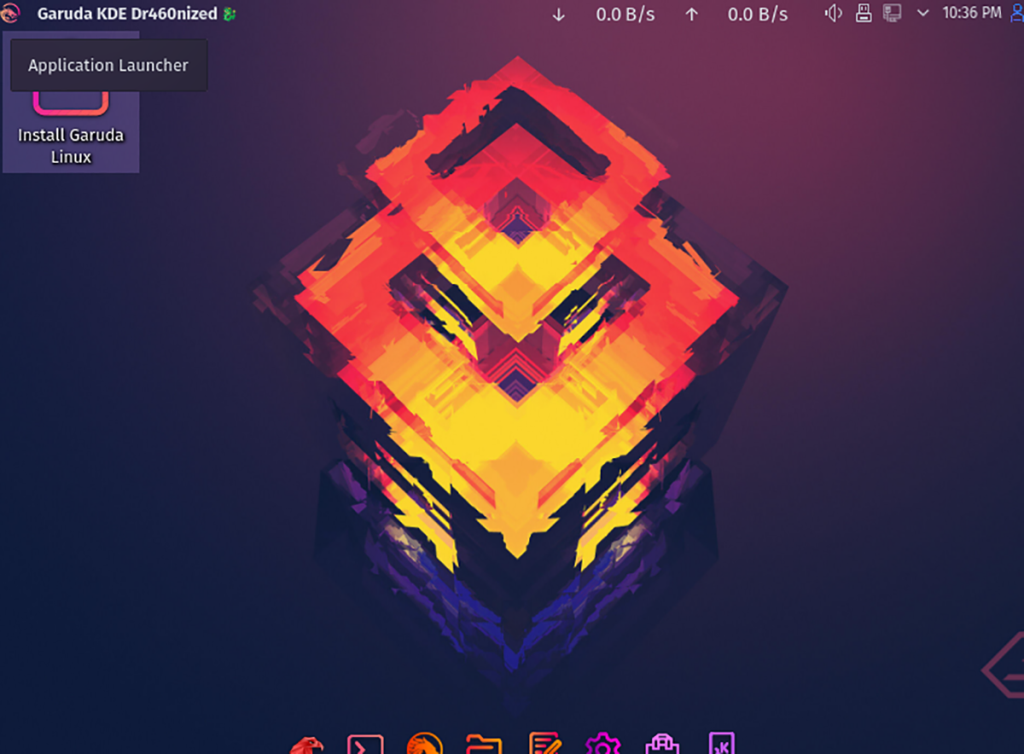
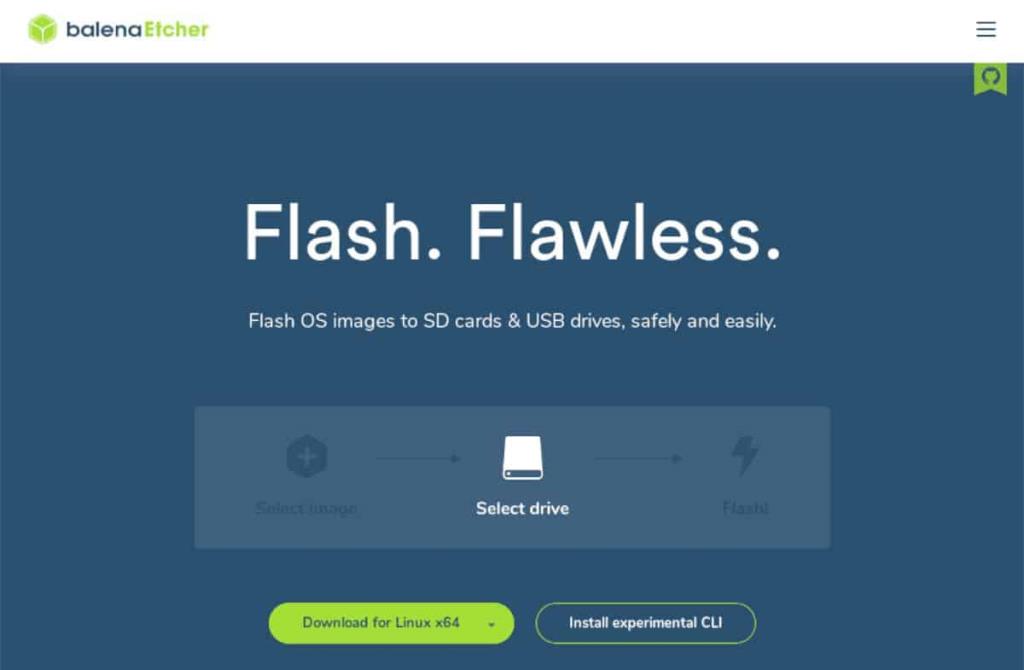
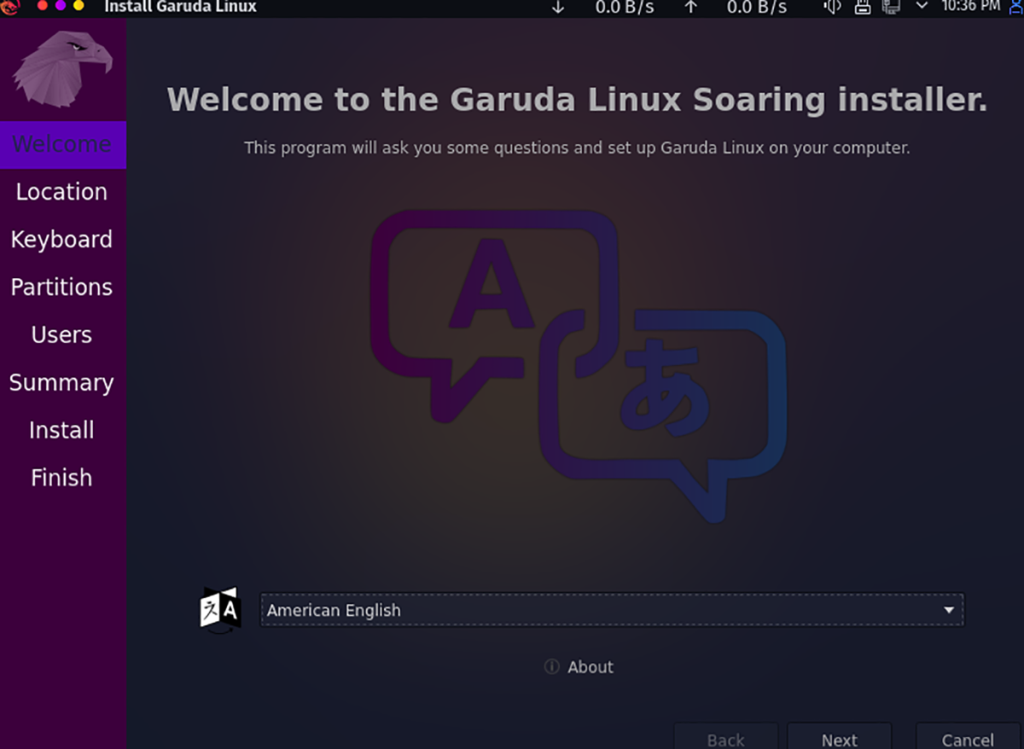
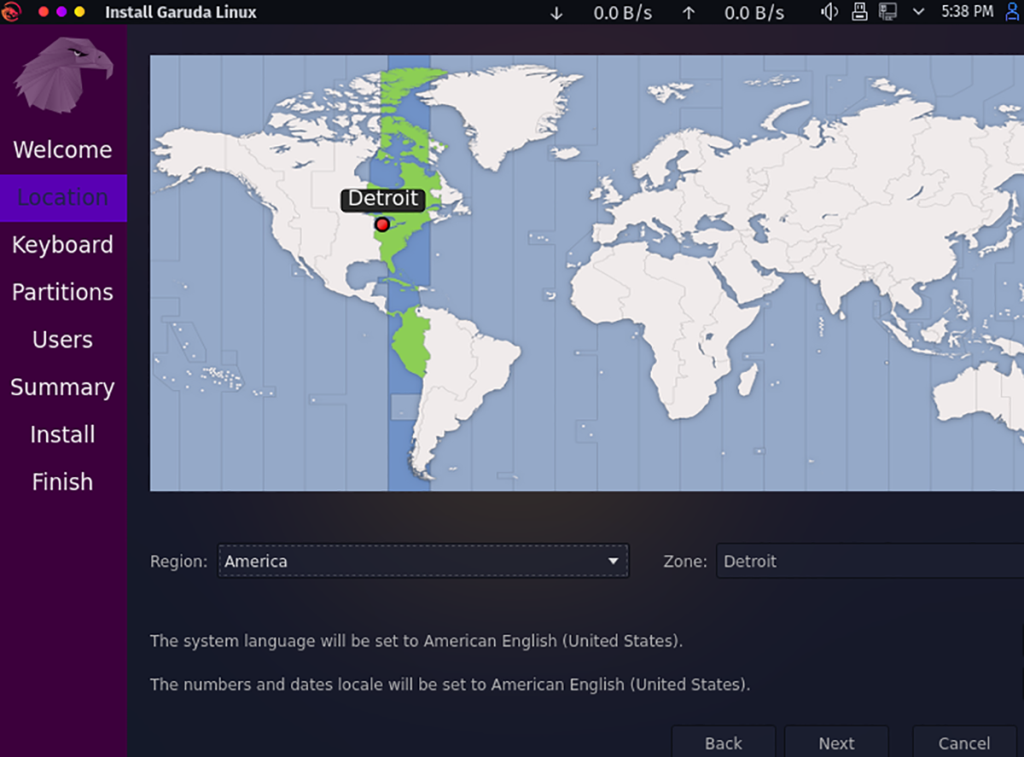
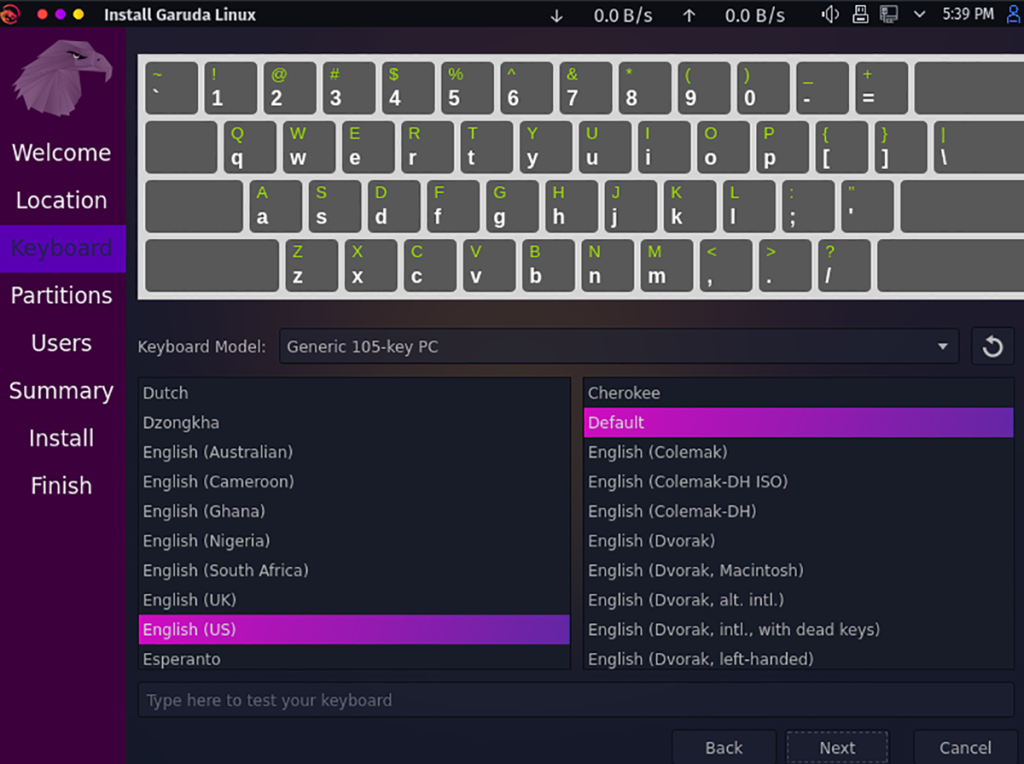
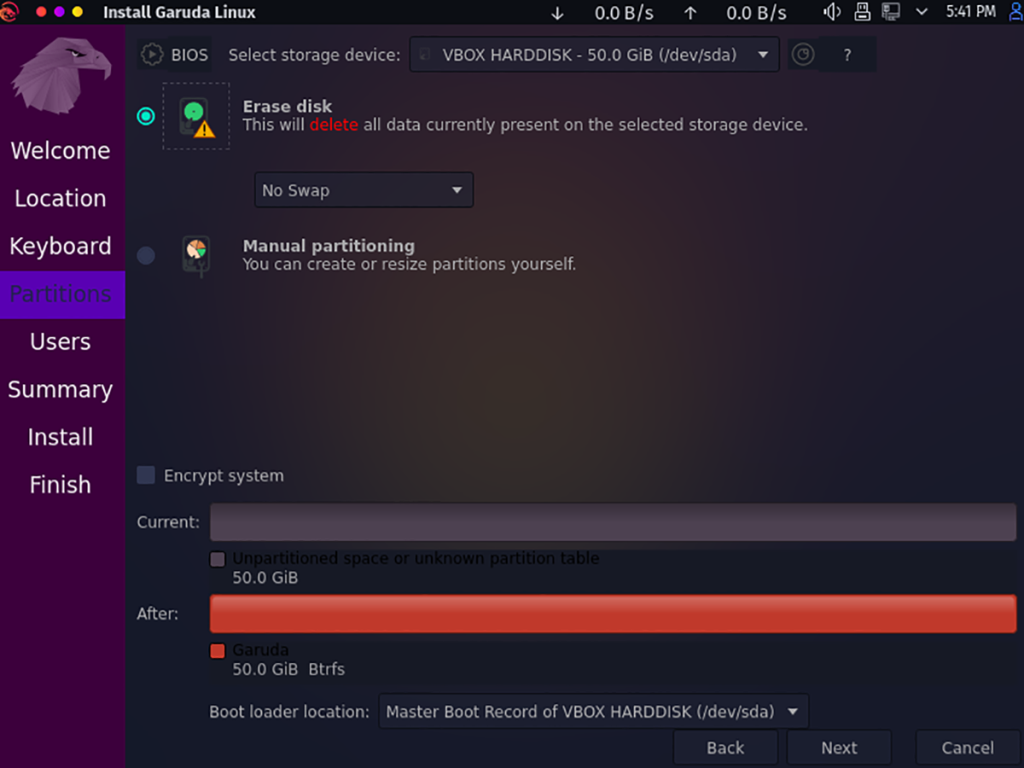
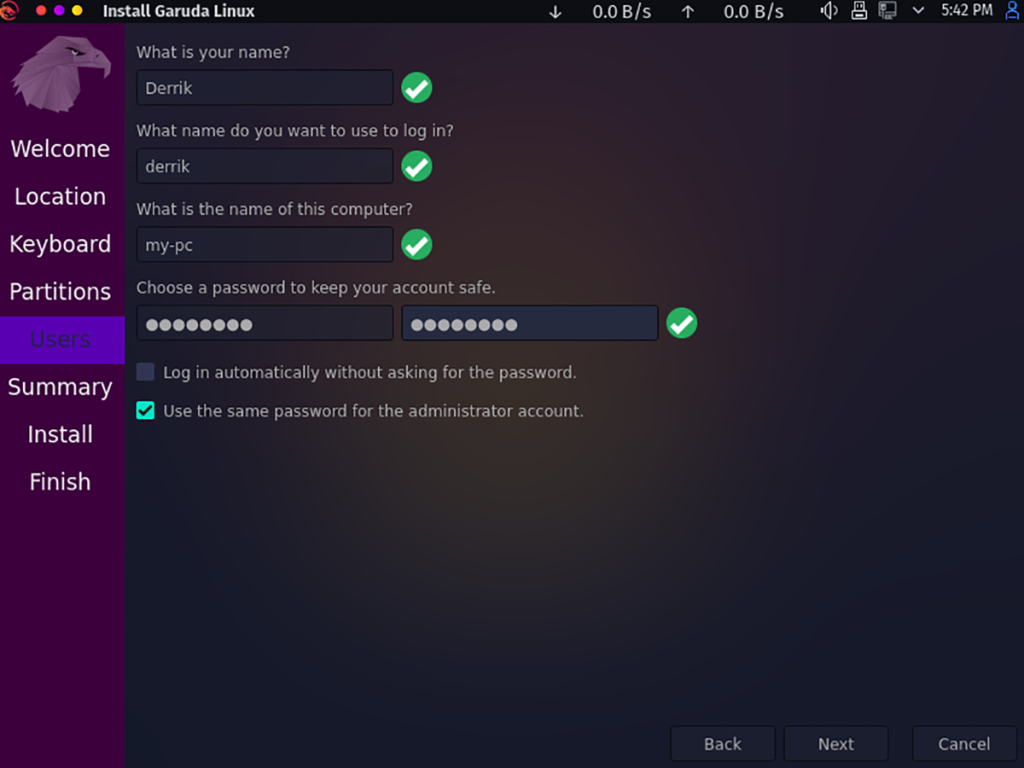
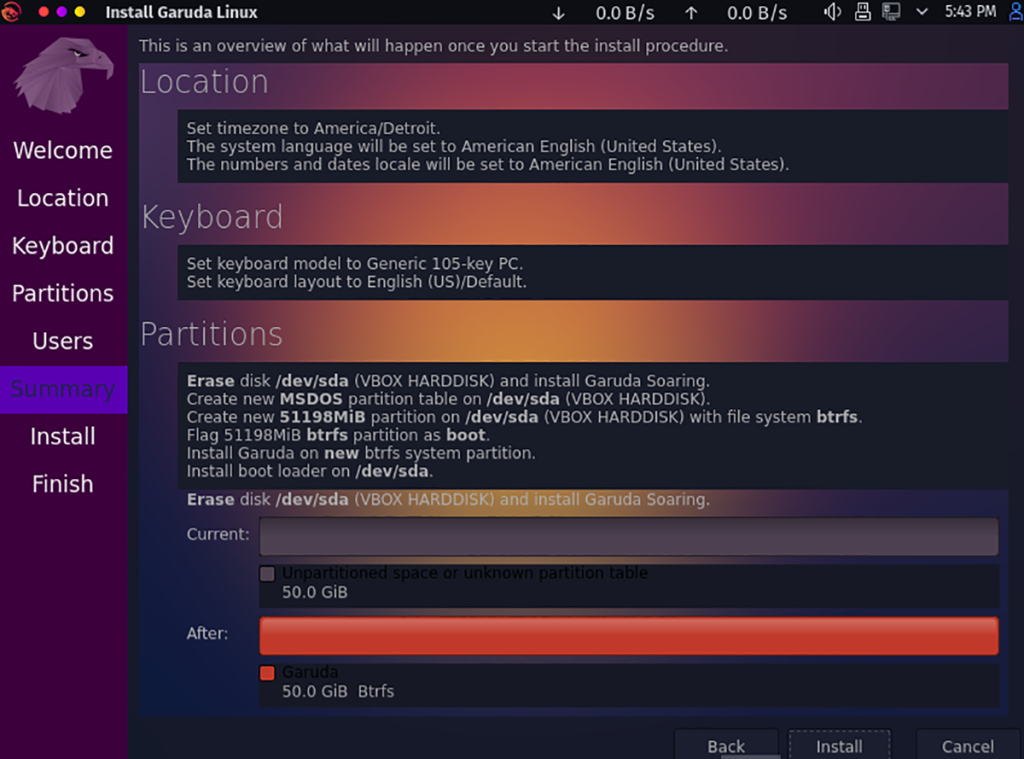





![Hoe verloren partities en harde schijfgegevens te herstellen [Handleiding] Hoe verloren partities en harde schijfgegevens te herstellen [Handleiding]](https://tips.webtech360.com/resources8/r252/image-1895-0829094700141.jpg)

