Als je Linux enige tijd hebt gebruikt, is het je misschien opgevallen dat veel ontwikkelaars van Linux-besturingssystemen je vragen "de controlesommen te verifiëren" na het downloaden. Wat is een controlesom? Het is een datablok dat algoritmisch wordt gegenereerd. Het wordt gebruikt om te controleren op geknoei of fouten in een bestand.
In de Linux-gemeenschap gebruiken ontwikkelaars checksums om te voorkomen dat er met de downloads van het besturingssysteem wordt geknoeid. Als een hacker bijvoorbeeld de Ubuntu.com-website is binnengedrongen en met de ISO-bestanden heeft geknoeid, zou je kunnen detecteren dat er met je download is geknoeid door de controlesom te verifiëren.
In deze gids zullen we bespreken hoe je een controlesom kunt maken op Linux met behulp van grafische tools en ook de terminal. In deze zelfstudie gebruiken we de nieuwste Linux Mint ISO als voorbeeld.
Methode 1 – een controlesom verifiëren met de GUI
De beste manier om een controlesom op Linux te verifiëren met de GUI is door het GTKhash-hulpprogramma te gebruiken. Het is een eenvoudig te gebruiken programma dat niet veel geavanceerde kennis vereist om te gebruiken. Het moet echter eerst worden geïnstalleerd, aangezien GTKhash niet vooraf is geïnstalleerd op veel Linux-besturingssystemen.
Om de installatie van GTKhash op Linux te starten, opent u een terminalvenster. Om dit te doen, drukt u op Ctrl + Alt + T of Ctrl + Shift + T op het toetsenbord. Wanneer het terminalvenster is geopend, volgt u de onderstaande installatie-instructies op de opdrachtregel die overeenkomen met uw distributie.
Ubuntu
Op Ubuntu Linux kunt u de GTKHash-toepassing eenvoudig installeren met behulp van de onderstaande Apt- opdracht.
sudo apt install gtkhash
Debian
Als u een Debian Linux-gebruiker bent, kunt u GTKHash op uw computer installeren met het volgende apt-get- commando.
sudo apt-get install gtkhash
Arch Linux
Op Arch Linux bevindt het GTKHash-programma zich niet in de repo's. Er is echter een Arch Linux-softwarerepository van derden waarin de app vooraf is gecompileerd en klaar voor gebruik. Voer de twee onderstaande opdrachten in om het te installeren.
wget https://lonewolf.pedrohlc.com/chaotic-aur/x86_64/gtkhash-1.4-2-x86_64.pkg.tar.zst sudo pacman -U gtkhash-1.4-2-x86_64.pkg.tar.zst
Als je geen grote fan bent van opslagplaatsen van derden, kun je de GTKHash-app ook voor Arch Linux laten werken door deze via de AUR te installeren met je favoriete AUR-helper .
Fedora
Op Fedora Linux kun je de GTKHash-applicatie installeren met het onderstaande dnf- commando.
sudo dnf installeer gtkhash
OpenSUSE
Op OpenSUSE Linux is de GTKHash-app beschikbaar, maar alleen via een softwarerepository van derden. Klik op deze link om de app te installeren . Selecteer vervolgens de knop "1 Click Install" naast de release van OpenSUSE Linux die u gebruikt.
Zodra de GTKHash-toepassing op uw computer is ingesteld, start u de app door ernaar te zoeken in het app-menu. Volg daarna de stapsgewijze instructies hieronder om te leren hoe u controlesommen kunt verifiëren met GTKhash.
Stap 1: Zoek het gedeelte "Bestand" van GTKHash. Er zou standaard "(Geen)" moeten staan. Klik erop en selecteer het ISO-bestand dat u wilt verifiëren. In deze handleiding gebruiken we Linux Mint 20 Cinnamon als voorbeeld.
Stap 2: Ga naar de website waarvan u de ISO hebt gedownload en zoek de checksum-hash. Het moet een lange reeks cijfers zijn. Als je het niet kunt vinden, bekijk dan de officiële documentatie voor je Linux-besturingssysteem.
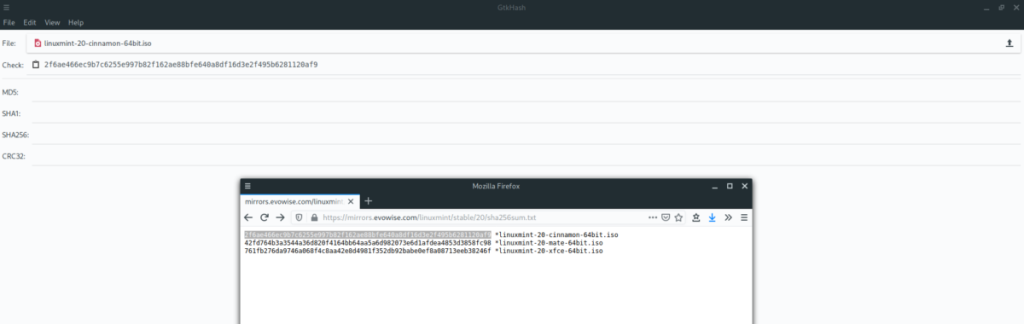
Stap 3: Kopieer de checksum-code naar uw klembord. Plak het vervolgens in het vak "Aanvinken".
Stap 4: Zoek de knop "Hash" onderaan de pagina en klik erop. GTKHash berekent een minuut en verifieert de code die u met het ISO-bestand hebt gepost. Als de hash overeenkomt, zou u geen verschil moeten zien met het vakje "Aanvinken" en de uitvoervakken.
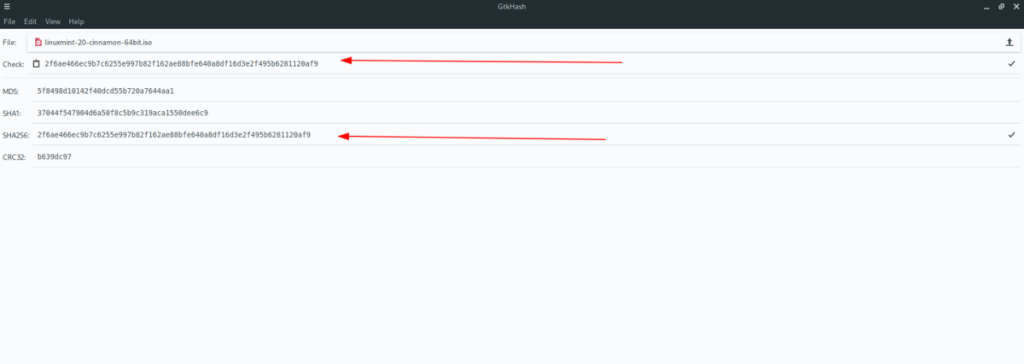
Methode 2 - Controlesom verifiëren met Terminal
Het verifiëren van de controlesom met de terminal is eenvoudig op Linux, maar lang niet zo handig. Op de meeste moderne Linux-distributies worden SHA265-hashes gebruikt. Sommigen gebruiken echter MD5-sommen. We zullen beide in deze sectie behandelen.
Ga als volgt te werk om een SHA265-controlesom te verifiëren. Nogmaals, net als in de GUI-sectie, zullen we de Linux Mint 20 Cinnamon ISO als voorbeeld gebruiken.
Open een terminalvenster op het Linux-bureaublad. Verplaats vervolgens de terminalsessie naar waar het ISO-bestand zich bevindt. In dit voorbeeld staat het in "Downloads".
cd ~/Downloads
Voer de opdracht sha256sum uit op het gedownloade ISO-bestand. Als de uitvoer overeenkomt met de controlesom op de website, is deze schoon en is er niet mee geknoeid. Als dit niet het geval is, is het beschadigd en moet u het niet gebruiken.
sha256sum iso-bestand.iso
Gebruik het commando md5sum om een MD5-controlesom te controleren.
md5sum iso-bestand.iso
Net als de SHA256-som, als de uitvoer niet overeenkomt met de checksum-code op de website, heb je een beschadigd ISO-bestand en moet je het niet gebruiken. Als ze overeenkomen, is alles veilig te gebruiken!

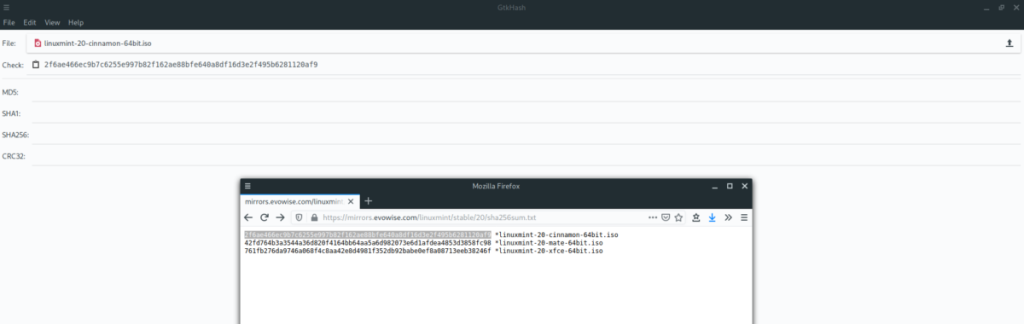
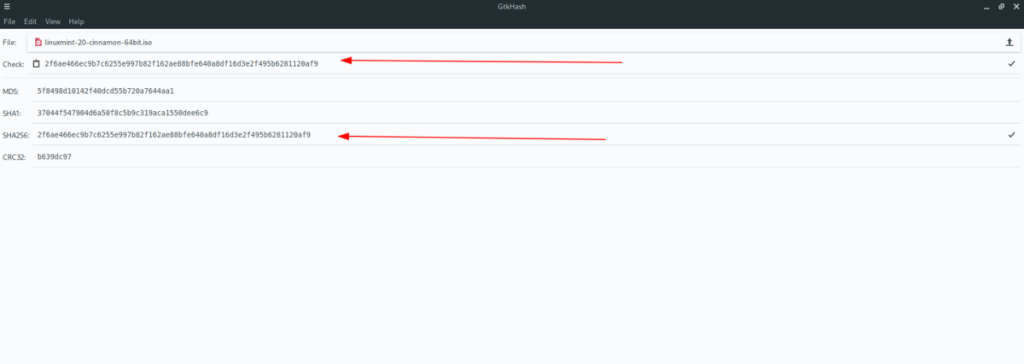

![Download FlightGear Flight Simulator gratis [Veel plezier] Download FlightGear Flight Simulator gratis [Veel plezier]](https://tips.webtech360.com/resources8/r252/image-7634-0829093738400.jpg)






![Hoe verloren partities en harde schijfgegevens te herstellen [Handleiding] Hoe verloren partities en harde schijfgegevens te herstellen [Handleiding]](https://tips.webtech360.com/resources8/r252/image-1895-0829094700141.jpg)