De Gimp-afbeeldingseditor is Linux's beste alternatief voor Adobe Photoshop. Het probleem is dat hoewel de app enkele vergelijkbare functies biedt als Photoshop, deze er heel anders uitziet en zich heel anders gedraagt. Als gevolg hiervan voelen veel gebruikers die vanuit Photoshop overstappen op Gimp zich verloren en ongelukkig.
Gelukkig zijn er een paar eenvoudige stappen die u als Gimp-gebruiker op Linux kunt nemen om uw installatie meer op Adobe Photoshop te laten lijken. Hier leest u hoe u het op uw systeem kunt doen.
Voordat we beginnen
Het zou vanzelfsprekend moeten zijn, maar om deze handleiding succesvol te laten zijn, moet de Gimp-afbeeldingseditor al op uw Linux-pc zijn geïnstalleerd. Als u niet zeker weet hoe u de Gimp-afbeeldingseditor moet installeren, hoeft u zich geen zorgen te maken! We hebben je gedekt! Volg gewoon deze handleiding om Gimp op uw systeem te laten werken.
U kunt ook de Gimp-website bekijken voor meer informatie over de app, hoe u deze kunt laten werken, enz.
Single-window-modus inschakelen
De enige beste functie om in Gimp in te schakelen om het meer op Adobe Photoshop Linux te laten lijken, is de modus voor één venster. De reden? Gimp heeft standaard twee losse werkbalken en een werkruimte. Deze manier van doen is ongelooflijk vervelend, onhandig en maakt degenen die vanuit Photoshop naar Gimp overschakelen ongemakkelijk.
Het inschakelen van de single-window-modus van Gimp is heel eenvoudig. Start de Gimp-app op uw bureaublad door ernaar te zoeken in het app-menu. Of door op Alt + F2 te drukken en gimp in het opdrachtvenster te typen.
Opmerking: bij sommige installaties van Gimp hoeft u de modus voor één venster mogelijk niet in te schakelen, omdat deze standaard is ingeschakeld.
Zodra de Gimp-app op uw Linux-pc is geopend, volgt u de stapsgewijze instructies hieronder.
Stap 1: Zoek in de app de hoofdwerkruimte in Gimp en klik erop met de muis om deze scherp te stellen.
Stap 2: Zoek het menu "Windows" bovenaan de hoofdwerkruimte van Gimp en klik erop met de muis.
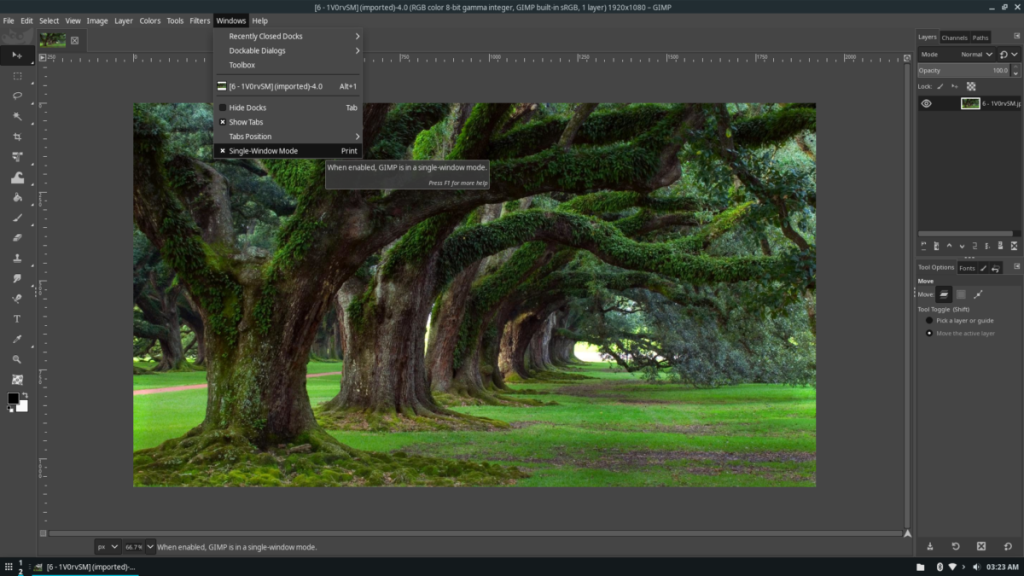
Stap 3: Zoek de modusoptie "Enkel venster" in de lijst "vensters" en klik erop met de muis. Door op deze optie te klikken, verandert Gimp van de onsamenhangende werkbalken/afzonderlijke vensterlay-out naar een die meer op Adobe Photoshop lijkt.
Om de enkelvenstermodus van Gimp uit te schakelen, gaat u gewoon terug naar het menu "Windows", zoekt u de optie "Enkel venster" en schakelt u het selectievakje ernaast uit.
Photoshop-thema's installeren in Gimp
Gimp instellen in de modus voor één venster doet veel, maar het gaat alleen zo ver. Om Gimp echt op Photoshop te laten lijken, moet je een Photoshop-thema voor de Gimp-app installeren.
Er zijn veel thema's voor Gimp die beweren dat het meer op Photoshop lijkt. Het beste en meest complete thema is echter GIMP2Ps. Hier leest u hoe u het installeert om uw Gimp eruit te laten zien als Adobe Photoshop.
Ga eerst naar de GIMP2Ps-pagina op Gnome-look.org en zoek de knop "Bestanden". Zodra u de knop "Bestanden" hebt gevonden, klikt u erop met de muis om de downloadopties weer te geven.
Download in het gebied "Bestanden" GIMP2Ps.tar.xzdoor op de blauwe knop ernaast te klikken. Start vervolgens een terminalvenster door op Ctrl + Alt + T of Ctrl + Shift + T op het toetsenbord te drukken .
Zodra het terminalvenster is geopend en klaar voor gebruik, gebruikt u de opdracht CD en verplaatst u de terminalsessie van de homedirectory (~) naar de map "Downloads" waar deze GIMP2Ps.tar.xzzich bevindt.
cd ~/Downloads
Gebruik de opdracht tar xvf om het GIMP2Ps.tar.xzarchief uit te pakken , omdat het volledig moet worden gedecomprimeerd om te kunnen werken met de themabestanden erin.
tar xvf GIMP2Ps.tar.xz
Nadat het GIMP2Ps.tar.xzbestand is uitgepakt, verschijnt een map met de naam "GIMP2Ps" in de map "Downloads", gebruik de CD- opdracht om naar deze map te gaan.
cd GIMP2P's
Nu u zich in de GIMP2Ps-map bevindt, kan de installatie beginnen. Voer het transform-it.bash-script uit met de onderstaande opdracht.
./transform-it.bash
transform-it-and-remove-toolbox-text.bashU kunt ook de opdracht uitvoeren om het bericht "U kunt hier dockbare dialoogvensters neerzetten" te laten verdwijnen.
./transform-it-and-remove-toolbox-text.bash 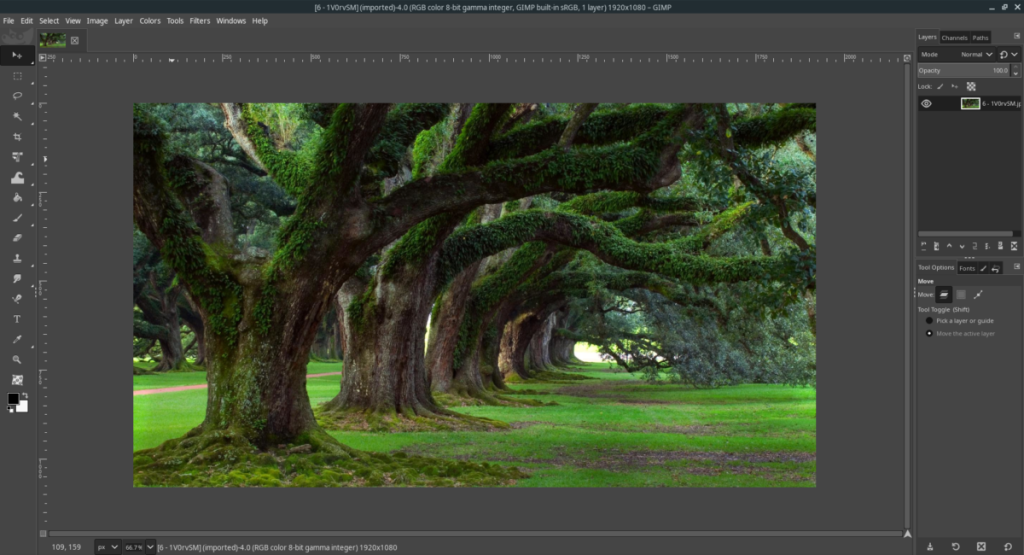
Wanneer het script klaar is met draaien, open je Gimp. Het zal heel dicht bij Adobe Photoshop lijken!
Vervang de sneltoetsen van Gimp door die van Photoshop
Als u Gimp instelt op de modus voor één venster en een thema installeert waardoor het meer op Photoshop lijkt met de GIMP2P's, kan het vervangen van de sneltoetsen van Gimp door Photoshop-vriendelijke sneltoetsen.
Om de standaard te vervangen, doen Gimp-sneltoetsen het volgende. Open eerst een terminalvenster door op Ctrl + Alt + T of Ctrl + Shift + T op het toetsenbord te drukken . Gebruik vervolgens de opdracht CD om naar de configuratiemap van Gimp te gaan.
cd ~/.config/GIMP/2.10
Voor Flatpak-gebruikers:
cd ~/.var/app/org.gimp.GIMP/config/GIMP/2.10
Voor gebruikers van Snap-pakketten:
cd ~/snap/gimp/current/.config/GIMP/2.10
Eenmaal binnen in de configuratiemap, hernoemt u het menurcbestand naar menurc-backupmet de opdracht mv .
mv menurc menurc-backup
menurcDownload het nieuwe menurcbestand met de naam van het standaardbestand . Dit bestand heeft Adobe Photoshop-snelkoppelingen.
wget https://raw.githubusercontent.com/doctormo/GimpPs/master/menurc -O menurc
Wanneer het menurcbestand klaar is met downloaden, opent u Gimp en begint u de Photoshop-sneltoetsen te gebruiken!

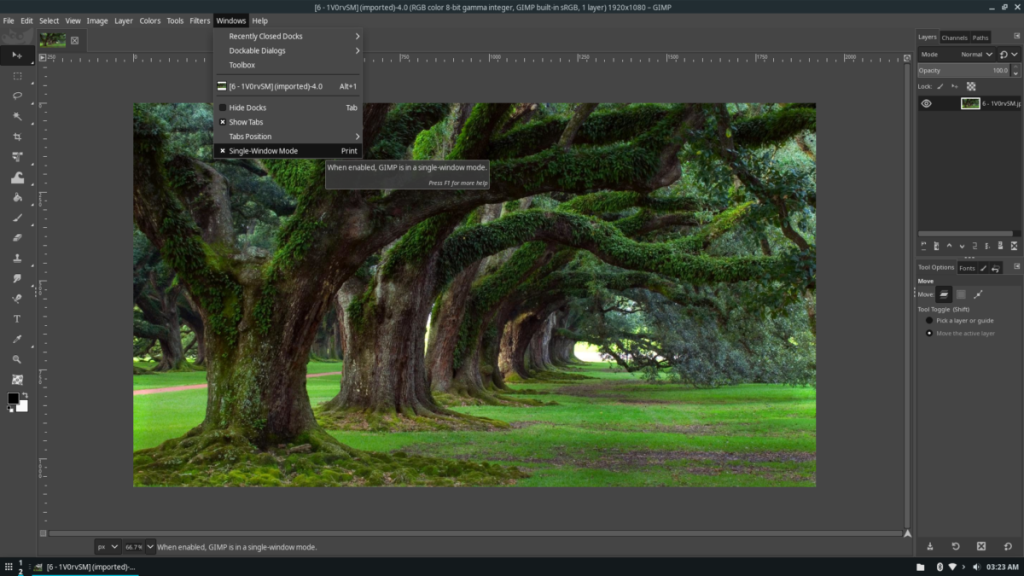
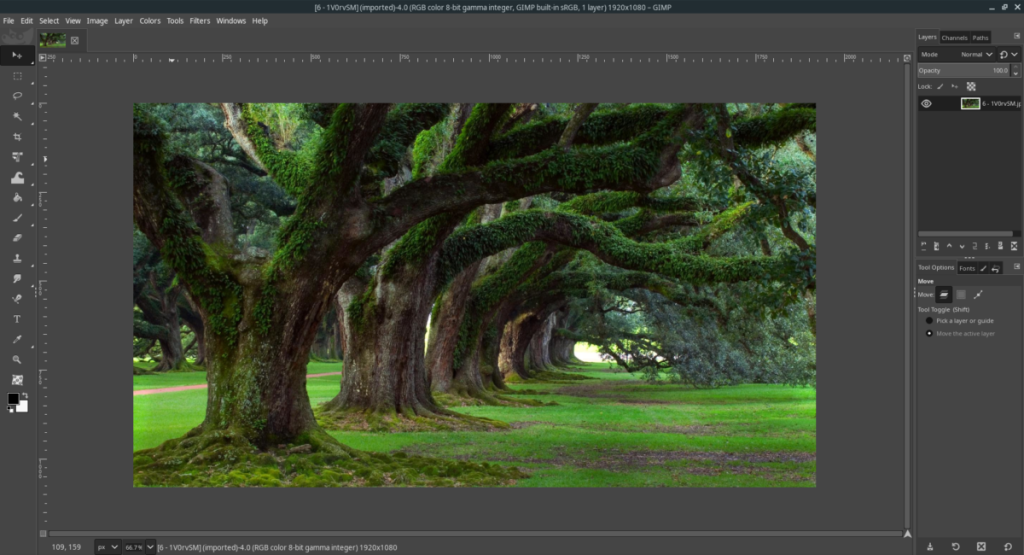





![Hoe verloren partities en harde schijfgegevens te herstellen [Handleiding] Hoe verloren partities en harde schijfgegevens te herstellen [Handleiding]](https://tips.webtech360.com/resources8/r252/image-1895-0829094700141.jpg)

