JetBrains GoLand is een rijke Go-programmeertaaleditor voor Windows, Mac en Linux. Het ondersteunt tientallen plug-ins die kunnen worden gebruikt om het meer thuis te laten voelen voor een breed scala aan ontwikkelaars. Hier leest u hoe u het op Linux kunt laten werken.
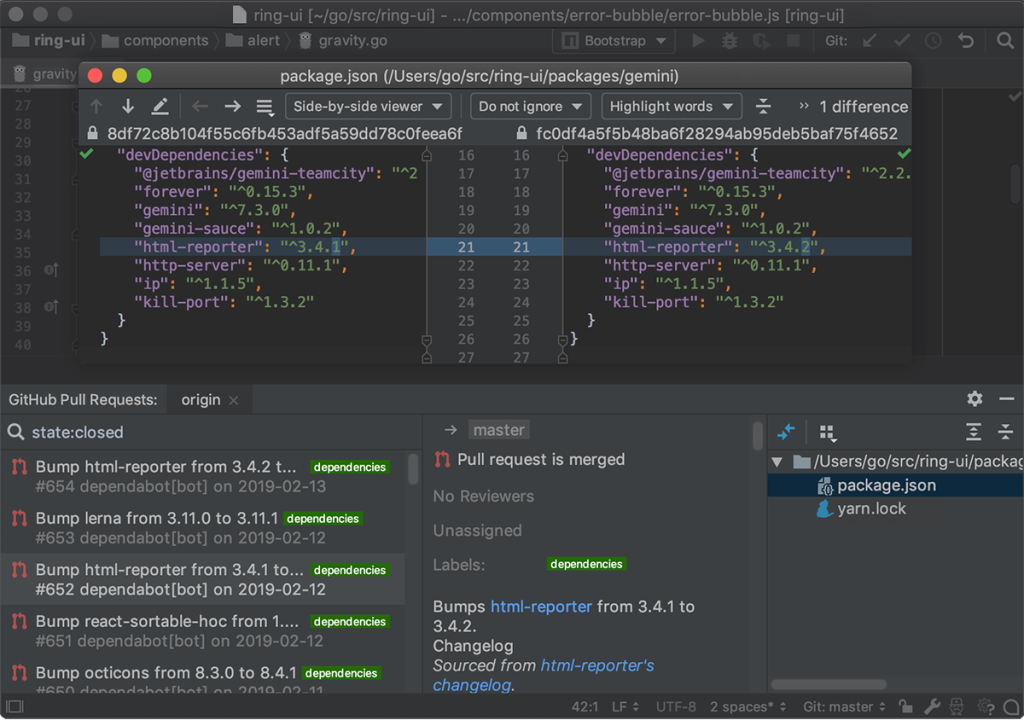
Algemene Linux-installatie-instructies
De beste manier om JetBrains GoLand op uw Linux-pc te laten werken, is door het te installeren via het generieke Linux-installatieprogramma. Dit installatieprogramma is distributie-agnostisch en werkt op alles. Ga om te beginnen naar de officiële downloadpagina van GoLand.
Eenmaal op de officiële GoLand-pagina ziet u "Windows", "macOS" en "Linux". Klik op het gedeelte "Linux" om toegang te krijgen tot het gebied met Linux-downloads. Klik vervolgens op de blauwe knop "Downloaden" om de GoLand-download te starten.
Wanneer GoLand klaar is met downloaden naar uw computer, moet u een terminalvenster openen op het Linux-bureaublad. U kunt een terminalvenster op het bureaublad openen door op Ctrl + Alt + T op het toetsenbord te drukken of door te zoeken naar "Terminal".
Terwijl het terminalvenster open en klaar voor gebruik is, voert u de CD- opdracht uit en gaat u naar de map "Downloads". Gebruik vervolgens de opdracht tar xvf om het GoLand Tar-archief in de map te decomprimeren.
tar xvf goland-*.tar.gz
Zodra alles is uitgepakt, opent u de nieuw gemaakte GoLand-map met behulp van de CD- opdracht. Initialiseer vervolgens het GoLand GUI-installatieprogramma op uw computer met de opdracht sh .
cd GoLand-*/bin/
sh goland.sh
Wanneer u de opdracht sh uitvoert , verschijnt het pop-upvenster "JETBRAINS GEBRUIKERSOVEREENKOMST". Klik op het vakje met de tekst: "Ik bevestig dat ik de voorwaarden van deze gebruikersovereenkomst heb gelezen en accepteer." Selecteer vervolgens 'Doorgaan'.
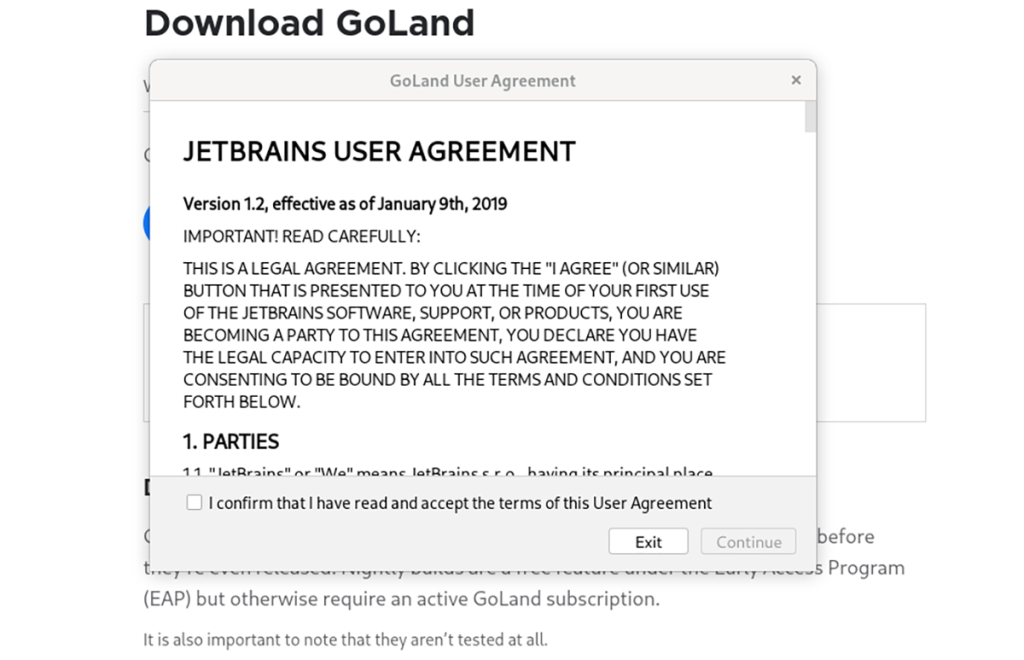
Nadat u akkoord bent gegaan met de gebruikersovereenkomst, ziet u een tweede pop-up. Deze pop-up is 'GEGEVENS DELEN'. Als u JetBrains wilt toestaan anonieme gegevens te verzamelen, klikt u op 'Stuur anonieme statistieken'. Als dit niet het geval is, selecteert u de knop "Niet verzenden".
Als beide overeenkomsten zijn overeengekomen, zal GoLand u vragen om GoLand te activeren. Als u het programma gratis wilt uitproberen, vink dan het vakje aan met de tekst 'Evalueer gratis'. Anders, als u een sleutel heeft, klikt u op de knop "GoLand activeren" en vult u uw gegevens in.
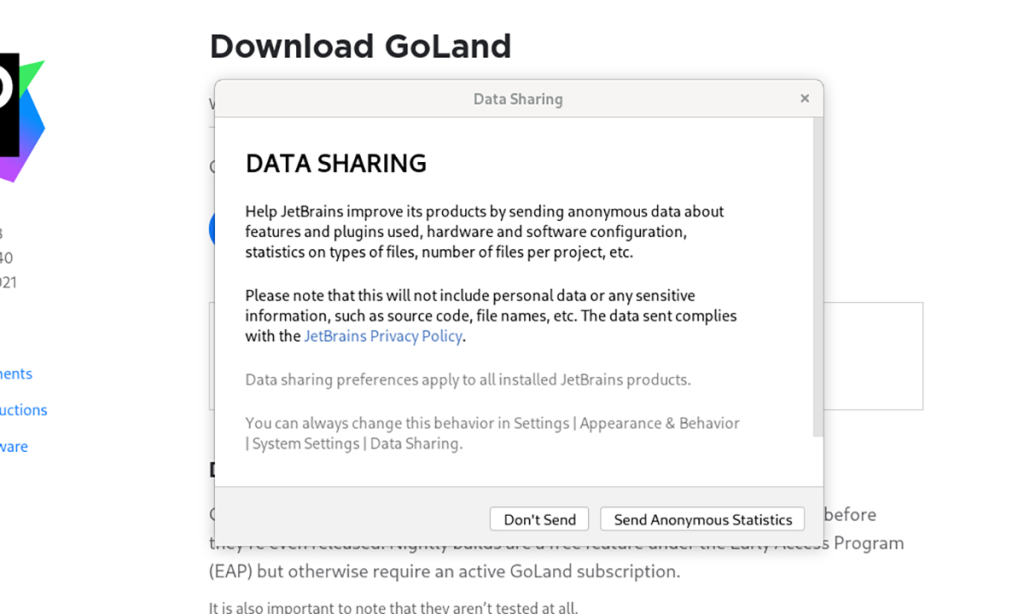
Klik op de knop "Doorgaan" wanneer de sleutel is ingesteld (of het evaluatievak is aangevinkt), klik op de knop "Doorgaan". Als je dat doet, zal JetBrains GoLand zijn "Welkom bij GoLand"-pagina openen. Klik vanaf hier op "Nieuw project" om te beginnen met werken!
Arch Linux installatie-instructies
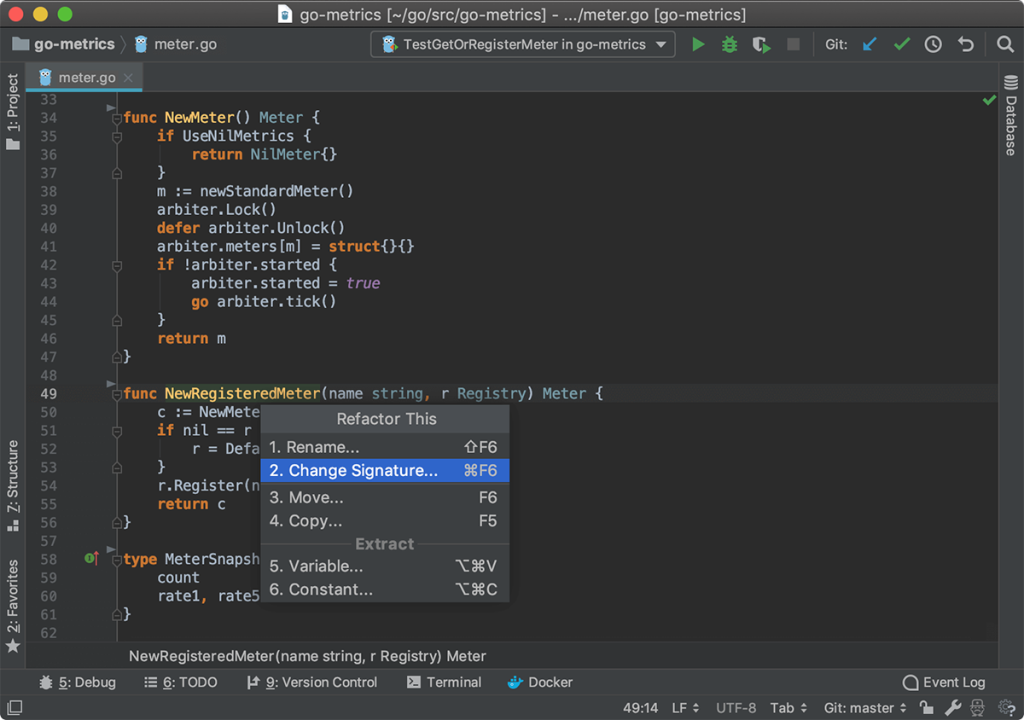
De JetBrains GoLand-applicatie is beschikbaar op de Arch Linux AUR als een door de gebruiker ingediend pakket. Als u dit pakket op uw computer wilt installeren, moet u eerst de Trizen AUR-helper configureren .
Om de Trizen AUR-helper in te stellen, opent u een terminalvenster op het bureaublad door op Ctrl + Alt + T te drukken of door te zoeken naar "Terminal" in het app-menu. Gebruik na het openen de onderstaande opdrachten om de nieuwste release van Trizen in te stellen.
sudo pacman -S git base-devel
git kloon https://aur.archlinux.org/trizen.git
cd trizen/
makepkg -sri
Met de Trizen-applicatie in gebruik, kun je de GoLand-applicatie installeren met behulp van de trizen -S- opdracht.
trizen -S goland
Flatpak installatie-instructies
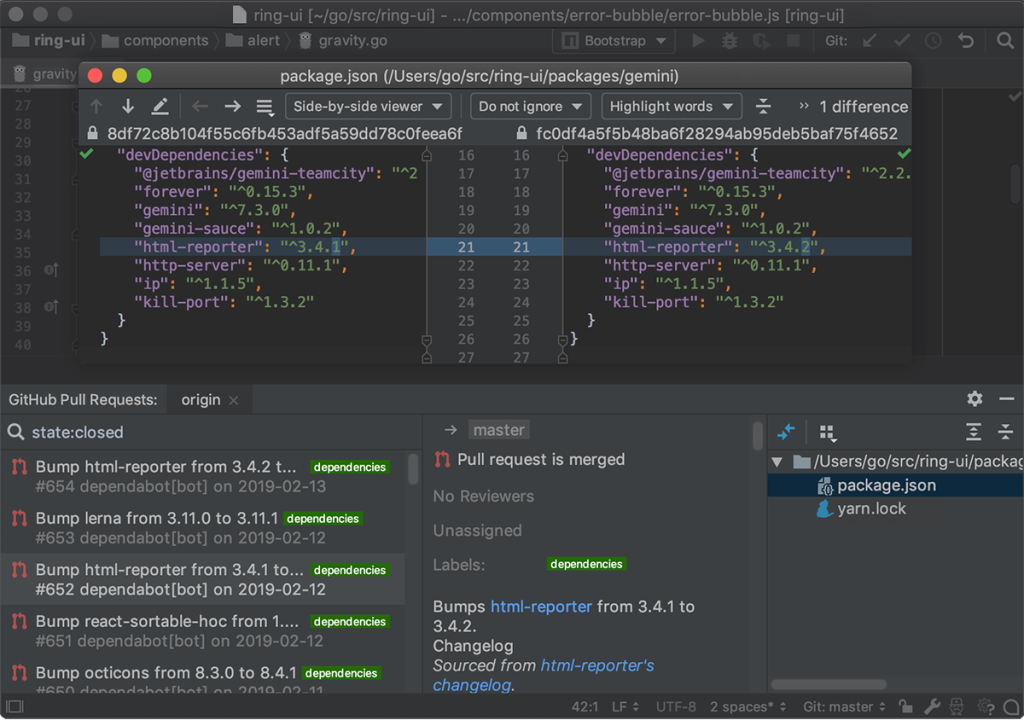
JetBrains GoLand is als Flatpak beschikbaar voor alle Linux-gebruikers via de Flathub app store. Om het op uw systeem in te stellen, moet u eerst de Flatpak-runtime installeren. Raadpleeg onze handleiding voor meer informatie over het instellen van de runtime .
Gebruik na het instellen van Flatpak de opdracht flatpak remote-add hieronder om de Flathub app store toe te voegen. Flathub is essentieel, aangezien GoLand erop staat, en zonder dat zal Flatpak het niet installeren.
flatpak remote-add --if-not-exists flathub https://flathub.org/repo/flathub.flatpakrepo
Met de bovenstaande opdracht voor toevoegen op afstand is de Flathub-app store nu actief op uw Linux-pc. Nu moet u de GoLand Flatpak-applicatie installeren. Gebruik de flatpak install- opdracht om de app te laten werken.
flatpak installeer flathub com.jetbrains.GoLand
Installatie-instructies voor Snap-pakket
Wilt u de Snap Store-versie van JetBrains GoLand op uw Linux-desktop-pc gebruiken? Hier leest u hoe u het instelt. Eerst moet u de runtime van het Snap-pakket op uw systeem installeren en configureren.
Het instellen van de runtime van het Snap-pakket op Linux is niet al te lastig, maar het kan lastig zijn als Linux nieuw voor je is. Om het werkend te krijgen, installeert u het "snapd" -pakket en schakelt u de "snapd.socket" -service in met Systemd.
Opmerking: heb je hulp nodig bij het instellen van de Snap-pakketruntime op je Linux-computer? Wij kunnen helpen! Volg onze uitgebreide handleiding over het instellen van Snaps op Linux.
Nadat u de runtime van het Snap-pakket op uw computer hebt ingesteld, gebruikt u de opdracht snap install om de nieuwste release van JetBrains GoLand op uw Linux-computer te laten werken.
sudo snap goland installeren --classic

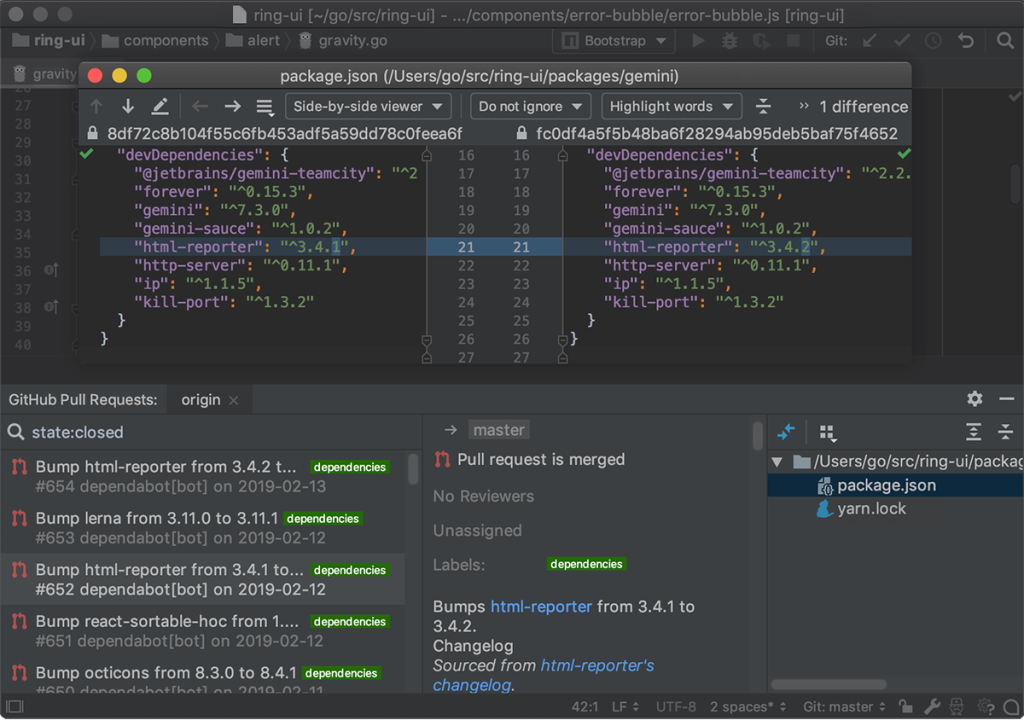
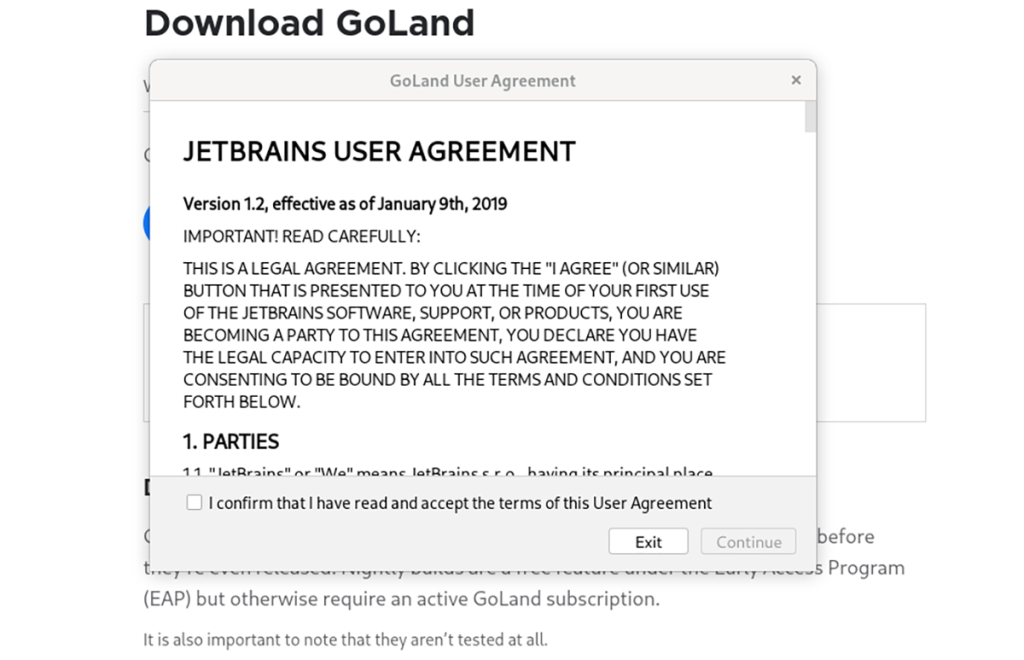
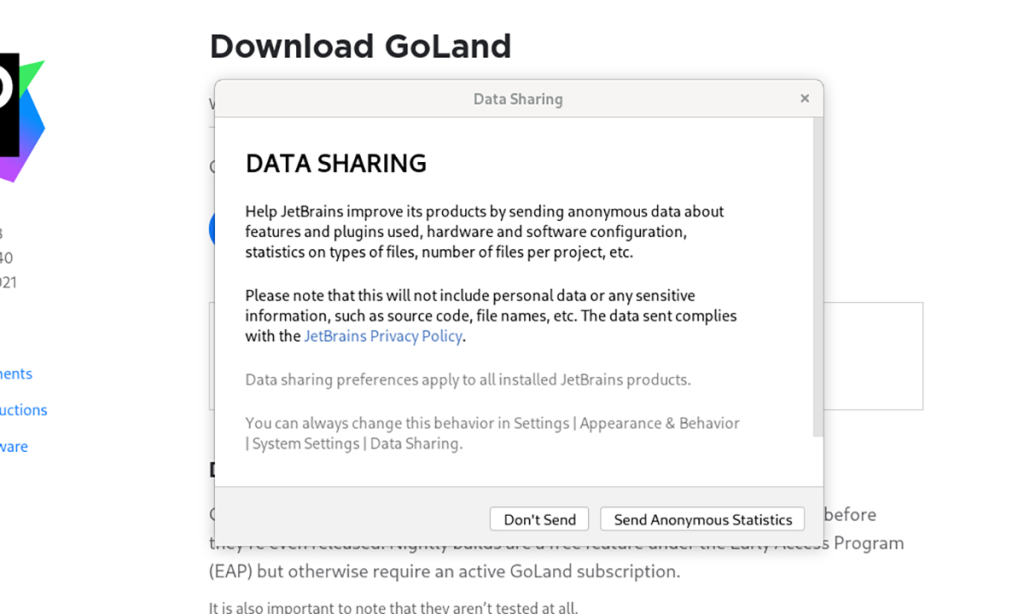
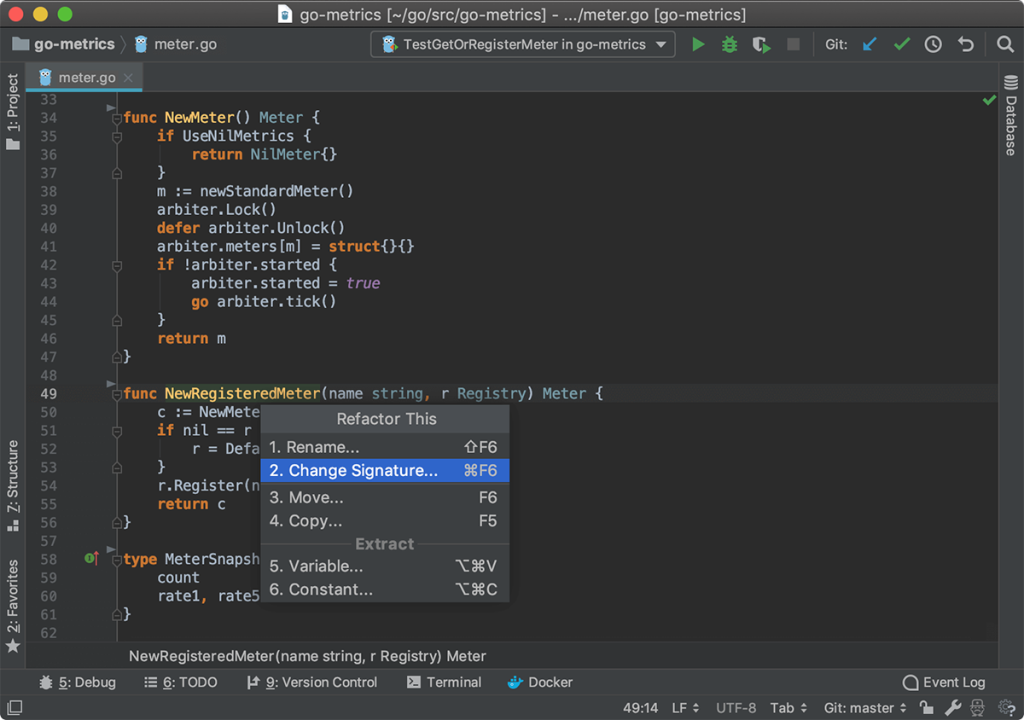





![Hoe verloren partities en harde schijfgegevens te herstellen [Handleiding] Hoe verloren partities en harde schijfgegevens te herstellen [Handleiding]](https://tips.webtech360.com/resources8/r252/image-1895-0829094700141.jpg)

