Ubuntu: map verwijderen uit Terminal of Bestandsbeheer

Probeert u een map op uw Linux-pc te verwijderen? Volg deze uitgebreide gids voor tips en trucs!
Sinds de coronacrisis zijn mensen gedwongen thuis te werken. Veel thuiswerkers gebruiken Zoom, een toegankelijke, closed source tool. Zoom werkt erg goed. Het is echter niet open-source en heeft veel privacykwesties.
Als je een Linux-gebruiker bent en een uitstekend Zoom-alternatief nodig hebt , probeer dan Jitsi Meet. Het is een geweldig programma dat je privacy respecteert en veel van dezelfde functies biedt als Zoom. Hier leest u hoe u het op Linux instelt.
Methode 1 – Online bellen
De nummer één manier waarop je van Jitsi Meet op Linux kunt genieten, is met hun online service-applicatie. Het vereist geen enkele installatie en is een geweldige manier om te gaan als je nieuw bent bij Linux en niet vertrouwd bent met het installeren van programma's.
Ga naar de officiële Jitsi-website om aan de slag te gaan met de online versie van Jitsi Meet . Zoek op de website naar de "Zie het in actie! Start een vergadering” bovenaan de pagina. Klik op de knop en u wordt naar de pagina voor het instellen van de online vergadering geleid.
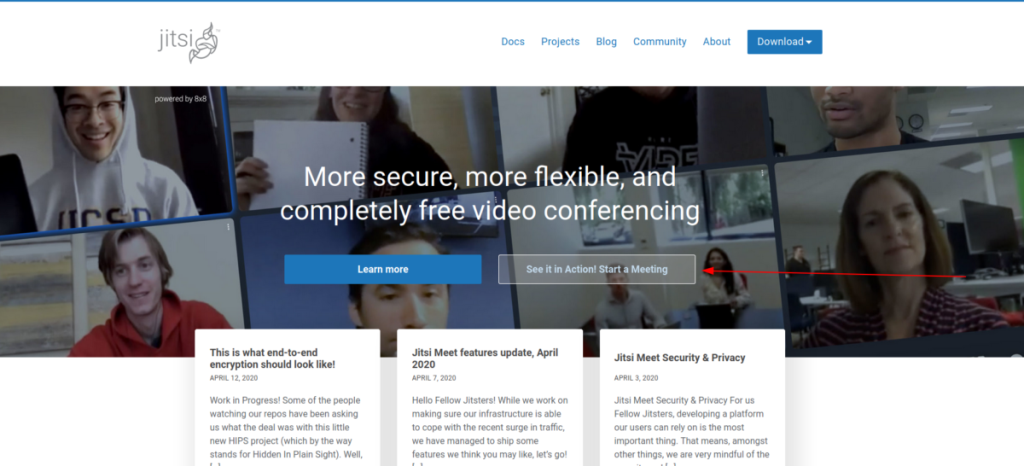
Op deze pagina laat de Jitsi website je in het kort alle voordelen van Jitsi zien. Lees het, want deze informatie is belangrijk. Als je klaar bent met lezen, pak je de muis en klik je op het tekstvak onder 'Start een nieuwe vergadering'. Typ de naam van de nieuwe vergadering die je met Jitsi wilt beginnen.
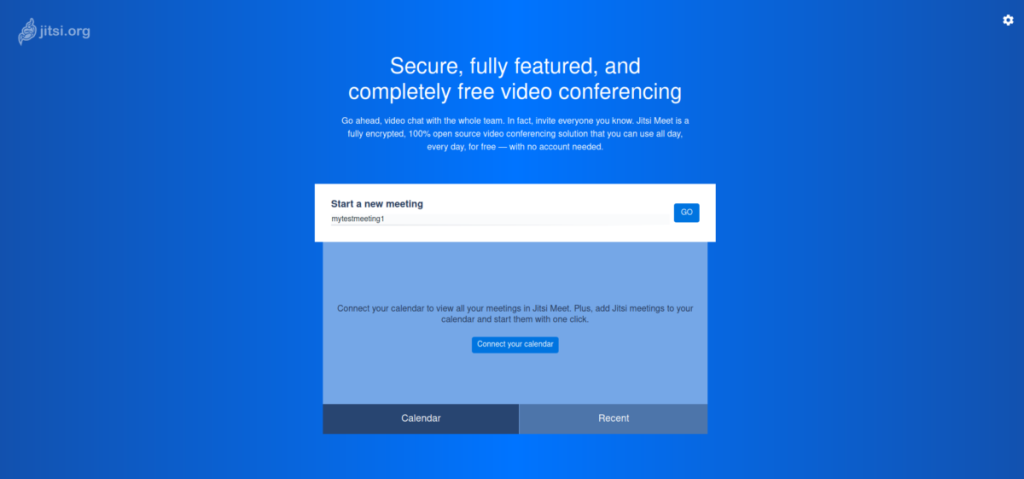
Nadat u de naam van uw vergadering hebt getypt, kijkt u naar de knop "Verbind uw agenda" onder het tekstvak. Met deze knop kun je je agendasysteem koppelen aan Jitsi. Klik erop als je je planning/agendasysteem met Jitsi wilt synchroniseren.
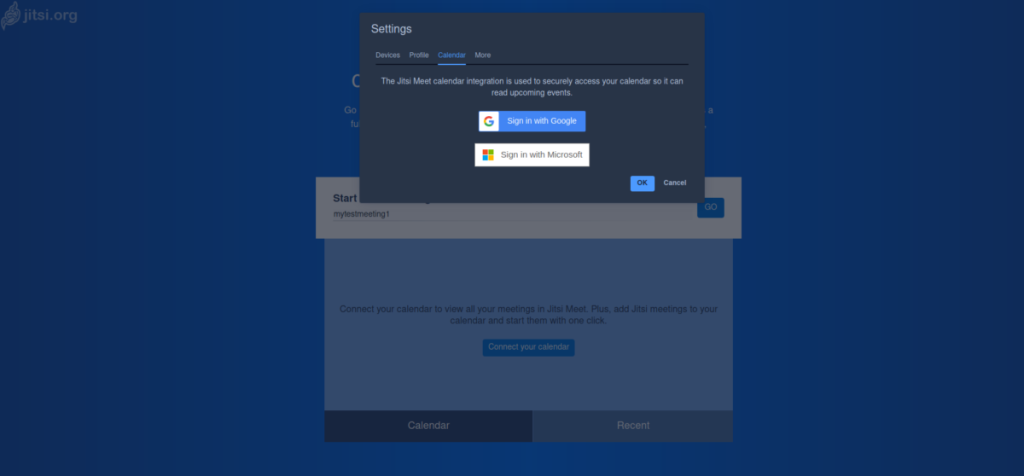
Wanneer u klaar bent met het synchroniseren van uw agenda, zoekt u naar het tandwielpictogram in de rechterbovenhoek van de pagina en klikt u erop. Deze knop is het optiegebied voor Jitsi. Zoek 'Profiel' en stel desgewenst uw weergavenaam/e-mailadres voor de oproep in (dit is niet vereist).
Met uw weergavenaam ingesteld in "Profiel", klikt u op het tabblad "Apparaten" in het optiegebied. Op het tabblad "Apparaten" kunt u uw microfoon en webcamera configureren. Doen. Als u klaar bent, drukt u op "OK" om op te slaan.
Opmerking: u moet toestemming verlenen aan uw browser nadat u uw apparaten hebt ingesteld. Verleen ze toegang wanneer er een melding in de browser verschijnt.
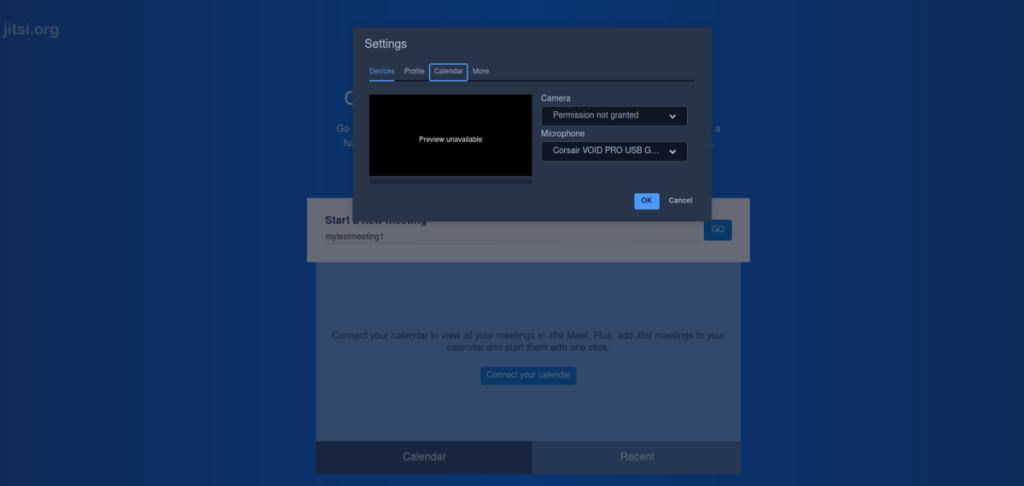
Zodra alles is geconfigureerd voor je Jitsi Online-oproep, klik je op de knop "GO" om te beginnen. Door op "GO" te klikken, zal Jitsi een venster openen. In dit venster ziet u 'Deelnemen aan vergadering'. Klik erop om naar de oproep te gaan.
Opmerking: als je in gesprek bent, deel dan de Jitsi-vergader-URL met iedereen die aan je gesprek wil deelnemen. Zorg er echter voor dat u op de knop "Beveiliging" in de rechterbenedenhoek klikt om uw kamer een wachtwoord te geven.
Om het gesprek te beëindigen, klikt u op de rode ophangknop. Wanneer je op de ophangknop klikt, beëindigt Jitsi het gesprek direct.
Methode 2 - Linux-desktopaanroepen
Hoewel de Jitsi Meet-website voor de meesten goed werkt op Linux, willen sommigen misschien een native desktop-applicatie. Hier leest u hoe u het instelt. Download eerst de nieuwste Jitsi Meet Desktop-app. U kunt dat doen door een terminalvenster te openen en de onderstaande wget- opdracht te gebruiken.
Let op: als je Arch Linux gebruikt, is het ook mogelijk om Jitsi Meet Desktop rechtstreeks vanuit de Arch Linux AUR te installeren. Wijs uw favoriete AUR-helper hier op dit pakket om het werkend te krijgen.
wget https://github.com/jitsi/jitsi-meet-electron/releases/download/v2.3.1/jitsi-meet-x86_64.AppImage
Nadat u het AppImage-bestand naar uw computer hebt gedownload, maakt u een nieuwe map met de naam "AppImages".
mkdir -p ~/AppImages
Werk vervolgens de rechten van de Jitsi Meet Desktop-app bij met het chmod- commando. De machtigingen moeten worden gewijzigd om de app correct te laten werken op Linux.
chmod +x jitsi-meet-x86_64.AppImage
Zodra de machtigingen van het bestand zijn gewijzigd, verplaatst u het naar de map "AppImages".
mv jitsi-meet-x86_64.AppImage ~/AppImages/
Start vervolgens het programma met:
./jitsi-meet-x86_64.AppImage
Of door erop te dubbelklikken via de Linux-bestandsbeheerder in de map "AppImages".
Zoek met de app open naar het vak "GO" en typ de naam van uw vergadering. Klik vervolgens op "GO".
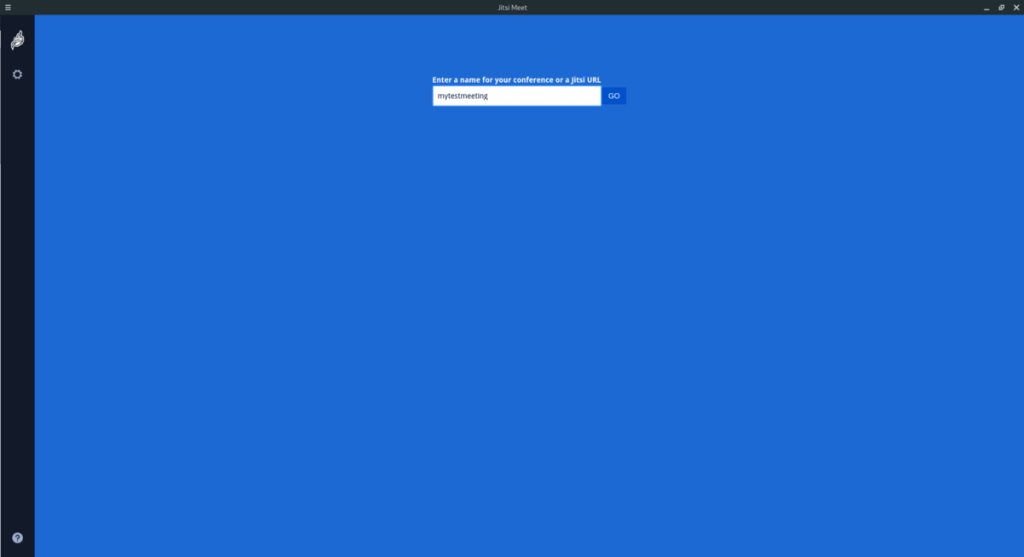
Nadat u de naam van uw vergadering in "GO" hebt geschreven, ziet u de pagina deelnemen aan de oproep. Klik op de knop "Deelnemen aan vergadering" om uw Jitsi Meet-oproep in te voeren. Om je Jisti Meet-oproep te beëindigen vanuit de Jitsi Meet Desktop-applicatie, zoek je de rode telefoonknop en klik je erop. Door erop te klikken, zou het gesprek automatisch moeten eindigen. Sluit de app zodra het gesprek is beëindigd.
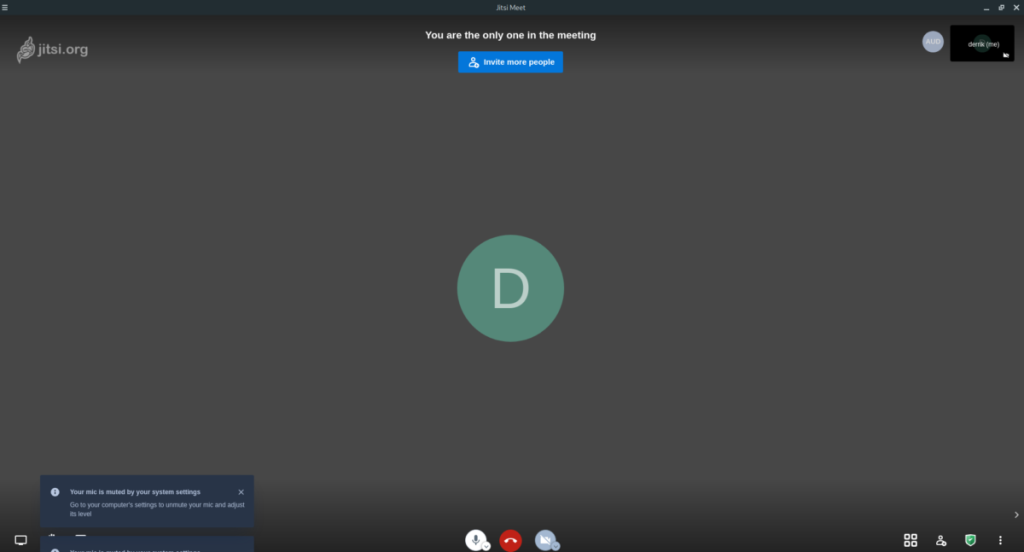
Probeert u een map op uw Linux-pc te verwijderen? Volg deze uitgebreide gids voor tips en trucs!
Laten we eerlijk zijn, het standaard Gnome Shell-klembord is niet erg goed. Installeer Pano om uw klembordervaring te verbeteren!
Heb je een geweldige niet-lineaire video-editor nodig voor je Linux-box? Laat Davinci Resolve 17 werken met deze gids!
Wallpaper Downloader is een gelikte Linux wallpaper-downloader en -manager. Het ondersteunt de meeste Linux-desktopomgevingen en is zeer eenvoudig te gebruiken. Deze gids
Wilt u Tuxedo OS testen door Tuxedo-computers? Leer hoe u de nieuwste versie van Tuxedo OS op uw pc kunt laten werken.
Wat is een DEB-bestand? Wat doe je ermee? Leer de vele manieren waarop u DEB-bestanden op uw Linux-pc kunt installeren.
Dying Light is een survival-horror-videogame uit 2015, ontwikkeld door Techland en uitgegeven door Warner Bros Interactive Entertainment. Het spel draait om
Neptune gebruikt de KDE Plasma 5-desktopomgeving en streeft ernaar een elegant besturingssysteem te leveren. Hier leest u hoe u Neptune Linux op uw computer installeert.
Wilt u Ubuntu's nieuwe op snap-pakketten gebaseerde desktopbesturingssysteem uitproberen? Leer hoe u het op een virtuele machine implementeert met deze handleiding.
Undertale is een 2D indie-RPG uit 2015, ontwikkeld en uitgegeven door game-ontwikkelaar Toby Fox. Deze gids behandelt het downloaden en installeren van Undertale op uw



