14 nieuwe functies in Thunderbird 3 waar u blij van zult worden

We hebben de functies van Outlook 2010 uitgebreid besproken, maar aangezien het pas in juni 2010 uitkomt, is het tijd om Thunderbird 3 te bekijken.
Ben je een Debian Linux- gebruiker die ook van netwerkbeveiliging en computertesten houdt? Als dat het geval is, wilt u waarschijnlijk een aantal beveiligingshulpmiddelen op uw Debian Linux-systeem installeren. De beste manier om dat type software te installeren, is natuurlijk om de Kali Linux- softwaresuite te installeren . Hier is hoe het te doen.
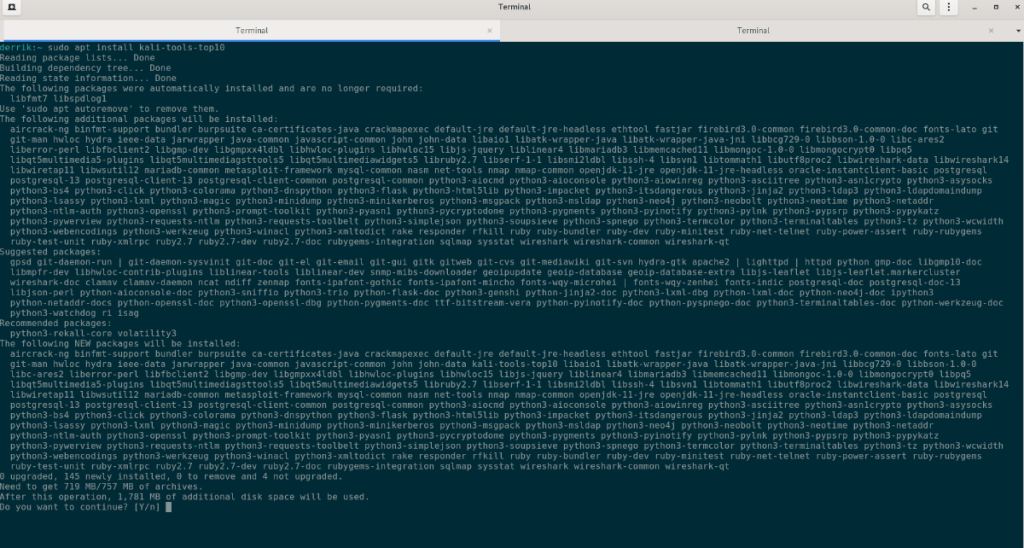
De Kali Linux-softwarerepository toevoegen aan Debian
De beste manier om Kali Linux-software op uw Debian Linux-pc te installeren, is door de Kali-rollende repo aan uw systeem toe te voegen. De reden dat dit de beste manier is, is dat Kali erg lijkt op Debian.
Om de Kali-repo aan uw bestaande Debian Linux-installatie toe te voegen, opent u een terminalvenster op het bureaublad. U kunt een terminalvenster openen op het Debian-bureaublad met Ctrl + Alt + T op het toetsenbord of zoeken naar "Terminal" in het app-menu.
Zodra het terminalvenster is geopend en klaar voor gebruik, opent u het /etc/apt/sources.listbestand in de Nano-teksteditor. Houd er rekening mee dat je dit moet doen met sudo , en zorg ervoor dat je Sudo-rechten hebt ingesteld op Debian voordat je dit probeert.
sudo nano -w /etc/apt/sources.list
Voeg in het bronbestand de volgende regel code helemaal onderaan het bestand toe.
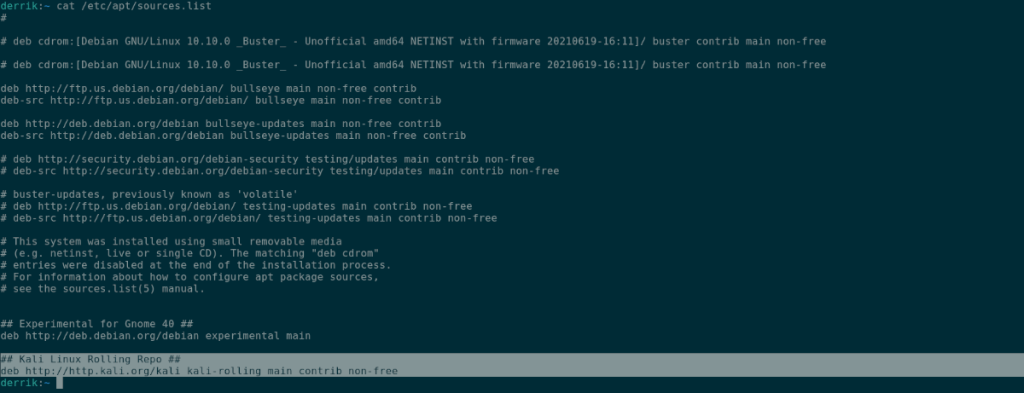
## Kali Linux Rolling Repo ##
Nadat u de bovenste regel code hebt toegevoegd, moet u deze tweede regel direct eronder toevoegen. Deze code is de repo-URL van de Kali Linux-software en zonder deze code wordt er geen software geïnstalleerd.
deb http://http.kali.org/kali kali-rolling main contrib non-free
Nadat de repo aan uw systeem is toegevoegd, slaat u de bewerkingen op in Nano. U kunt de wijzigingen in de Nano-teksteditor opslaan door op Ctrl + O op het toetsenbord te drukken . Sluit vervolgens de Nano-teksteditor door op Ctrl + X op het toetsenbord te drukken .
Zodra alles is opgeslagen, moet je de Kali Linux GPG-sleutel importeren. Deze GPG-sleutel is essentieel. Zonder dat werkt de software van Kali niet. De snelste manier om de sleutel te importeren, is door de onderstaande opdracht add-apt-key –recover te gebruiken.
sudo apt-key adv --keyserver hkp://keyserver.ubuntu.com:80 --recv-keys ED444FF07D8D0BF6
Met de Kali Linux repo-sleutel toegevoegd aan uw systeem, is de volgende stap het uitvoeren van de update- opdracht om de softwarebronnen van Debian te vernieuwen. Gebruik de onderstaande opdracht om te updaten.
sudo apt update
Na de update ziet u waarschijnlijk enkele software-updates beschikbaar voor uw Debian Linux-systeem. U kunt ervoor kiezen om bij te werken met de opdracht apt upgrade of deze voorlopig te negeren. Upgrades zijn niet nodig om de software te gebruiken.
Als u ervoor kiest om bij te werken, voert u de volgende opdracht hieronder uit. Onthoud; deze update kan even duren omdat er veel moet gebeuren om uw systeem bij te werken. Bovendien kan Debian proberen het Kali-bureaublad in zijn geheel te installeren.
sudo apt-get upgrade
Kali Linux-software installeren
Zodra de Kali Linux-softwarerepository op uw systeem is ingeschakeld, kunt u Kali Linux-software op uw Debian-systeem installeren. Om het installatieproces te starten, opent u een terminalvenster op het Debian-bureaublad. De terminal is de beste manier om Kali-apps te installeren.
Open een terminalvenster, druk op Ctrl + Alt + T op het toetsenbord of zoek naar "Terminal" in het app-menu en open het op die manier. Wanneer het terminalvenster open is, gebruik dan de onderstaande apt install- opdracht om de “kali-tools-top10”-pakketten op Debian te installeren.
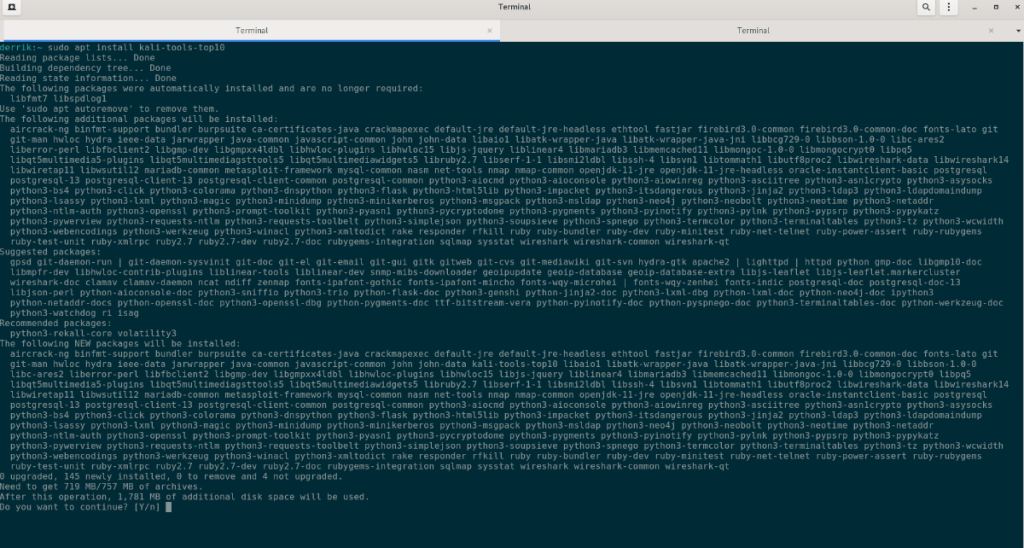
sudo apt install kali-tools-top10
Wanneer u de bovenstaande opdracht invoert, zal Debian u om uw wachtwoord vragen. De reden dat het om uw wachtwoord vraagt, is dat het sudo- commando root-toegang vereist. Voer uw wachtwoord in met uw toetsenbord.
Nadat u uw wachtwoord heeft ingevoerd, verzamelt Debian alle pakketten en eventuele afhankelijkheden die nodig zijn om de software te laten werken. Dit proces duurt een paar seconden. Als u klaar bent, wordt u gevraagd op de Y- knop te drukken om te bevestigen dat u de software wilt installeren.
Door op de Y- knop op uw toetsenbord te drukken, installeert Debian de top 10 Kali Linux-beveiligingshulpmiddelen op uw computer. De installatie duurt niet lang. Als u klaar bent, opent u uw app-menu om toegang te krijgen tot uw nieuw geïnstalleerde Kali Linux-tools.
Andere software van Kali Linux installeren op Debian
Het installeren van de top 10 Kali Linux-applicaties op Debian zou voor de meeste gebruikers voldoende moeten zijn. Als u echter meer specifieke behoeften heeft, kunt u als volgt meer software installeren vanuit de Kali-repo's.
Open eerst een terminalvenster. Als het eenmaal is geopend, gebruikt u de apt-zoekfunctie en typt u waarnaar u wilt zoeken. Als u bijvoorbeeld wilt zoeken naar Zonemaster in de Kali-repo's, doet u het volgende:
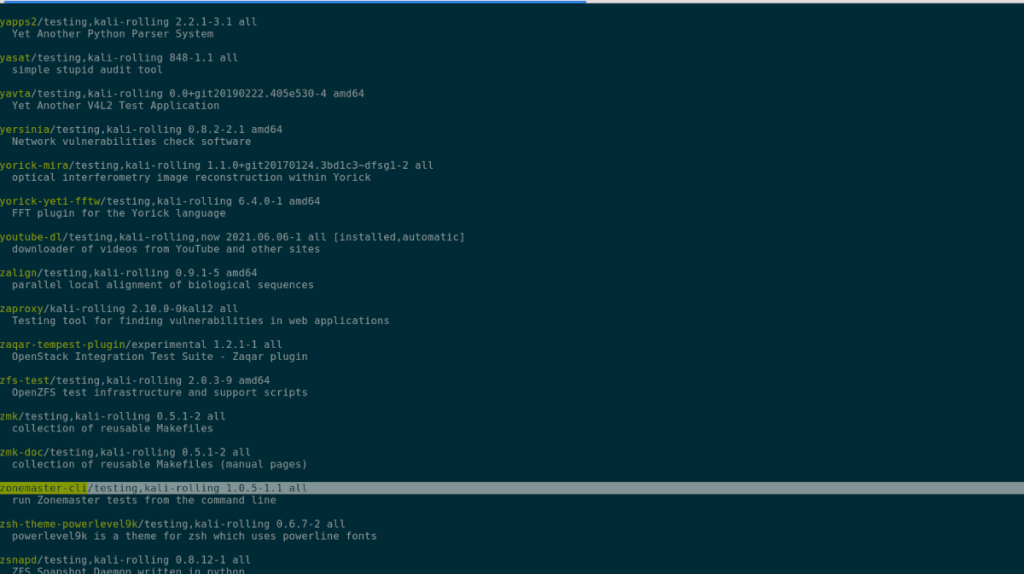
apt zoeken zonemaster
Bekijk het zoekresultaat voor de toepassing die u wilt installeren vanuit de Kali-repo's. Als je het hebt gevonden, installeer je de software met behulp van de onderstaande apt install- opdracht.
sudo apt install zonemaster-cli
Herhaal dit proces om elke gewenste Kali Linux-software op Debian te installeren.
We hebben de functies van Outlook 2010 uitgebreid besproken, maar aangezien het pas in juni 2010 uitkomt, is het tijd om Thunderbird 3 te bekijken.
Iedereen heeft wel eens een pauze nodig. Als je een interessant spel wilt spelen, probeer dan Flight Gear eens. Het is een gratis multi-platform opensource-game.
MP3 Diags is de ultieme tool om problemen met je muziekcollectie op te lossen. Het kan je mp3-bestanden correct taggen, ontbrekende albumhoezen toevoegen en VBR repareren.
Net als Google Wave heeft Google Voice wereldwijd voor behoorlijk wat ophef gezorgd. Google wil de manier waarop we communiceren veranderen en omdat het steeds populairder wordt,
Er zijn veel tools waarmee Flickr-gebruikers hun foto's in hoge kwaliteit kunnen downloaden, maar is er een manier om Flickr-favorieten te downloaden? Onlangs kwamen we
Wat is sampling? Volgens Wikipedia is het de handeling om een deel, of sample, van een geluidsopname te nemen en te hergebruiken als instrument of als instrument.
Google Sites is een dienst van Google waarmee gebruikers een website kunnen hosten op de server van Google. Er is echter één probleem: er is geen ingebouwde optie voor back-up.
Google Tasks is niet zo populair als andere Google-diensten zoals Agenda, Wave, Voice, enz., maar wordt nog steeds veel gebruikt en is een integraal onderdeel van de takenlijst van mensen.
In onze vorige handleiding over het veilig wissen van de harde schijf en verwisselbare media via Ubuntu Live en DBAN boot-cd, hebben we besproken dat Windows-gebaseerde schijven
Probeert u een map op uw Linux-pc te verwijderen? Volg deze uitgebreide gids voor tips en trucs!
![Download FlightGear Flight Simulator gratis [Veel plezier] Download FlightGear Flight Simulator gratis [Veel plezier]](https://tips.webtech360.com/resources8/r252/image-7634-0829093738400.jpg)






![Hoe verloren partities en harde schijfgegevens te herstellen [Handleiding] Hoe verloren partities en harde schijfgegevens te herstellen [Handleiding]](https://tips.webtech360.com/resources8/r252/image-1895-0829094700141.jpg)
