Google Voice Desktop-meldingsapps

Net als Google Wave heeft Google Voice wereldwijd voor behoorlijk wat ophef gezorgd. Google wil de manier waarop we communiceren veranderen en omdat het steeds populairder wordt,
KaOS is een Arch Linux- derivaat dat zich alleen richt op KDE Plasma , omdat het gebruikers een indrukwekkende, snelle volledig-Plasma-ervaring wil bieden. In deze handleiding laten we u zien hoe u aan de slag kunt met de nieuwste KaOS.
Opmerking: het installeren van KaOS op uw computer zou zonder problemen moeten verlopen. Voor de zekerheid kunt u echter overwegen een back-up van uw gegevens te maken door deze op een externe USB-flashdrive of harde schijf te plaatsen. Voorkomen is beter dan genezen!
Om de nieuwste KaOS te bemachtigen, moet je naar de officiële website gaan. Klik hier op de link om naar kaosx.us te gaan . Zoek op de pagina naar de knop "Download" en klik erop om naar de pagina "Download" te gaan.
Kijk op de pagina "Download" aan de linkerkant voor "ISO". Onder "ISO" staat een lijst met links. Klik op de link "KaOS ISO". Wanneer u op deze link klikt, wordt u naar de SourceForge-pagina van het project geleid. Vanaf daar wordt het KaOS ISO-bestand gedownload.
Woon je in een ander land en wil je een snellere download? KaOS heeft ISO-spiegels. Selecteer op de pagina "Download" uit "German Mirror, "French Mirror", "Chinese Mirror", "Czech Mirror" of "USA Mirror" in plaats van de hoofddownload.
Om KaOS op een moderne computer te installeren, moet u een Live USB maken. In deze handleiding zullen we een live USB maken met KaOS met behulp van de Etcher-toepassing, omdat deze het gemakkelijkst te begrijpen is en robuuste compatibiliteit heeft. Dat gezegd hebbende, als je Etcher niet wilt gebruiken, zijn er andere manieren om een live USB op Linux te maken. Volg deze gids over het onderwerp voor meer informatie .
Om te beginnen met het maken van uw KaOS live USB, gaat u naar Etcher.io en downloadt u de app voor het besturingssysteem dat u gebruikt om de KaOS live USB te maken. Volg daarna de stapsgewijze instructies die hieronder worden beschreven.
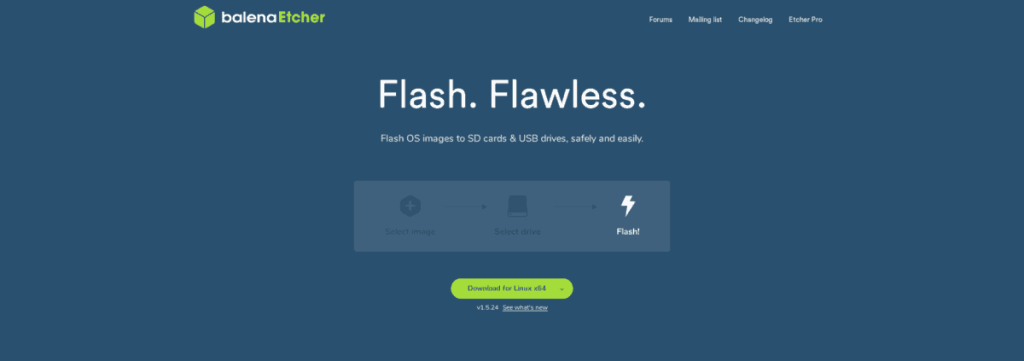
Stap 1: Zoek de knop "Flash van bestand" en klik erop met de muis. Nadat u op de knop "Flash van bestand" hebt geklikt, verschijnt er een pop-upvenster op het scherm. Gebruik dit venster om te bladeren naar het KaOS ISO-bestand dat u eerder naar uw Linux-pc hebt gedownload.
Stap 2: Zoek de knop "Doel selecteren" in de Etcher-toepassing en klik erop. Selecteer uw USB-flashstation en selecteer het als het doel in het menu.
Stap 3: Zoek de "Flash!" en klik erop met de muis om het knipperen te starten. Houd er rekening mee dat dit flitsproces enige tijd in beslag neemt, aangezien het KaOS ISO-bestand ongeveer 2,4 GB groot is.
Wanneer het knipperen is voltooid, start u uw pc opnieuw op en laadt u deze in de BIOS-instellingen . Kijk door de BIOS-instellingen en configureer uw computer om op te starten vanaf USB. USB-opstart moet zijn ingeschakeld om KaOS te installeren.
Wanneer de KaOS live USB opstart, ziet u een installatievenster. Zoek in dit venster naar de knop "KaOS installeren" en klik erop met de muis.
Voorbij de eerste installatiepagina is een welkomstscherm. Lees het welkomstscherm. Klik vervolgens op de knop "Volgende" om door te gaan.
Klik met behulp van de kaart op het scherm op de regio waarin u woont. Deze kaart wordt gebruikt om uw tijdzone te berekenen, zodat wanneer KaOS is ingesteld, de pc-klok nauwkeurig is. Nadat u uw tijdzone hebt geselecteerd, klikt u op "Volgende" om door te gaan.
Nadat je een tijdzone hebt gekozen, zal het KaOS-installatieprogramma je vragen om je toetsenbordmodel te configureren. Kijk door de lijst om uw model te kiezen, of ga met wat het installatieprogramma heeft gedetecteerd. Klik op "Volgende" wanneer u klaar bent.
Nu je je toetsenbordmodel hebt geselecteerd, is het tijd om een Office Suite te kiezen. Klik op "Libre Office" als u het wilt gebruiken om aan uw kantoorbehoeften te voldoen. U kunt ook "Geen Office-suite of minimale installatie" selecteren. Klik op "Volgende" als u klaar bent om door te gaan.
Op de volgende pagina moet u de installatiemethode voor KaOS selecteren. Voor de beste resultaten selecteert u "Schijf wissen" en kiest u "Verwisselen (met sluimerstand)". Als je handig bent met Linux, kies dan gerust een andere optie. Klik op "Volgende" als u klaar bent om verder te gaan.
Nadat u het type installatie hebt geselecteerd, moet u uw gebruikersaccount configureren. Gebruik de tools op het scherm om uw KaOS-gebruikersaccount, wachtwoord, enz. in te stellen. Klik vervolgens op "Volgende" om door te gaan.
Zodra alles is geconfigureerd in het installatieprogramma (tijdzone, toetsenbordmodel, installatietype, kantoorsuite en gebruikersaccount), kan de installatie beginnen. Klik op de knop "Installeren" onderaan het installatieoverzicht.
De installatie duurt even, dus wees geduldig. Wanneer het proces is voltooid, start u uw pc opnieuw op. Wanneer het weer wordt ingeschakeld, logt u in op uw nieuwe KaOS Linux-systeem!
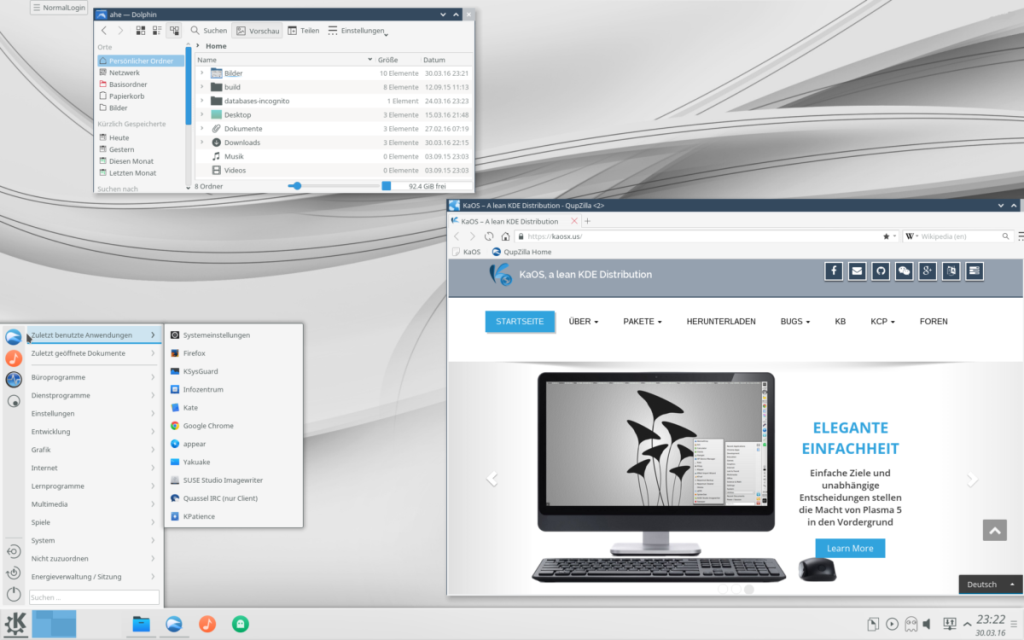
Net als Google Wave heeft Google Voice wereldwijd voor behoorlijk wat ophef gezorgd. Google wil de manier waarop we communiceren veranderen en omdat het steeds populairder wordt,
Er zijn veel tools waarmee Flickr-gebruikers hun foto's in hoge kwaliteit kunnen downloaden, maar is er een manier om Flickr-favorieten te downloaden? Onlangs kwamen we
Wat is sampling? Volgens Wikipedia is het de handeling om een deel, of sample, van een geluidsopname te nemen en te hergebruiken als instrument of als instrument.
Google Sites is een dienst van Google waarmee gebruikers een website kunnen hosten op de server van Google. Er is echter één probleem: er is geen ingebouwde optie voor back-up.
Google Tasks is niet zo populair als andere Google-diensten zoals Agenda, Wave, Voice, enz., maar wordt nog steeds veel gebruikt en is een integraal onderdeel van de takenlijst van mensen.
In onze vorige handleiding over het veilig wissen van de harde schijf en verwisselbare media via Ubuntu Live en DBAN boot-cd, hebben we besproken dat Windows-gebaseerde schijven
Probeert u een map op uw Linux-pc te verwijderen? Volg deze uitgebreide gids voor tips en trucs!
Laten we eerlijk zijn, het standaard Gnome Shell-klembord is niet erg goed. Installeer Pano om uw klembordervaring te verbeteren!
Heb je een geweldige niet-lineaire video-editor nodig voor je Linux-box? Laat Davinci Resolve 17 werken met deze gids!
Wallpaper Downloader is een gelikte Linux wallpaper-downloader en -manager. Het ondersteunt de meeste Linux-desktopomgevingen en is zeer eenvoudig te gebruiken. Deze gids




![Hoe verloren partities en harde schijfgegevens te herstellen [Handleiding] Hoe verloren partities en harde schijfgegevens te herstellen [Handleiding]](https://tips.webtech360.com/resources8/r252/image-1895-0829094700141.jpg)

