Ubuntu: map verwijderen uit Terminal of Bestandsbeheer

Probeert u een map op uw Linux-pc te verwijderen? Volg deze uitgebreide gids voor tips en trucs!
De Raspberry Pi 4 is het meest robuuste stuk hardware dat uit de Pi-basis komt. Het heeft USB 3.0, veel meer RAM en een snellere CPU. Om deze reden is Pi 4 perfect voor een door Linux aangedreven mediaspeler-besturingssysteem zoals LibreELEC.
In deze handleiding bespreken we hoe u LibreELEC op uw Pi 4 kunt installeren. Daarnaast laten we u zien hoe u het besturingssysteem instelt zodra het in gebruik is!
LibreELEC downloaden voor Pi 4

U moet LibreELEC downloaden als een afbeelding van de website van de ontwikkelaar. Volg de stapsgewijze instructies hieronder om het in handen te krijgen.
Stap 1: Open LibreElec.tv om het downloadproces te starten . Als je eenmaal op de website bent aangekomen, zoek je naar de knop 'Downloads' bovenaan de pagina. Klik erop met de muis om naar de downloadpagina te gaan.
Stap 2: Op de downloadpagina ziet u downloadopties voor de LibreELEC-afbeeldingstool, evenals downloadopties voor Windows, Mac en Linux. Negeer ze, omdat deze handleiding niet over de imager-tool gaat.
Blader in plaats daarvan naar de onderkant van de pagina en zoek 'Directe downloads'.
Stap 3: In het gebied "Directe downloads" ziet u afbeeldingen van veel verschillende apparaten die beschikbaar zijn. Zoek de knop "Raspberry Pi" en klik erop met de muis om alle apparaten te verbergen, behalve die van Raspberry Pi.
Stap 4: Bekijk de verschillende Pi-opties voor de afbeelding "Raspberry Pi 4" en klik erop om toegang te krijgen tot LibreELEC-downloads voor de Pi 4.
Stap 5: Download op de Raspberry Pi 4 downloadpagina voor LibreELEC LibreELEC-RPi4.arm-9.2.1.img.gznaar uw computer.
Als alternatief, als je Linux gebruikt en van de opdrachtregel houdt, open dan een terminalvenster door op Ctrl + Alt + T of Ctrl + Shift + T op het toetsenbord te drukken en voer de onderstaande wget- downloadopdracht uit om het te pakken.
wget https://releases.libreelec.tv/LibreELEC-RPi4.arm-9.2.1.img.gz -O ~/Downloads/LibreELEC-RPi4.arm-9.2.1.img.gz
Wanneer het LibreELEC-bestand klaar is met downloaden naar uw pc, gaat u verder met het volgende gedeelte van de handleiding.
Beeldvorming LibreELEC naar SD-kaart
Nu de LibreELEC naar uw computer is gedownload, is het tijd om deze op de SD-kaart te zetten, zodat de Pi 4 deze kan lezen en gebruiken. Het afbeelden van LibreELEC naar een SD-kaart kan met veel verschillende beeldbewerkingsprogramma's. In deze handleiding zullen we echter Etcher gebruiken, omdat het werkt op Mac, Linux en Windows en dezelfde gebruikersinterface heeft.
Om het beeldvormingsproces te starten, downloadt u Etcher van de officiële website , installeert u het op uw pc en start u het. Volg daarna de stapsgewijze instructies hieronder.
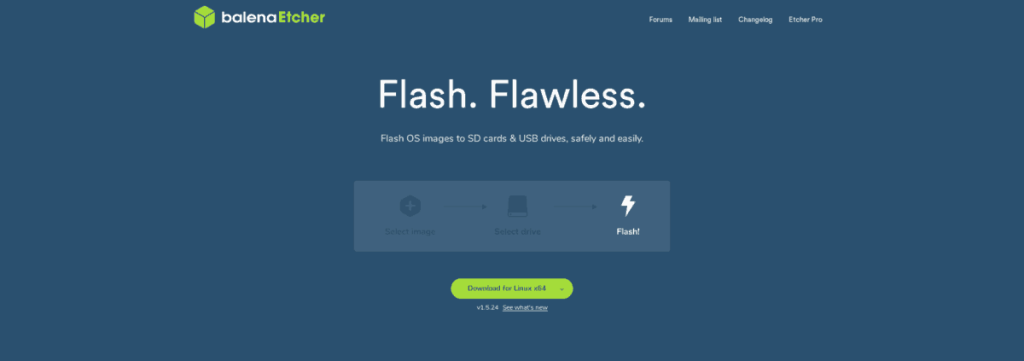
Stap 1: Zoek in de Etcher-app de knop "Afbeelding selecteren" en klik erop met de muis. Nadat u op "Afbeelding selecteren" hebt geklikt, verschijnt een dialoogvenster met een geopend bestand op het scherm. Gebruik het dialoogvenster voor het openen van bestanden om te bladeren naar LibreELEC-RPi4.arm-9.2.1.img.gz, dat u eerder naar uw computer hebt gedownload.
Stap 2: Zoek de knop "Schijf selecteren" en klik erop. Nadat op "Select drive" is geklikt, toont Etcher een gebruikersinterface op het scherm. In deze gebruikersinterface ziet u alle verwisselbare schijven die op het systeem zijn aangesloten (USB-flashstation en SD-kaarten).
Selecteer het apparaat dat u hebt gebruikt om de SD-kaart op uw computer te plaatsen.
Stap 3: Zoek de "Flash!" knop en klik erop. "Flits!" selecteren zal het beeldvormingsproces voor LibreELEC starten. Wees geduldig! Dit kan enige tijd duren, afhankelijk van hoe snel uw computer is.
Wanneer het beeldproces is voltooid, koppelt u de SD-kaart los van uw computer, plaatst u deze in de Pi 4 en sluit u uw Pi 4 aan op een tv. Zorg ervoor dat u ook een USB-toetsenbord en -muis of een op USB gebaseerde afstandsbediening op de Pi 4 aansluit, omdat u deze nodig hebt om het laatste deel van deze tutorial te voltooien.
LibreELEC instellen
Volg de stapsgewijze instructies hieronder om uw nieuwe LibreELEC-systeem in te stellen.
Stap 1: Zet de Pi 4 aan en wacht. Schakel het niet uit als u een leeg scherm ziet! De eerste keer opstarten voor LibreELEC duurt even!
Stap 2: Zodra LibreELEC is ingeschakeld, ziet u een scherm "Welkom bij LibreELEC". Op dit welkomstscherm wordt u gevraagd uw taal te kiezen. Doe dit door op het menu onder 'Taal' te klikken.
Druk op "Volgende" om verder te gaan na het selecteren van een taal.
Stap 3: Zodra u een taal heeft gekozen, zal LibreELEC u vragen om een hostnaam voor uw apparaat in te stellen. Klik op het menu onder "Hostnaam" om een naam te geven aan uw Raspberry Pi 4 media-apparaat.
Klik op "Volgende" zodra u uw hostnaam hebt ingesteld om door te gaan.
Stap 4: Nu de taal en hostnaam zijn geregeld, is het tijd om de Raspberry Pi 4 met internet te verbinden. Kijk door de lijst met netwerken op het scherm om verbinding te maken met je wifi-thuisverbinding.
Wanneer je met succes verbinding hebt gemaakt met wifi met de Raspberry Pi 4, klik je op "Volgende" om door te gaan.
Stap 5: Na "WiFi" zal LibreELEC u vragen om externe toegang in te stellen voor uw nieuwe Pi 4-media-apparaat. Voor de meeste gebruikers kunnen deze instellingen het beste worden gelaten zoals ze zijn. Als u echter een gevorderde gebruiker bent, kunt u doorgaan en "SSH" inschakelen.
Wanneer u klaar bent met het instellen van externe toegang, klikt u op de knop "Volgende" om naar de volgende pagina te gaan.
Stap 6: Nadat u externe toegang op uw Raspberry Pi 4 in LibreELEC hebt ingesteld, ziet u het scherm "Bedankt". Dit scherm is de laatste stap in het installatieproces. Klik op "Volgende" om te voltooien.
Nu de LibreELEC-installatiewizard is voltooid, bent u klaar om uw favoriete media aan de Raspberry Pi 4 toe te voegen! Genieten van!
Probeert u een map op uw Linux-pc te verwijderen? Volg deze uitgebreide gids voor tips en trucs!
Laten we eerlijk zijn, het standaard Gnome Shell-klembord is niet erg goed. Installeer Pano om uw klembordervaring te verbeteren!
Heb je een geweldige niet-lineaire video-editor nodig voor je Linux-box? Laat Davinci Resolve 17 werken met deze gids!
Wallpaper Downloader is een gelikte Linux wallpaper-downloader en -manager. Het ondersteunt de meeste Linux-desktopomgevingen en is zeer eenvoudig te gebruiken. Deze gids
Wilt u Tuxedo OS testen door Tuxedo-computers? Leer hoe u de nieuwste versie van Tuxedo OS op uw pc kunt laten werken.
Wat is een DEB-bestand? Wat doe je ermee? Leer de vele manieren waarop u DEB-bestanden op uw Linux-pc kunt installeren.
Dying Light is een survival-horror-videogame uit 2015, ontwikkeld door Techland en uitgegeven door Warner Bros Interactive Entertainment. Het spel draait om
Neptune gebruikt de KDE Plasma 5-desktopomgeving en streeft ernaar een elegant besturingssysteem te leveren. Hier leest u hoe u Neptune Linux op uw computer installeert.
Wilt u Ubuntu's nieuwe op snap-pakketten gebaseerde desktopbesturingssysteem uitproberen? Leer hoe u het op een virtuele machine implementeert met deze handleiding.
Undertale is een 2D indie-RPG uit 2015, ontwikkeld en uitgegeven door game-ontwikkelaar Toby Fox. Deze gids behandelt het downloaden en installeren van Undertale op uw



