Heb je ooit gewild dat je Linux-pc een back-up maakte nadat hij automatisch in de slaapstand was gezet? Het blijkt dat het mogelijk is om elk Linux-besturingssysteem in te stellen om op specifieke tijden wakker te worden. In deze handleiding laten we u zien hoe u het op uw Linux-pc kunt instellen!
Installeer RTCWake op Linux
RTCWake is het programma dat we zullen gebruiken om te bespreken hoe het Linux-besturingssysteem op willekeurige tijden automatisch kan worden geactiveerd. Het is echter mogelijk dat de RTCWake-toepassing nog niet op uw Linux-pc is geïnstalleerd, dus voordat we ingaan op het gebruik ervan, moeten we demonstreren hoe u het programma installeert.
Start een terminalvenster om de installatie van RTCWake op uw Linux-pc te starten. Om een terminalvenster te openen, drukt u op Ctrl + Alt + T of Ctrl + Shift + T op het toetsenbord. Volg vervolgens, met het terminalvenster open en klaar voor gebruik, de onderstaande opdrachtregelinstructies die overeenkomen met het besturingssysteem dat u momenteel gebruikt.
Ubuntu
Op Ubuntu Linux kunnen gebruikers de RTCWake-applicatie snel installeren met de onderstaande Apt- opdracht.
sudo apt install util-linux
Debian
Degenen die Debian Linux gebruiken, kunnen het RTCWake-programma installeren met het volgende Apt-get- commando.
sudo apt-get install util-linux
Arch Linux
Arch Linux-gebruikers kunnen de RTCWake-applicatie eenvoudig installeren met het volgende Pacman- commando.
sudo pacman -S util-linux
Fedora
Als je Fedora Linux gebruikt en de RTCWake-app in handen moet krijgen, gebruik dan het volgende Dnf- commando in een terminalvenster.
sudo dnf install util-linux
OpenSUSE
Op OpenSUSE Linux kunnen gebruikers de RTCWake-tool installeren met de volgende Zypper- opdracht in een terminalvenster.
sudo zypper install util-linux
Generieke Linux
RTCWake is een klein programma dat op de meeste Linux-besturingssystemen is opgenomen in het pakket "util-linux". Als gevolg hiervan zou u het moeten kunnen laten werken, hoe onbekend uw besturingssysteem ook is.
Om RTCWake op minder bekende Linux-besturingssystemen te installeren, opent u een terminalvenster en zoekt u naar "util-linux". Installeer het vervolgens zoals u gewoonlijk programma's installeert. Of download de broncode voor "util-linux" van GitHub en probeer het helemaal opnieuw te compileren.
RTCWake gebruiken om het systeem automatisch te wekken
RTCWake werkt door de realtime klok van uw computer te lezen, dus zorg ervoor dat de CMOS-batterij van uw systeem is opgeladen. Anders werkt RTCWake mogelijk niet correct.
De RTCWake-tool kan uw computer voor een bepaalde tijd op schijf of in het geheugen zetten en weer activeren. Als u bijvoorbeeld met RTCWake naar het geheugen wilt pauzeren om het 2 minuten later uit de slaapstand te halen, kunt u de volgende opdracht in een terminal uitvoeren.
sudo rtcwake -u -s 120 -m geheugen
Of, als u de voorkeur geeft aan onderbreken naar schijf in plaats van naar RAM, verwissel dan de "mem" voor "schijf".
sudo rtcwake -u -s 120 -m schijf
Neem gewoon dit voorbeeld van een opdracht en verander het in precies hoe lang u wilt dat uw systeem uitschakelt voordat u wakker wordt. Houd er rekening mee dat, aangezien het in seconden is, u het moet berekenen om aan uw behoeften te voldoen.
sudo rtcwake -u -s (seconden) -m (geheugen of schijf)
Wakker worden op basis van de datum
RTCWake werkt niet alleen in seconden. Het kan ook een systeemback-up op een bepaalde datum of tijd onderbreken en uit de slaapstand halen. Als u bijvoorbeeld 's morgens vroeg op uw Linux-pc werkt, rond 9 uur 's ochtends, kan RTCWake worden geconfigureerd om uw Linux-pc op dat exacte tijdstip uit de opschorting te halen.
Opmerking: voor deze opdracht moet de klok van uw systeem op de lokale tijd zijn ingesteld. Ren sudo timedatectl set-local-rtc 1in een terminal om over te schakelen naar de lokale tijd.
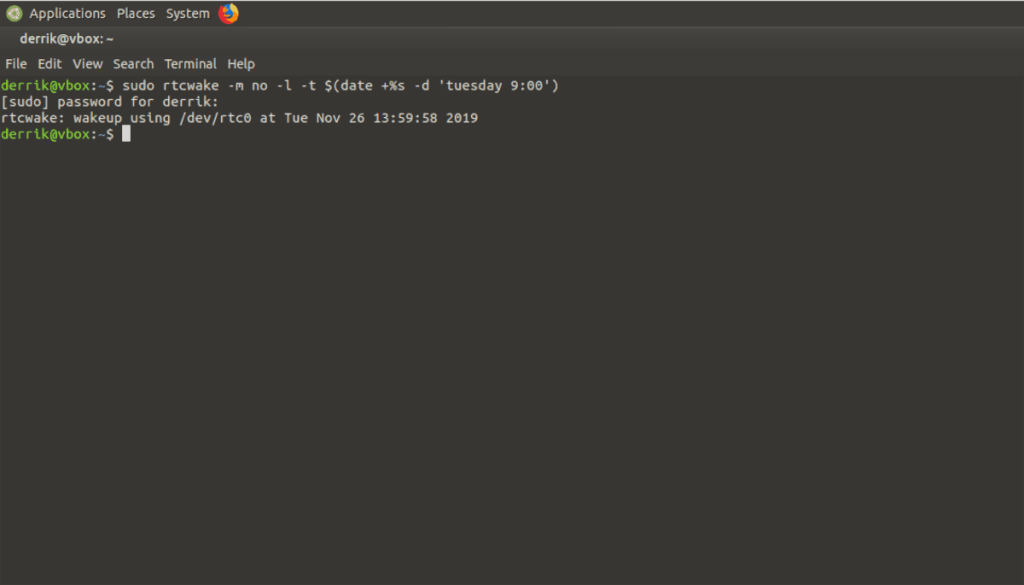
sudo rtcwake -m no -l -t $(datum +%s -d 'morgen 09:00')
RTCWake automatiseren met Cron
De RTCWake-toepassing kan worden geautomatiseerd met een cron-taak, wat handig is als u liever wilt dat RTCWake elke dag op hetzelfde tijdstip slaapt en wakker wordt. Om een cron-taak te maken, moet u cron hebben ingesteld op uw Linux-pc. Volg onze gids over cron om te leren hoe u het kunt laten werken.
Zodra je cron hebt ingesteld, gebruik je de onderstaande opdracht om de crontab te openen.
sudo EDITOR=nano crontab -e
Met de crontab geopend, is het tijd om een aangepaste cronjob te maken die wake/suspend kan automatiseren. Neem het voorbeeld en wijzig "uur", "minuut" en "seconden" in de onderstaande opdracht.
Let op: cron werkt op basis van 24-uurs tijd. Dus "uur" moet in 24-uurs tijd zijn om de opdracht te laten werken. Klik hier voor hulp bij het omzetten van 12-uurs tijd naar 24-uurs tijd .
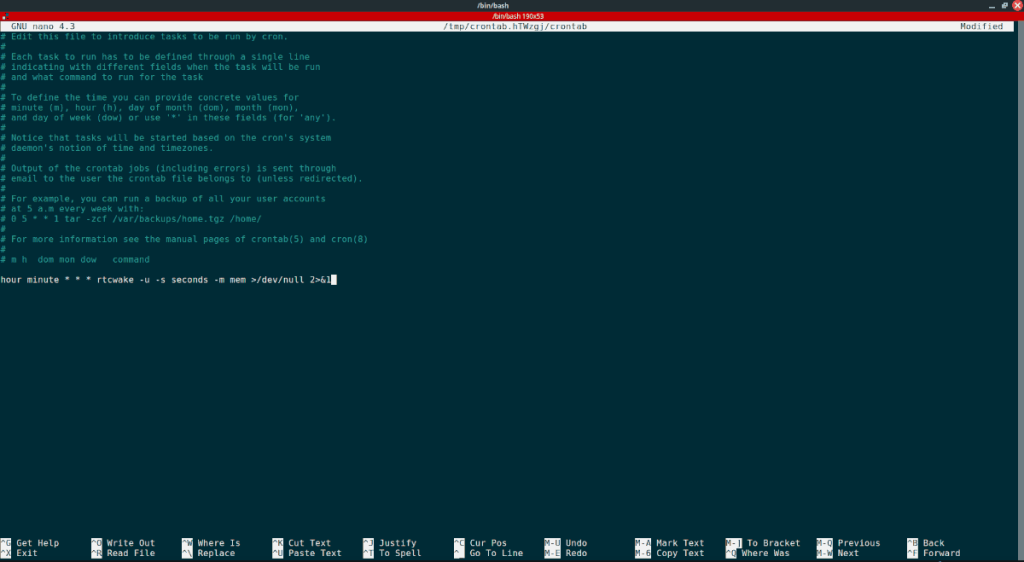
uur minuut * * * rtcwake -u -s seconden -m mem >/dev/null 2>&1
Nadat je het commando in de crontab hebt geschreven, druk je op Ctrl + O om het op te slaan en verlaat je de editor met Ctrl + X . Onmiddellijk na het verlaten van de crontab, zal cron RTCWake instellen om te werken zoals je hebt gespecificeerd.

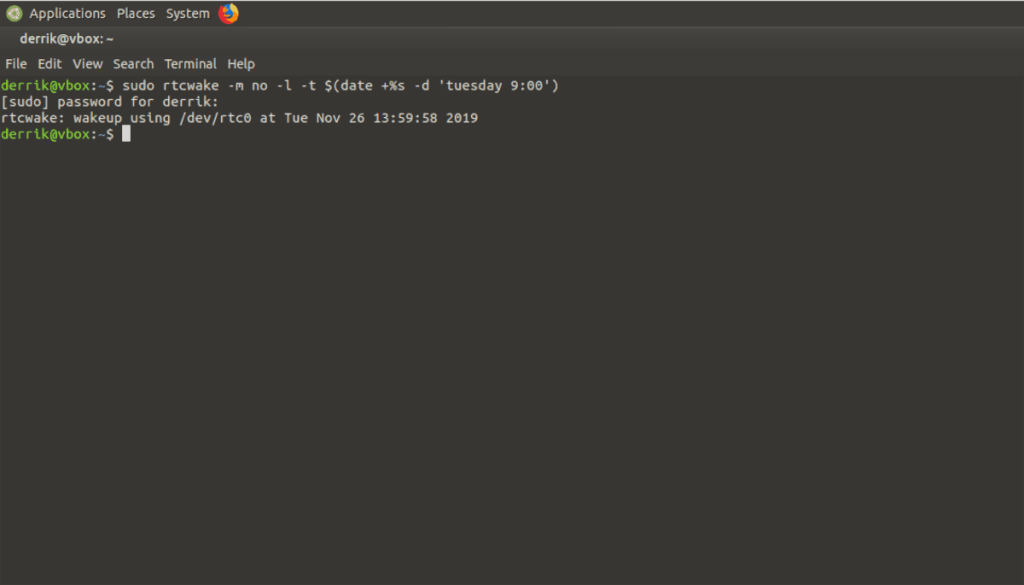
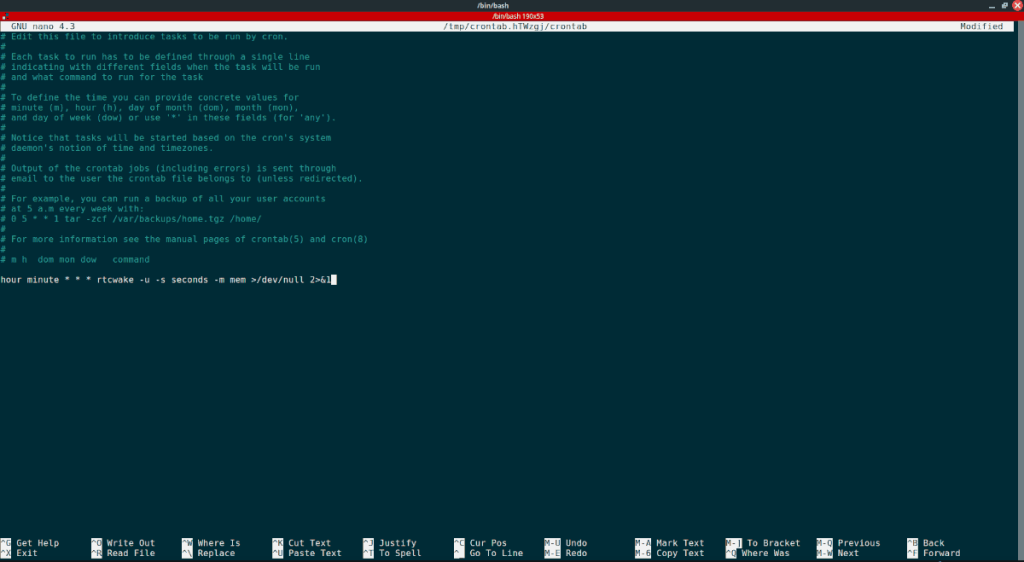





![Hoe verloren partities en harde schijfgegevens te herstellen [Handleiding] Hoe verloren partities en harde schijfgegevens te herstellen [Handleiding]](https://tips.webtech360.com/resources8/r252/image-1895-0829094700141.jpg)

