Linux-configuratiebestanden zijn lastig in te stellen, vooral als je meerdere computers hebt. In de loop der jaren hebben Linux-gebruikers dit probleem (grotendeels) opgelost door configuraties te comprimeren en te uploaden naar verschillende cloudopslagproviders. Want hoe handig het ook is om een archief van verschillende Linux-configuratiebestanden online te back-uppen, het is ongelooflijk vervelend om mee om te gaan. Dat vindt de ontwikkelaar van Symbolize ook. Dus om het probleem op te lossen, creëerde hij een app die de verveling wegneemt om je Linux-configuratiebestanden gesynchroniseerd te houden.
De app heet Symbolize en daarmee kunnen gebruikers snel configuratiebestanden instellen op meerdere machines met behulp van symbolische links (AKA-snelkoppelingen) en Dropbox-magie.
Opmerking: Symbolize werkt het beste met de Dropbox-synchronisatietoepassing. Installeer de nieuwste versie van de synchronisatieclient voordat u met dit artikel begint. Bekijk hier de tutorial voor meer informatie .
Symboliseren krijgen
De toepassing Symbolize is niet ingewikkeld, dus het hoeft niet te worden gebouwd met speciale tools en afhankelijkheden. In plaats daarvan kunnen gebruikers het uit de Snap Store halen met de snap install- opdracht of door het script van GitHub te pakken .
Om de installatie van de Symbolize-tool op Linux te starten, opent u een terminalvenster door op Ctrl + Alt + T of Ctrl + Shift + T op het toetsenbord te drukken . Volg vanaf daar de instructies op de opdrachtregel die overeenkomen met hoe u het programma op uw systeem wilt uitvoeren.
Snap instructies
De Snap-methode is misschien wel de beste manier om Symbolize te laten werken, omdat er geen interactie met GitHub nodig is. Pak gewoon de Snap en ga verder met je leven.
Om de Snap-installatie van de Symbolize-toepassing te starten, moet u een Linux-besturingssysteem gebruiken dat het Snap-formaat ondersteunt. Ga voor de beste resultaten met Ubuntu , aangezien de Snap-runtime vooraf is geconfigureerd en er geen gedoe nodig is. Als u echter geen Ubuntu gebruikt, kunt u alles leren over het inschakelen van Snaps op uw Linux-pc door deze handleiding hier te volgen .
Zodra de Snapd-runtime actief is op uw Linux-systeem, gebruikt u de opdracht snap install om de nieuwste snapshot van Symbolize te pakken.
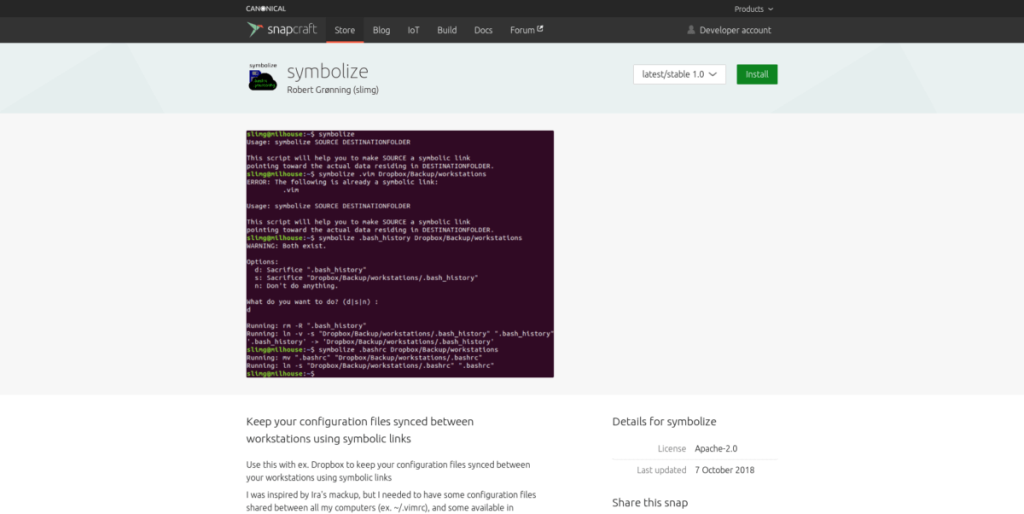
sudo snap install symbolize
Directe download
Niet elk Linux-besturingssysteem werkt met Snap-pakketten en de Snap-runtime. Gelukkig is het mogelijk om te profiteren van het nut van Symbolize door het scriptbestand te downloaden van de GitHub-pagina van de ontwikkelaar.
Meestal geven we op TipsWebTech360, wanneer we te maken hebben met programma's op GitHub, de instructie om de bestanden te downloaden met behulp van de Git-app. Deze keer is downloaden met de Git-app niet nodig, omdat er geen code hoeft te worden gecompileerd. Het is mogelijk om het wget-commando te gebruiken om alles te pakken wat je nodig hebt om Symbolize te gebruiken.
wget https://raw.githubusercontent.com/SlimG/symbolize/master/symbolize
De wget- downloader is erg snel en je hebt het script binnen enkele seconden. Wanneer het proces is voltooid, is het tijd om de toepassing Symbolize in uw pad te plaatsen (AKA /usr/local/bin/ ). Om het scriptbestand in /usr/local/bin/ te plaatsen , verhoog je je terminal naar Root-status en gebruik je het mv- commando.
sudo -s mv symboliseren /usr/local/bin/
Werk vervolgens de machtigingen van het bestand bij met de opdracht chmod .
chmod +x /usr/local/bin/symbolize
U zou dan Symbolize moeten kunnen openen en uitvoeren door het symbolize- commando uit te voeren.
symboliseren
Symbolize gebruiken
Deze app werkt door een bestands- of maplocatie te nemen en deze naar Dropbox te verplaatsen, waardoor alles gesynchroniseerd blijft. Ga als volgt te werk om te leren hoe u uw Linux-configuratiebestanden gesynchroniseerd kunt houden.
Stap 1: Open een terminal en voer ls -a uit om te bepalen welke configuratiemap u gesynchroniseerd wilt houden met Symbolize. In dit voorbeeld gebruiken we de map ~/.ssh .
ls -a
Stap 2: Start de Dropbox-synchronisatieclient op uw Linux-pc en zorg ervoor dat u bent aangemeld bij de service.
Stap 3: Gebruik de opdracht mkdir en maak een synchronisatiemap voor de configuratiebestanden op uw Linux-pc.
mkdir -p ~/Dropbox/configs/
Stap 4: Gebruik het symbolize- script om je configuratiebestanden te synchroniseren met Dropbox.
symboliseren ~/.ssh ~/Dropbox/configs/
Herhaal dit proces voor elk configuratiebestand en elke map op Linux die u gesynchroniseerd wilt houden.
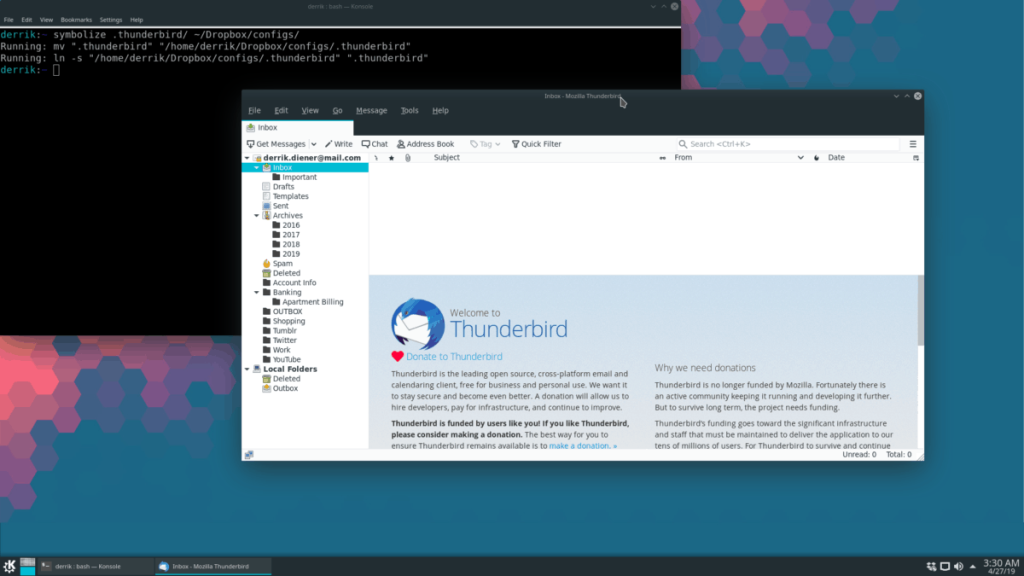
Optioneel - Laad gesynchroniseerde configuraties op een andere Linux-pc
Een goede zaak van Symbolize is dat het je configuratiebestanden gesynchroniseerd houdt door ze in Dropbox te plaatsen. Maar het leuke van Symbolize is dat je het gebruikt om dezelfde configuratiebestanden op meerdere computers uit te voeren.
Ga als volgt te werk om meerdere Linux-pc's in te stellen om dezelfde synchronisatiebestanden te gebruiken.
Stap 1: volg de stappen in "Symbool gebruiken" hierboven om al je configuratiebestanden te synchroniseren met Dropbox. Dit hoeft slechts met één Linux-pc te worden gedaan en niet met meerdere.
Stap 2: Log in op een andere Linux-pc zonder dat je gesynchroniseerde configuratiebestanden erop zijn ingesteld, log in op Dropbox en synchroniseer je bestanden vanaf de service. Voer vervolgens symbolize uit om uw configuraties in te stellen.
Dus om bijvoorbeeld de gesynchroniseerde ~/.ssh- map toe te voegen vanuit ~/Dropbox/configs/, doe je het volgende:
rm -rf ~/.ssh symboliseert ~/Dropbox/configs/.ssh/ ~/

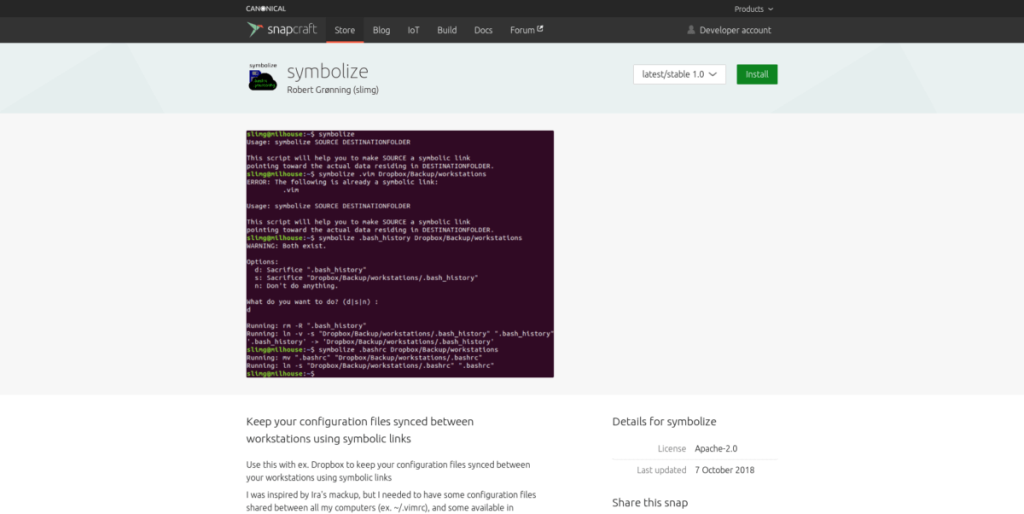
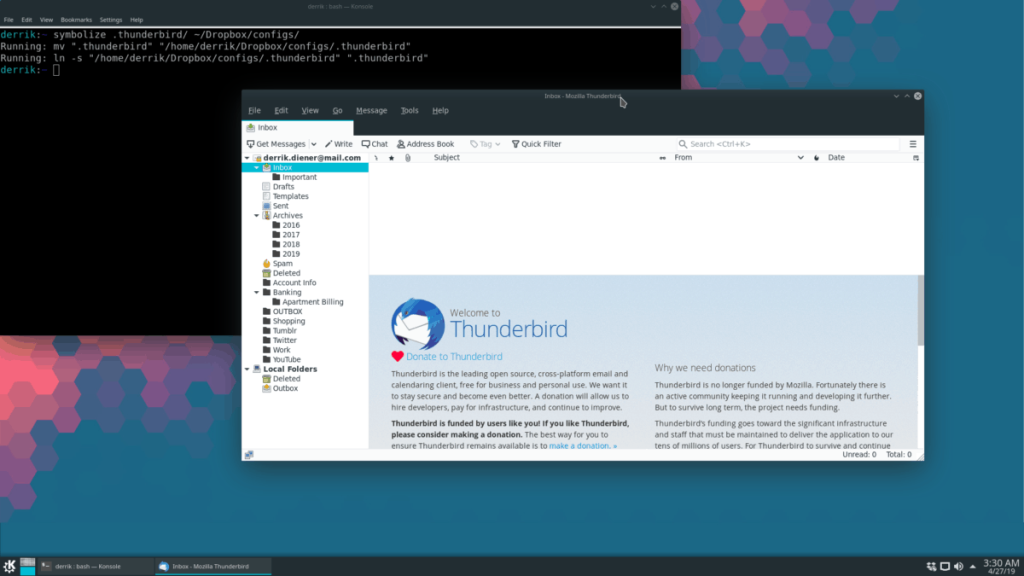





![Hoe verloren partities en harde schijfgegevens te herstellen [Handleiding] Hoe verloren partities en harde schijfgegevens te herstellen [Handleiding]](https://tips.webtech360.com/resources8/r252/image-1895-0829094700141.jpg)

