Ubuntu: map verwijderen uit Terminal of Bestandsbeheer

Probeert u een map op uw Linux-pc te verwijderen? Volg deze uitgebreide gids voor tips en trucs!
Linux Lite is een unieke kijk op Ubuntu. Het neemt het geweldige van Ubuntu en past het in een "lite" -pakket. De desktop bij uitstek waarmee Linux Lite wordt geleverd, is XFCE4 , een notoir snelle desktop die erg goed werkt op computers met heel weinig CPU-vermogen of systeemgeheugen. In deze handleiding zullen we u laten zien hoe u Linux Lite aan het werk kunt krijgen.
Linux Lite ISO downloaden
De eerste stap om Linux Lite te laten werken, is door het nieuwste ISO-releasebestand te downloaden van de officiële website. Ga naar de Linux Lite-website . Zoek vervolgens de knop "Downloaden" en beweeg er met de muis over om de opties in het menu weer te geven.
Klik in het menu op "Download" om naar de Linux Lite-downloadpagina op de website te gaan. Klik vanaf daar op de knop "Download 64bit" om de download onmiddellijk te starten. Als alternatief, als je een torrent-client hebt geïnstalleerd, pak je deze door op "Torrent-link" te klikken.
Of, als je Linux Lite op een Linux-pc downloadt, open dan een terminalvenster en gebruik de wget- opdracht in een terminal om het ISO-bestand rechtstreeks te downloaden.
wget https://osdn.net/dl/linuxlite/linux-lite-4.8-64bit.iso -O ~/Downloads/linux-lite-4.8-64bit.iso
UEFI Linux Lite
Over het algemeen zou de traditionele Linux Lite-release op bijna elke pc of Mac moeten werken, aangezien Linux Lite is gebouwd op Ubuntu, een betrouwbare, geteste basis. Als je echter een speciale UEFI-release van Linux Lite nodig hebt, lees dan dit forumbericht . Het gaat over hoe je het in handen kunt krijgen.
Linux Lite live USB maken
Na het downloaden van het Linux Lite ISO-bestand van de officiële website, is het tijd om een nieuwe Linux Lite live USB te maken, zodat het besturingssysteem op een desktop-pc of laptop kan worden geïnstalleerd. Om een live-USB te maken, begint u met het downloaden van de Etcher USB-tool hier .
Opmerking: hoewel er andere USB-flash-tools zijn, kiezen we ervoor om Etcher in deze handleiding te gebruiken omdat het dezelfde gebruikersinterface heeft op Mac, Linux en Windows.
Zodra de Etcher-app klaar is met downloaden, installeert u deze op de pc waarop u uw Linux Lite live USB wilt maken en opent u deze. Volg daarna de stapsgewijze instructies hieronder om te leren hoe u een live USB maakt.
Stap 1: Zoek de blauwe knop "Afbeelding selecteren" in Etcher en klik erop met de muis om het dialoogvenster voor het openen van een bestand te openen. Gebruik vanaf daar de gebruikersinterface om het Linux Lite ISO-bestand te selecteren.
Stap 2: Zoek de knop "Schijf selecteren" en klik erop met de muis om de gebruikersinterface van de schijfkiezer weer te geven. Gebruik deze gebruikersinterface om de flashdrive te selecteren die u in een Linux Live USB wilt veranderen.
Stap 3: Klik op de "Flash!" knop om het knipperende proces te zijn. Wees geduldig; dit kan even duren!
Wanneer de Etcher-app klaar is, valideert deze de live USB en bepaalt of het proces succesvol was. Daarna start uw PC in de BIOS en het configureren om te laden van de Linux Lite USB.
Linux Lite installeren
Nu de Linux Lite live USB op de computer is geladen, ziet u een desktopomgeving. In deze bureaubladomgeving zijn er verschillende pictogrammen. Zoek het pictogram "Install Linux Lite" en dubbelklik erop om het Linux Lite-installatieprogramma te starten. Volg daarna de stapsgewijze instructies hieronder.
Stap 1: Wanneer het Linux Lite-installatieprogramma wordt gestart, ziet u een scherm met de tekst: "Misschien wilt u de release-opmerkingen lezen." Klik op de link "release-opmerkingen" om ze te lezen. Klik anders op de knop "Doorgaan" om verder te gaan.
Stap 2: U moet nu uw toetsenbordindeling selecteren. Bekijk de lijst met beschikbare toetsenbordindelingsopties en kies degene die het beste bij u past. Of klik op de knop "Toetsenbordindeling detecteren" om degene te vinden die automatisch overeenkomt met uw toetsenbord. Wanneer u klaar bent met het kiezen van een lay-out, klikt u op 'Doorgaan'.
Stap 3: Na de toetsenbordindelingspagina ziet u de pagina "Updates en andere software". Op deze pagina staan twee selectievakjes. Dit zijn "Download updates tijdens het installeren van Linux" en "Installeer software van derden voor grafische en wifi-hardware en aanvullende media-indelingen." Vink beide vakjes aan en klik op "Doorgaan" om verder te gaan.
Stap 4: Na "Updates en andere software" komt u op de pagina "Installatietype". Kies hier hoe Linux Lite wordt geïnstalleerd.
Als u wilt dual-booten met Windows of een ander besturingssysteem, vinkt u de optie "Linux naast installeren" aan. Om alleen Linux Lite te installeren, selecteert u de optie "Schijf wissen en Linux installeren".
Klik op "Nu installeren" wanneer u uw "installatietype" hebt geselecteerd.
Stap 5: Nadat u op "Nu installeren" hebt geklikt, wordt u gevraagd om te selecteren waar u woont. Klik met de muis op de kaart om Linux Lite uw locatie te vertellen. Het zal deze informatie gebruiken om de klok op uw computer in te stellen. Klik op "Doorgaan" om verder te gaan nadat u uw keuze heeft gemaakt.
Stap 6: Na 'Waar ben je', zie je de pagina 'Wie ben je'. Stel op deze pagina uw gebruikersnaam, wachtwoord en computernaam in. Zorg ervoor dat u het vakje "Automatisch aanmelden" aanvinkt als u automatisch wilt inloggen op Linux Lite. Als u klaar bent, klikt u op 'Doorgaan'.
Nadat je je gebruikersnaam hebt ingesteld, installeert Linux Lite het besturingssysteem op je pc. Leun achterover en wees geduldig. Wanneer de installatie is voltooid, verschijnt er een bericht op het scherm.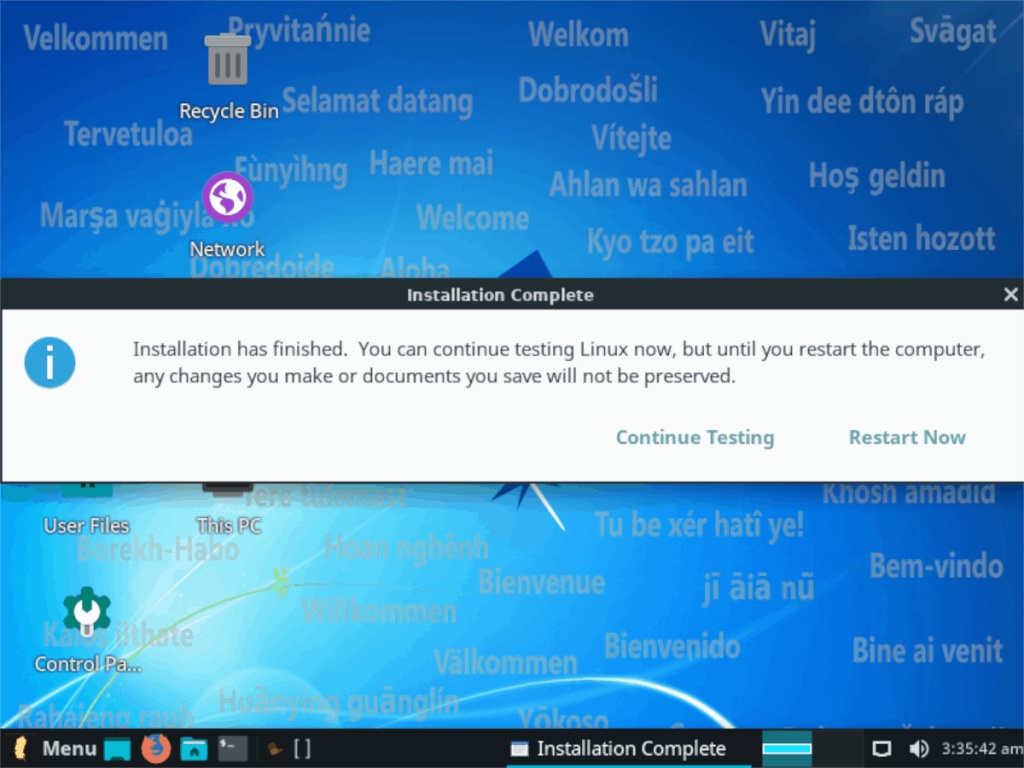
Klik na de installatie op de knop "reboot" om uw nieuwe installatie van Linux Lite te laden!
Probeert u een map op uw Linux-pc te verwijderen? Volg deze uitgebreide gids voor tips en trucs!
Laten we eerlijk zijn, het standaard Gnome Shell-klembord is niet erg goed. Installeer Pano om uw klembordervaring te verbeteren!
Heb je een geweldige niet-lineaire video-editor nodig voor je Linux-box? Laat Davinci Resolve 17 werken met deze gids!
Wallpaper Downloader is een gelikte Linux wallpaper-downloader en -manager. Het ondersteunt de meeste Linux-desktopomgevingen en is zeer eenvoudig te gebruiken. Deze gids
Wilt u Tuxedo OS testen door Tuxedo-computers? Leer hoe u de nieuwste versie van Tuxedo OS op uw pc kunt laten werken.
Wat is een DEB-bestand? Wat doe je ermee? Leer de vele manieren waarop u DEB-bestanden op uw Linux-pc kunt installeren.
Dying Light is een survival-horror-videogame uit 2015, ontwikkeld door Techland en uitgegeven door Warner Bros Interactive Entertainment. Het spel draait om
Neptune gebruikt de KDE Plasma 5-desktopomgeving en streeft ernaar een elegant besturingssysteem te leveren. Hier leest u hoe u Neptune Linux op uw computer installeert.
Wilt u Ubuntu's nieuwe op snap-pakketten gebaseerde desktopbesturingssysteem uitproberen? Leer hoe u het op een virtuele machine implementeert met deze handleiding.
Undertale is een 2D indie-RPG uit 2015, ontwikkeld en uitgegeven door game-ontwikkelaar Toby Fox. Deze gids behandelt het downloaden en installeren van Undertale op uw



