Ubuntu: map verwijderen uit Terminal of Bestandsbeheer

Probeert u een map op uw Linux-pc te verwijderen? Volg deze uitgebreide gids voor tips en trucs!
Gebruikt u Logical Volume Management op uw Linux-desktop of -server als de standaard partitie-indeling ? Ben je het beu en wil je eruit? Weet u niet zeker hoe u ze moet verwijderen? Wij kunnen helpen! Volg dit bericht terwijl we uitgebreid ingaan op het uitschakelen en verwijderen van een LVM-volumegroep van Linux!
WAARSCHUWING: als u een LVM-volumegroep verwijdert, worden ook alle gegevens op de harde schijf verwijderd. Zorg ervoor dat er een back-up is gemaakt van alle kritieke gegevens voordat u verdergaat met deze handleiding!
Voordat we beginnen
Logical Volume Management is een innovatief systeem waarmee Linux-gebruikers partities kunnen stripen, mirrors kunnen maken, snapshots kunnen maken en het formaat van volumes kunnen wijzigen. Veel reguliere Linux-distributies gebruiken deze technologie als hun standaard schijfsysteem (CentOS, Fedora en Sabayon).
Als u een LVM-volumegroep probeert te verwijderen, moet u voor deze zelfstudie een Linux-liveschijf gebruiken. Het verwijderen van een LVM-groep op Linux zal niet correct werken zonder een live systeem. Download hier de nieuwste versie van Ubuntu Linux en sluit een 4 GB USB-flashstation (of lege dvd) aan.
Opmerking: als je Ubuntu niet leuk vindt en een ander Linux-besturingssysteem wilt gebruiken voor een live USB, voel je dan ook vrij. Ubuntu is niet vereist en alle Linux-besturingssystemen kunnen communiceren met LVM-volumes.
Wanneer de Ubuntu ISO-image klaar is met downloaden, sluit u uw 4 GB-flashdrive aan op de computer. Download de nieuwste versie van de Etcher USB-brandtool. Open de Linux-bestandsbeheerder en klik op de map "Downloads". Zoek vervolgens het Etcher ZIP-bestand, klik er met de rechtermuisknop op en selecteer de knop "Uitpakken".
Wanneer het Zip-archief klaar is met uitpakken, is het tijd om Etcher te openen. Dubbelklik op het AppImage-bestand en het programma zou moeten starten.
Maak Ubuntu live USB
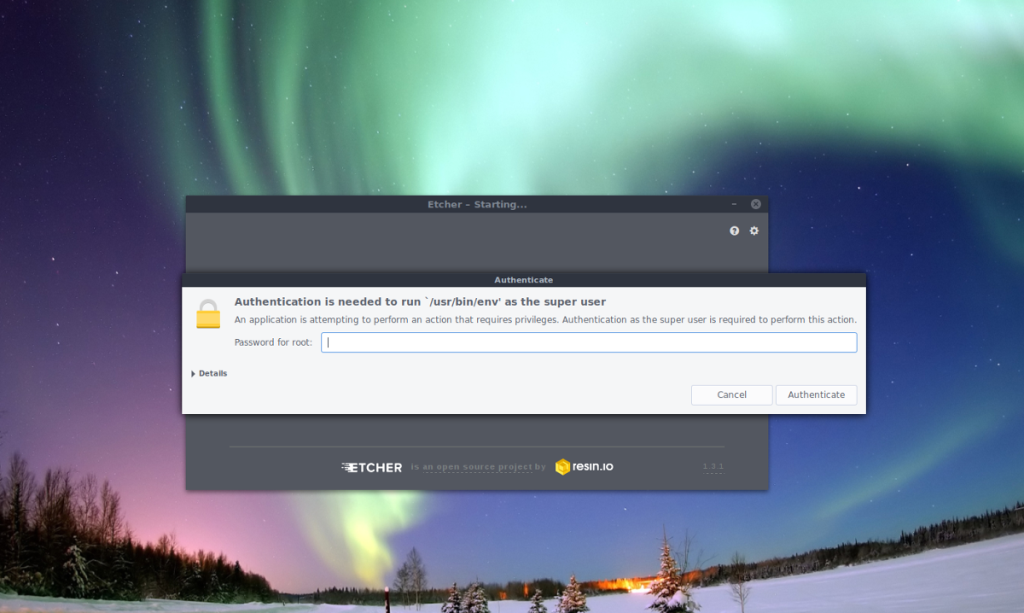
De Etcher USB-app is gedownload, geopend en klaar voor gebruik. Het enige dat overblijft is om een werkende Ubuntu live USB te maken. Volg hiervoor de onderstaande stappen.
Stap 1: Klik op de knop "Afbeelding selecteren" en blader naar het Ubuntu ISO-bestand.
Stap 2: Klik op de knop "Schijf selecteren" in Etcher en klik op de USB-stick die u voor Ubuntu wilt gebruiken.
Stap 3: Klik op "Flash!" om het brandproces te starten. Als u klaar bent, start u uw computer opnieuw op en configureert u deze om Ubuntu op te starten vanaf het USB-station.
Start Ubuntu op
Nu de Ubuntu live-schijf is opgestart, klikt u op de optie "Try Ubuntu". Door deze keuze in de live disk te selecteren, krijg je een complete live Linux-omgeving om te werken met de LVM-setup op je computer.
Bekijk LVM-volumes
Wilt u zich ontdoen van een LVM-installatie op uw Linux-pc? Je moet er eerst wat informatie over weten. In het bijzonder moet u de LV-partitielabels begrijpen en begrijpen hoe deze op het systeem zijn ingesteld.
De primaire manier om alle LV-partitie-instellingen op een Linux-pc te detecteren, is door het lvdisplay- commando te gebruiken. Het kan alle harde schijven scannen die momenteel op uw Linux-machine zijn aangesloten en relevante informatie over LV-partities uitvoeren.
Open een terminalvenster op de Ubuntu live-schijf en verkrijg root-toegang met sudo -s . Gebruik dan de lvdisplay- tool.
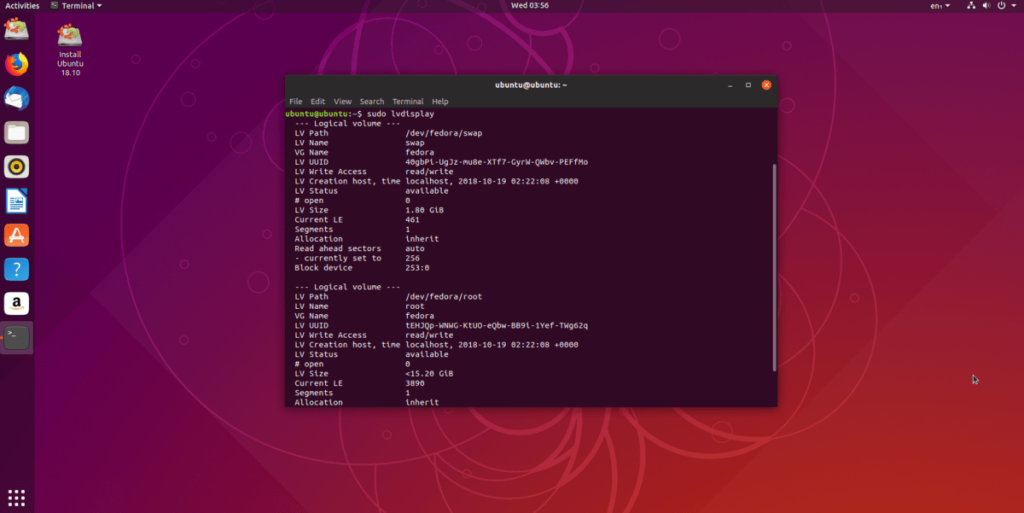
sudo -s lvdisplay
Het lvdisplay- commando is vrij snel, en wanneer uitgevoerd met de juiste permissies (root), zal een gedetailleerde uitlezing van uw LVM-partitielay-out worden afgedrukt. De uitlezing bevat alles, van de informatie over het koppelpunt tot de grootte van elke partitie op de schijf, enz.
Sla de LVM-uitlezing op
Hoewel het heel gemakkelijk is om lvdisplay opnieuw uit te voeren wanneer u uw LVM-informatie wilt bekijken, is het een veel slimmer idee om de uitvoer naar een bestand te pipen. Waarom? Het maakt de uitvoer doorzoekbaar, wat later van pas zal komen. Om de LVM-uitvoer in een bestand op te slaan, combineert u deze met >> in de terminal.
lvdisplay >> /home/ubuntu/Documents/lvm-scan-output.txt
Bekijk op elk moment uw LVM-scanrapportbestand door het via de cat- opdracht in terminal uit te voeren.
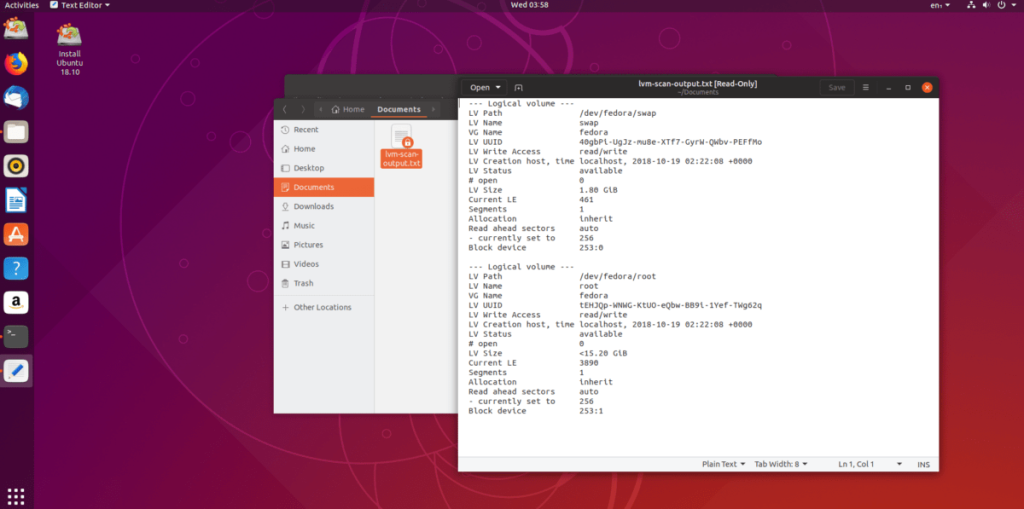
cat /home/ubuntu/Documents/lvm-scan-output.txt
U kunt het bestand ook openen met uw favoriete GUI Linux-teksteditor. De uitvoer wordt opgeslagen in ~/Documents .
Linux LVM-volumes verwijderen
Om een actieve LVM-partitie te verwijderen, opent u een terminal en krijgt u root met sudo -s . Voer vervolgens het cat- commando uit, in combinatie met het grep- commando om de namen van de LV-partities eruit te filteren.
sudo -s cat /home/ubuntu/Documents/lvm-scan-output.txt | grep "VG-naam"
Gebruik de lvremove- opdracht om alle volumes uit de LVM-setup op de schijf te verwijderen.
Ivremove naam
Volg de aanwijzingen en druk op " Y " om elke LVM-partitie uit de volumegroep te verwijderen. Wanneer het lvremove- commando is voltooid, zijn alle gegevens van de harde schijf verdwenen en blijft er een lege LVM2-partitie over. Voel je vrij om de partitie te verwijderen met DD .
Opmerking: vervang SDX door het label van uw harde schijf. Weet u niet zeker wat het etiket is? Voer lsblk uit .
dd if=/dev/zero of=/dev/SDX bs=512 count=1
Afronden
Je LVM-partities zijn verdwenen van de harde schijf. Houd er rekening mee dat het verwijderen van een LVM-volumegroep ook betekent dat het besturingssysteem dat LVM gebruikte ook verdwenen is. Start uw computer opnieuw op en begin met het opnieuw installeren van een nieuwe kopie van uw Linux-besturingssysteem naar keuze.
Probeert u een map op uw Linux-pc te verwijderen? Volg deze uitgebreide gids voor tips en trucs!
Laten we eerlijk zijn, het standaard Gnome Shell-klembord is niet erg goed. Installeer Pano om uw klembordervaring te verbeteren!
Heb je een geweldige niet-lineaire video-editor nodig voor je Linux-box? Laat Davinci Resolve 17 werken met deze gids!
Wallpaper Downloader is een gelikte Linux wallpaper-downloader en -manager. Het ondersteunt de meeste Linux-desktopomgevingen en is zeer eenvoudig te gebruiken. Deze gids
Wilt u Tuxedo OS testen door Tuxedo-computers? Leer hoe u de nieuwste versie van Tuxedo OS op uw pc kunt laten werken.
Wat is een DEB-bestand? Wat doe je ermee? Leer de vele manieren waarop u DEB-bestanden op uw Linux-pc kunt installeren.
Dying Light is een survival-horror-videogame uit 2015, ontwikkeld door Techland en uitgegeven door Warner Bros Interactive Entertainment. Het spel draait om
Neptune gebruikt de KDE Plasma 5-desktopomgeving en streeft ernaar een elegant besturingssysteem te leveren. Hier leest u hoe u Neptune Linux op uw computer installeert.
Wilt u Ubuntu's nieuwe op snap-pakketten gebaseerde desktopbesturingssysteem uitproberen? Leer hoe u het op een virtuele machine implementeert met deze handleiding.
Undertale is een 2D indie-RPG uit 2015, ontwikkeld en uitgegeven door game-ontwikkelaar Toby Fox. Deze gids behandelt het downloaden en installeren van Undertale op uw



